easy & fun CorelDRAW belajar Tim Publisher PalComTech Publisher
|
|
|
- Adi Sanjaya
- 8 tahun lalu
- Tontonan:
Transkripsi
1 easy & fun belajar CorelDRAW X4 Tim Publisher PalComTech Publisher
2 easy & fun belajar CorelDRAW X4 Penulis : Tim Publisher Editor : Tim Publisher Desain Kover : Dewi Putri Diterbitkan pertama kali oleh : PalComTech Publisher Cetakan Pertama, 2010 ii
3 Kata Pengantar Pertama-tama, kami mengucapkan puji dan syukur kepada Tuhan Yang Maha Esa atas Berkat dan Rahmat-Nya. Selain itu, kami juga mengucapkan terima kasih karena Anda mau memiliki dan membaca buku ini sebagai salah satu referensi Anda. Kehadiran buku ini diharapkan dapat membantu pembaca mengenal dan menggunakan aplikasi CorelDRAW X4 dalam membuat desain gambar bertipe vektor dengan mudah dan cepat. Semoga buku ini dapat menambah pengetahuan dan kemampuan bagi para pembaca sekalian, baik yang masih pemula maupun yang sudah mahir dan mudah-mudahan buku ini dapat menjadi pedoman dan pegangan bagi Anda. Terima kasih juga untuk rekan di PalComTech Publisher yang tidak dapat di sebutkan satu per satu, yang telah membantu dalam menyelesaikan buku ini. Kami menyadari pasti ada kekurangan dalam penyajian, ejaan, tulisan, dan gambar yang kurang tepat dalam buku ini. Oleh karena itu, saran dan kritik sangat kami harapkan untuk perbaikan di masa mendatang. Palembang, Juni 2010 Tim Publisher iii
4 Daftar Isi Chapter 1. Mengenal CorelDRAW X4 Menjalankan CorelDRAW X4 1 Mengenal Tampilan 1 Praktek. Membuat Pin Smile 3 Soal-soal Latihan 5 Chapter 2. Mengolah Objek Taknik Shaping Objek 7 Mengatur Susunan Objek 11 Soal-soal Latihan 16 Chapter 3. Mengenal Transformasi Objek Praktek. Membuat Logo Adidas 20 Soal-soal Latihan 24 Chapter 4. Modifikasi Objek Blend 25 Contour 27 Distort 29 Drop Shadow 31 Envelope 33 Extrude 34 Transparency 35 Soal-soal Latihan 37 iv
5 Chapter 5. Desain Artistik Praktek. Desain Cover CD 39 Soal-soal Latihan 43 Chapter 6. Bitmap Effect Praktek. Page Curl 45 Praktek. Lens Effect 47 Praktek. Frame Effect 49 Praktek. Fabric Effect 52 Soal-soal Latihan 56 Chapter 7. Menggunakan PowerClip Praktek. Desain Kartu Nama 57 Praktek. Desain Teks Kaca 60 Soal-soal Latihan 63 Chapter 8. Desain Kalender Praktek. Desain Kalender 65 Soal-soal Latihan 69 Chapter 9. Desain Brosur Praktek. Desain Brosur 71 Soal-soal Latihan 77 Chapter 10. Tracing Image Teknik Dasar Tracing CorelDRAW X4 79 Soal-soal Latihan 82 v
6 Chapter 11. Creative Tracing Tracing Foto 83 Soal-soal Latihan 87 Chapter 12. Tracing Bitmaps Tracing dengan Power Trace 89 Soal-soal Latihan 92 vi
7 Chapter 1. Mengenal CorelDRAW X4 Mengenal CorelDRAW X4 1. Menjalankan CorelDRAW X4 CorelDRAW begitu populer di antara para pemakai komputer, khususnya bagi mereka yang bergerak di bidang desain, tampilan iklan-iklan di surat kabar, majalah, desain kaos, desain logo, percetakan dan lain sebagainya. Chapter 1 Langkah-langkah untuk memulai Corel Draw Klik Start > Klik All Programs > Klik CorelDRAW Graphics Suite > Klik CorelDRAWX4 > Klik pilihan New 2. Mengenal Tampilan Gambar 1. Tampilan CorelDRAW X4 1
8 Chapter 1. Mengenal CorelDRAW X4 1. Toolbox. Toolbox berisi ikon-ikon yang melambangkan piranti-piranti yang dapat dipilih untuk melakukan berbagai pekerjaan desain. 2. Title Bar. Title bar merupakan judul untuk program yang sedang aktif atau file yang digunakan, yaitu CorelDRAW X4-(Graphic 1). Chapter 1 3. Menu Bar. Menu bar berisi perintah-perintah menu, yang terdiri dari 12 menu. Untuk mengoperasikan menu-menu tersebut, klik menu yang dituju atau menggunakan tombol shortcut. 4. Toolbar. Toolbar adalah kumpulan tool-tool yang digunakan untuk mempermudah dan mempercepat kerja. Anda hanya perlu melakukan klik pada toolbar tersebut, tanpa harus membuka perintah menu. 5. Drawing Window. Drawing window merupakan area kosong yang berada di sekitar halaman cetak. Drawing window berguna untuk memodifikasi serta mengatur objek yang Anda buat. Dalam membuat suatu desain sebaiknya lakukan di dalam drawing window ini. 6. Property bar. Property bar digunakan untuk menampilkan property dan fungsi masing-masing toolbox. 7. Dockers. Dockers merupakan area untuk mengoperasikan efek-efek gambar. Anda dapat memunculkan dan menyembunyikan docker sesuai keinginan. 8. Rulers. Ruler merupakan fasilitas penggaris yang digunakan untuk mengatur ukuran posisi objek. Ruler terletak secara vertikal dan horizontal. Ruler dapat ditampilkan dan disembunyikan melalui menu View. 9. Document Navigator. Document navigator merupakan fasilitas untuk melihat halaman tertentu, berpindah ke halaman lain, dan menyisipkan halaman baru. Document navigator terletak di bagian kiri bawah drawing window. 10. Drawing Page. Drawing page merupakan area kotak yang terletak pada Drawing window. Drawing page merupakan gambaran yang menunjukkan area maksimal yang dapat dicetak oleh printer. 11. Status Bar. Status bar berfungsi untuk menampilkan informasi tentang objek pada halaman aktif. Status bar terletak di bawah Scroolbar Horizontal. 12. Navigator. Navigator merupakan tombol kecil yang terletak di sudut kanan bawah berfungsi untuk melihat display desain dalam bentuk kecil. 13. Color Palette. Color palette merupakan fasilitas untuk memberi warna pada objek yang dibuat. Color palette terletak di sebelah scroolbar vertical. 2
9 Chapter 1. Mengenal CorelDRAW X4 Membuat Pin Smile 1. Buka lembar kerja baru dan buatlah 1 lingkaran simetris dan 2 buah lingkaran elips. Gambar 2. Membuat lingkaran dengan ellipse tool Chapter 1 2. Buat satu kurva melengkung menggunakan Pen tool. Seleksi garis kurva, klik menu Text > Fit Text To Path. Lalu ketikkan Proudly Serve You Gambar 3. Kurva Gambar 4. Fit text to path Hilangkan garis bantu di bawah tulisan Proudly Serve You dengan mengklik Toolbox di sebelah kiri dan pilih Outline Tool > No Outline Buat lah satu kurva lagi untuk membuat senyuman dengan menggunakan Pen tool. Kemudian gantilah kedua ujung sisi kurva pada bagian Property Bar Gambar 5. Kurva Gambar 6. Property bar 5. Aturlah posisinya dan warnailah sehingga menjadi tampilan seperti ini : Gambar 7. Pin Smile 3
10 Chapter 1. Mengenal CorelDRAW X4 Membuat Name Card 1. Buka lembar kerja baru dan buatlah sebuah persegi panjang. Kemudian, dengan pen tool buatlah sebuah segitiga di dalam persegi panjang dengan cara menyatukan node-node nya Chapter 1 Gambar 8. Persegi panjang Gambar 9. Membuat segitiga dengan pen tool 2. Pilih Shape Tool pada Toolbox dan klik salah satu node pada objek segitiga. Pada Property Bar pilih Convert Line To Curve agar dapat melengkungkan salah satu sisi segitiga. Gambar 10. Melengkungkan objek 3. Lalu buatlah tampilan kartu nama seperti gambar di bawah ini Gambar 11. Name Card sederhana 4. Klik icon Group (Ctrl+G) untuk menyatukan objek Gambar 12. Group (ctrl+g), menyatukan objek 4
11 Chapter 1. Mengenal CorelDRAW X4 Latihan Buatalh logo seperti pada gambar di bawah ini! Chapter 1 Gambar 13. Soal 1 Gambar 14. Soal 2 5
12 Chapter 1. Mengenal CorelDRAW X4 Chapter 1 Gambar 15. Soal 3. 6
13 Chapter 2. Mengolah Objek Mengolah Objek Dalam aplikasi CorelDRAW terdapat beberapa teknik untuk mengolah objek yang telah kita buat. Teknik yang kita gunakan untuk melakukan pengolahan objek tersebut adalah teknik shaping objek. 1. Teknik Shaping Objek Teknik sahaping objek merupakan teknik untuk membentuk objek, baik itu memotong objek maupun menggabungkan objek atau menyatukan objek. Ada tiga macam teknik shaping objek, yaitu : Chapter 2 1. Weld 2. Trim 3. Intersect. A. Weld Weld merupakan teknik penyatuan 2 objek atau lebih menjadi sebuah objek secara utuh. Perhatikan contoh di bawah ini. Sebelum Sesudah Berikut adalah langkah-langkahnya : Gambar 1. Contoh Teknik Weld Buatlah sebuah dokumen baru. Kemudian gambarlah dua buah objek. Pada contoh buatlah objek persegi panjang menggunakan rectangle tool, dan bentuk hati menggunakan basic shapes. 7
14 Chapter 2. Mengolah Objek Chapter 2 Gambar 2. Menggambar Persegi Panjang. Gambar 3. Membuat Objek Hati Klik objek persegi panjang dan objek hati. Untuk menyeleksi dua objek sekaligus tekan tombol Shift pada keyboard. Klik icon Weld yang ada di property bar. Simpan filenya. Gambar 4. Teknik weld 8
15 Chapter 2. Mengolah Objek B. Trim Trim merupakan teknik pemotongan objek satu dengan yang lain. Perhatikan contoh di bawah ini. Chapter 2 Sebelum Sesudah Berikut adalah langkah-langkahnya : Gambar 5. Teknik trim 1. Ulangi langkah-langkah pada bahasan Weld sebelumnya untuk membuat objek persegi panjang dan hati, atau Anda dapat membuat objek lain. Gambar 6. Membuat Objek Klik objek persegi panjang dan hati sambil menekan tombol Shift. Pilih icon Trim pada property bar yang tampil. Gambar 7. Teknik Trim 9
16 Chapter 2. Mengolah Objek C. Intersect Intersect merupakan teknik pembuatan objek hasil persinggungan antara 2 objek yang Anda seleksi. Perhatikan contoh di bawah ini. Chapter 2 Sebelum Sesudah Berikut adalah langkah-langkahnya : Gambar 8. Teknik intersect 1. Buatlah dua buah objek seperti pada langkah-langkah sebelumnya. Gambar 9. Membuat Objek 2. Klik objek persegi panjang dan objek hati sekaligus, sambil menekan tombol Shift. 3. Klik icon Intersect pada property bar yang tampil. Gambar 10. Teknik Intersect 10
17 Chapter 2. Mengolah Objek 2. Mengatur Susunan Objek Pada saat membuat objek atau mendesain gambar, kita pasti perlu melakukan manajemen objek apalagi jika objek yang dibuat banyak. Oleh karena itu, kita perlu mengatur susunan objek yang satu dengan lainnya. Untuk mengatur susunan-susunan objek, terdapat beberapa menu dan shortcut yang dapat digunakan. Berikut adalah langkah-langkahnya : 1. Buatlah sebuah lembar kerja baru. 2. Kemudian buatlah objek persegi panjang menggunakan Rectangle tool. Chapter 2 Gambar 11. Menggambar Objek Persegi Panjang. 3. Buatlah objek bintang di atas persegi panjang menggunakan Star tool. Gambar 12. Menggambar Objek Lingkaran. 4. Lalu buat objek lingkaran menggunakan Ellipse tool. 11
18 Chapter 2. Mengolah Objek Chapter 2 Gambar 13. Membuat Objek Bintang. Note : Objek yang dibuat terlebih dahulu akan berada di posisi palling bawah. Perhatikan ilustrasi di bawah ini. Gambar 14. Susunan Awal Objek. 5. Misalnya kita akan meletakkan objek persegi pangjang di atas objek bintang, maka klik objek persegi panjang. 6. Klik menu Arrange, pilih Order. Gambar 15. Klik Objek Persegi Panjang. 12
19 Chapter 2. Mengolah Objek 7. Klik Forward One, maka objek persegi panjang akan berada di atas dan menutupi objek bintang. Chapter 2 Gambar 16. Menyusun Objek Gambar 17. Tampilan Posisi Objek A. Forward One (Ctrl+PageUp) Menu ini untuk meletakkan objek terpilih di depan satu objek yang berada di depannya. Gambar 18. Forward one (Ctrl+PageUp) 13
20 Chapter 2. Mengolah Objek B. Backward One (Ctrl+PageDown) Digunakan untuk memindahkan objek terpilih hingga berada di belakang satu objek yang berada di belakangnya. Chapter 2 Gambar 19. Backward one (Ctrl+PageDown) C. To Front of Layer (Shift+PageUp) Berguna untuk memindahkan objek yang berada di susunan belakang ke susunan paling depan. Gambar 20. To front of layer (Shift+PageUp) D. To Back of Layer (Shift+PageDown) Digunakan untuk memindahkan objek yang berada di susunan paling belakang. Gambar 21. To back of layer (Shift +PageDown) 14
21 Chapter 2. Mengolah Objek Membuat Logo IM3 1. Buka lembar kerja baru dan buatlah empat buah balok yang panjang dan lebarnya sama. Chapter 2 Gambar 22. Membuat objek persegi panjang 2. Buat satu balok lagi dan letakkan di atas ketiga balok bagian belakang. Gambar 23. Membuat objek persehi panjang 3. Lakukan perintah weld sehingga terbentuk huruf M. Selanjutnya Copy huruf M dan putar ke bagian sisi kananya Gambar 24. Objek hasil teknik weld 4. Lalu tarik bangun yang berbentuk angka 3 dengan menggunakan shape tool. Kemudian buatlah persegi panjang berwarna hitam untuk memberikan efek bayangan, sedangkan logo IM3 nya diberi warna putih. Sehingga akan menjadi seperti di bawah ini. Gambar 25. Memberikan efek bayangan pada objek 15
22 Chapter 2. Mengolah Objek 5. Miringkan logo dengan cara klik kiri dua kali pada logo dan geser ke kanan. Chapter 2 Gambar 26. Memutar objek 6. Terakhir tinggal membuat lingkaran-lingkaran sebagai sinyalnya. Dan jangan lupa klik icon Group (Ctrl+Group) untuk menyatukan objek. Gambar 27. Logo IM3 Latihan Buatlah gambar seperti yang ditunjukkan di bawah ini! Gambar 28. Soal 1 Soal 2 16
23 Chapter 2. Mengolah Objek Gambar 29. Soal 2l 3 Chapter 2 Gambar 30. Soal 3 Soal 4 Gambar 31. Soal 4 l 5 Gambar 32. Soal 5 17
24 Chapter 2. Mengolah Objek Chapter 2 Gambar 33. Soal 6. 18
25 Chapter 3. Mengenal Transformasi Objek Mengenal Transformasi Objek Objek-objek atau bentuk gambar yang telah Anda desain, perlu dikelola secara maksimal. Pengelolaan yang dimaksud di sini adalah bagaimana Anda mengedit objek tersebut sehingga mencapai kesesuaian dengan objek yang disertai seperti, mengatur ukuran, posisi, rotasi atau distorsi objek. Nah, CorelDRAW X4 menyediakan fasilitas-fasilitas yang diperlukan untuk mentransformasi objek ke bentuk yang diinginkan. Chapter 3 Transformasi adalah melakukan perubahan-perubahan pada objek tanpa meninggalkan bentuk objek yang diubah. Untuk mentransformasi objek, aktifkan menu Window > Dockers > Transformation Gambar 1. Panel Docker Transformation 19
26 Chapter 3. Mengenal Transformasi Objek Membuat Logo Adidas Pada contoh berikut ini kita akan memanfaatkan panel Transformation untuk membuat logo Adidas. Ikutilah langkah-langkah berikut ini : 1. Buatlah sebuah dokumen baru dengan ukuran 150x150 pixel. Chapter 3 2. Klik Bezier Tool, lalu klik 4 buah titik seperti pada gambar. Gambar 2. Menggambar Menggunakan Bezier Tool. 3. Lalu klik Shape untuk mengedit titik-titik tersebut. 20 Gambar 3. Mengedit Objek. 4. Selanjutnya, beri warna hitam pada shape. 5. Copy shape, lalu paste. 6. Kemudian putar shape kedua dengan cara klik Window > Dockers >Transformations > Rotate.
27 7. Ketik pada Angle = 42, lalu klik Apply. Chapter 3. Mengenal Transformasi Objek Chapter 3 Gambar 4. Memutar Shape. 8. Kemudian ubah ukuran shape, klik Scale. 9. Hilangkan tanda centang pada Non Proportional, lalu ketik ukuran H = 50. Gambar 5. Mengubah Ukuran Shape. 10. Lalu copy shape lagi dan paste, kemudian putar dengan klik Rotate. 11. Ketik pada Angle =
28 Chapter 3. Mengenal Transformasi Objek Chapter 3 Gambar 6. Memutar Shape. 12. Gambar sebuah persegi panjang berwarna putih. Hilangkan strokenya. Gambar 7. Menggambar Shape. 13. Lalu copy dan paste shape sehingga menjadi 3 buah shape. 14. Atur posisi shape hingga menjadi seperti contoh dan tambahkan teks. Gambar 8. Mengatur Posisi Shape. 22
29 Chapter 3. Mengenal Transformasi Objek Chapter 3 Gambar 9. Menambahkan Teks. 15. Kemudian tambahkan symbol, klik Text Tool. 16. Klik menu Text > Insert Symbol Character. Maka akan tampil panel Insert Character. 17. Pilih symbol Registered, klik Insert. Gambar 10. Insert Symbol Character. 18. Letak symbol di sebelah kanan-atas teks dan duplicate symbol, lalu letakkan di sebelah kanan-atas shape. Perhatikan contoh. 23
30 Chapter 3. Mengenal Transformasi Objek Chapter 3 Gambar 11. Membuat Symbol Registered. Latihan Buatlah logo seperti pada contoh di bawah ini! Gambar 12. Soal 1 24 Gambar 13. Soal 2
31 Chapter 4. Modifikasi Objek Modifikasi Objek Pada CorelDRAW X4, ada fitur menarik yang dapat digunakan untuk memodifikasi objek, yaitu Interactive Tool. Interactive tool berfungsi untuk memodifikasi objek dengan efek-efek tertentu. Interactive tool terdiri dari Blend, Contour, Distort, Drop Shadow, Envelope, Extrude dan Transparency. Chapter 4 A. Blend Blend digunakan untuk menduplikasi objek berdasarkan objek lain. Perhatikan contoh di bawah ini! Gambar 1. Efek blend 1. Buatlah sebuah dokumen dengan ukuran 150 x 80 pixel. 2. Ketik teks PalComTech dengan ukuran 72pt berwarna kuning menggunakan Text Tool. Gambar 2. Ketik Teks 3. Kemudian copy dan paste teks. Ubah ukurannya menjadi 63pt dan warna menjadi orange. Gambar 3. Ketik Teks 25
32 Chapter 4. Modifikasi Objek 4. Klik Blend pada Interactive Tool. 5. Drag mouse dari teks pertama ke teks akhir. Chapter 4 Gambar 4. Menggunakan Efek Blend. Gambar 5. Hasil Blend. 6. Kemudian, klik kanan pada teks kedua, pilih Convert to Curves. 7. Pilih ukuran 3.0 pada pilihan outline. Gambar 6. Convert To Curves. Gambar 7. Mengubah Outline Shape. 26
33 Chapter 4. Modifikasi Objek B. Contour Contour digunakan untuk menduplikasi objek berdasarkan objek itu sendiri. Perhatikan contoh di bawah ini! Gambar 8. Efek contour Chapter 4 1. Buatlah sebuah dokumen baru dengan ukuran 150 x 85 pixel. 2. Klik Bezier Tool, kemudian buatlah empat buah titik. 3. Edit titik dengan Shape Tool. Gambar 9. Membuat Shape. Gambar 10. Mengedit Shape. 4. Beri warna hijau pada shape, lalu ubah outline objek = none. 27
34 Chapter 4. Modifikasi Objek 5. Kemudian klik Contour pada Interactive Tool. Chapter 4 6. Pilih type contour = To center. Gambar 11. Interactive Blend Tool. Gambar 12. Pilih To Center 7. Pilih warna hijau gelap pada Outline color dan hijau muda pada Fill Color. 8. Kurangi nilai Acceleration. Gambar 13. Memilih Warna Contour. Gambar 14. Mengubah Acceleration. 28
35 Chapter 4. Modifikasi Objek Gambar 15. Hasil Contour. Chapter 4 9. Duplikat dan ubah ukurannya sehingga nampak seperti pada contoh. Gambar 16. Duplikat dan Mengubah Ukuran Shape. 10. Tambahkan teks seperti pada contoh. C. Distort Distort digunakan untuk membuat objek menjadi bentuk distorsi (tidak beraturan). Gambar 17. Efek distort 1. Buatlah sebuah dokumen baru dengan ukuran 100 x 100 pixel. 2. Klik Ellipse Tool, gambarlah sebuah lingkaran dan beri warna kuning. 3. Atur outline width = None. 29
36 Chapter 4. Modifikasi Objek Chapter 4 Gambar 18. Menggambar Lingkaran. 4. Klik Distort pada Interactive Tool. Gambar 19. Distort Tool. 5. Klik Zipper Distortion, lalu drag dan tarik dari bagian tengah lingkaran ke luar. Gambar 20. Zipper Distortion. 30 Gambar 21. Drag pada Lingkaran.
37 Chapter 4. Modifikasi Objek 6. Klik Twister Distortion, lalu drag kembali pada lingkaran untuk membuat efek twister. Gambar 22. Twister Distortion. Chapter 4 Gambar 23. Drag pada Lingkaran. 7. Kemudian copy dan paste shape, lalu ubah warnanya menjadi coklat dan ubah posisi shape. Gambar 24. Duplikat Shape. 8. Terakhir tambahkan teks seperti pada contoh. D. Drop Shadow Drop shadow digunakan untuk memberi efek bayangan pada objek. Perhatikan contoh pada Gambar
38 Chapter 4. Modifikasi Objek Chapter 4 Gambar 25. Efek drop shadow 1. Bukalah dokumen efek contour yang telah kita buat sebelumnya. 2. Klik kanan pada setiap shape, pilih Group. Gambar 26. Perintah Group. 3. Klik Drop Shadow pada Interactive Tool. Gambar 27. Drop Shadow Tool. 4. Drag mouse dan tarik dari area tengah shape ke luar. 5. Lakukan hal yang sama pada shape kedua. 32
39 Chapter 4. Modifikasi Objek Gambar 28. Drag pada Shape. Chapter 4 Gambar 29. Hasil Drop Shadow. E. Envelope Envelope digunakan untuk mengubah bentuk objek sesuai dengan node yang diubah menjadi objek tertentu. Gambar 30. Efek Envelope 1. Buatlah sebuah dokumen baru dengan ukuran 100 x 100 pixel. 2. Klik Ellipse Tool, lalu gambarlah lingkaran berwarna orange. Gambar 31. Menggambar Lingkaran. 33
40 Chapter 4. Modifikasi Objek 3. Klik Envelope pada Interactive Tool. Chapter 4 Gambar 32. Envelope Tool. 4. Kemudian drag pada point/titik untuk membentuk lingkaran. Gambar 33. Mengedit Point. 5. Tambahkan sebuah lingkaran berwarna biru di atas shape seperti pada contoh. F. Extrude Extrude digunakan untuk membuat efek ketebalan atau 3 dimensi pada objek. Gambar 34 Efek Extrude 1. Bukalah file envelope yang telah dibuat sebelumnya. 2. Klik Extrude pada Interactive Tool. 3. Drag pada area tengah dari shape pertama ke luar. 34
41 Chapter 4. Modifikasi Objek Gambar 35. Extrude Tool. Chapter 4 4. Ubah warna gradasinya pada Color di property bar. 5. Pilih Use color shading, kemudian pilih warna terang pada pilihan To. Gambar 36. Mengubah Warna. Gambar 37. Hasil Extrude. 6. Lakukan hal yang sama untuk shape kedua (lingkaran). G. Transparency Transparency digunakan untuk membuat efek transparan/gradasi. Perhatikanlah contoh pada Gambar
42 Chapter 4. Modifikasi Objek Chapter 4 Gambar 38. Efek Transparency 1. Buatlah sebuah dokumen baru dengan ukuran 200 x 200 pixel. 2, Klik Ellipse tool, lalu gambarlah sebuah lingkaran. 3. Kemudian berikan warna gradasi menggunakan Fountain Fill Dialog, dari warna orange ke kuning dengan tipe gradasi Radial. Gambar 39. Fountain Fill. Gambar 40. Menggambar Shape. 4. Tambahkan logo 3d yang telah dibuat menggunakan Extrude. 5. Klik Ellipse Tool, lalu gambarlah lingkaran berwarna putih. 36
43 Chapter 4. Modifikasi Objek Gambar 41. Membuat Icon. Chapter 4 6. Klik Transparency pada Interactive Tool., lalu drag dari bagian atas ke bawah lingkaran putih. Gambar 42. Transparency Tool. 7. Atur arah transparency agar terlihat seperti kaca (perhatikan contoh). Latihan Buatlah gambar seperti di bawah ini! Gambar 43. Soal 1 37
44 Chapter 4. Modifikasi Objek Chapter 4 Gambar 44. Soal 2. Gambar 45. Soal 3. 38
45 Chapter 5. Desain Artistik Desain Artistik Desain Cover CD Jika pada bab-bab sebelumnya kita mempelajari tentang tool-tools pada Corel- DRAW X4, kali ini kita akan mempelajari bagaimana membuat produk dengan memanfaatkan tools pada CorelDRAW X4. Produk yang dibuat adalah cover cd dengan memanfaatkan Artistic Media Tool. Artistic Media adalah kumpulan tools yang digunakan untuk memberikan efek dengan teknik sapuan seperti kuas atau pensil. Chapter 5 Artistic Media terdiri empat jenis tool, yaitu Bursh, Sprayer, Calligraphic, dan Pressure. Untuk lebih jelasnya, perhatikan contoh di bawah ini dan ikutilah langkahlangkahnya: Gambar 1. Contoh Desain Artistik. 1. Buatlah sebuah dokumen dengan ukuran 12 x 12 cm. 2. Klik Ellipse Tool, lalu gambarlah sebuah lingkaran berukuran 12 x 12 cm dan beri warna hijau gelap. 39
46 Chapter 5. Desain Artistik Chapter 5 Gambar 2. Membuat Lingkaran. 3. Copy dan paste lingkaran, lalu ubah ukurannya menjadi lebih kecil dan beri warna hijau terang. Gambar 3. Membuat Lingkaran. 4. Lakukan hal yang sama sampi didapat gambar seperti ini. 40 Gambar 4. Membuat Lingkaran.
47 Chapter 5. Desain Artistik 5. Tambahkan teks pada objek, seperti pada gambar. Chapter 5 Gambar 5. Menambahkan Teks. 6. Klik Artistic Media, lalu klik jenis Sprayer. Gambar 6. Artistic Media Gambar 7. Pilih Sprayer. 41
48 Chapter 5. Desain Artistik 7. Pilih bentuk sprayer daun pada Stylist File List. Chapter 5 Gambar 8. Pilih Style Artistic Media. 8. Sapukan pada shape, dengan cara men-drag mouse. 9. Ulangi langkah kedelapan untuk sisi yang satu lagi. Gambar 9. Memberi Spayer. 10.Kemudian pilih bentuk spayer rumput, lalu sapukan pada shape berkali-kali sampai didapatkan hasil seperti berikut. Gambar 10. Memberi Sprayer. 11.Gambarlah sebuah lingkaran berwarna putih berukuran 3,5 x 3,5 cm, lalu letakkan di atas shape. 42
49 Chapter 5. Desain Artistik Chapter 5 Gambar 11. Hasil Akhir. Latihan Buatlah gambar seperti di bawah ini dengan Artistic Media. Gambar 12. Soal 1. Gambar 13. Soal 2. 43
50 Chapter 5. Desain Artistik Chapter 5 Gambar 14. Soal 3. 44
51 Chapter 6. Bitmap Effect Bitmap Effect Page Curl Pada aplikasi CorelDRAW X4 terdapat efek khusus yang bisa diterapkan pada gambar (bitmap). Ada berbagai macam efek bitmap yang bisa kita gunakan dalam mendesain, seperti 3D Effects, Blur, Camera, Distort, dan lainnya. Nah, pada pembahasan kali ini, kita akan mempelajari bagaimana membuat desain kartu ucapan yang menarik dengan menggunakan efek bitmap Page Curl. Perhatikanlah contoh di bawah ini! Chapter 6 Gambar 1. Contoh Tampilan Efek Curl. 1. Buatlah sebuah kartu ucapan seperti di bawah ini. Gunakan teknik transparasi (Transparency tool) : Gambar 2. Membuat Kartu ucapan 2. Kemudian seleksi objek dan save dalam format *.jpg dengan cara pilih menu File, lalu klik Export. 45
52 Chapter 6. Bitmap Effect Chapter 6 Gambar 3. Export Gambar. 3. Pada jendela Export yang tampil, ketik nama gambar dan pada pilihan Save as ype, pilih JPG-JPEG Bitmaps. 4. Klik export lalu aturlah panjang dan lebar objek. Gambar 4. Jendela Export. 4. Klik objek (kartu ucapan) lalu klik menu Bitmaps, pilih 3D Effects, lalu klik Page Curl. 46
53 Chapter 6. Bitmap Effect Chapter 6 Gambar 5. Memilih Efek. 5. Lalu lakukan pengaturan efek pada jendela Page Curl seperti pada gambar. Gambar 6. Jendela Page Curl. Lens Effect Berikut ini kita akan membuat kaca pembesar menggunakan efek Lensa (Lens Effect), ikutilah langkah-langkah berikut ini : 1. Buka lembar kerja baru. Dan buatlah lingkaran-lingkaran seperti gambar di bawah ini : Lingkaran 1 Lingkaran 2 Gambar 7. Lingkaran 47
54 Chapter 6. Bitmap Effect 2. Buat satu lingkaran besar (lebih besar dari lingkaran pertama) dan beri warna putih, letakan sesuai keinginan seperti pada gambar dibawah ini. Chapter 6 Gambar 8. Lingkaran simetris 3. Lalu hilangkan outlinenya. Transparasikan lingkaran putih tadi dengan menggunakan Transparency tool. Pilih Radial pada property bar. 4. Setelah itu, masukan object Lingkaran putih tadi pada lingkaran hitam dengan menggunakan Power Clip (Effect >> Power Clip >> Place Inside Continer) 5. Lalu seleksi lingkaran kecil yang ada di dalam lingkaran 2. Beri warna putih dan transparasikan kembali dengan menggunakan Transparency Tool dan pilih linier. 6. Buatlah object baru berupa persegi dan gunakan Text Tool lalu klikan pada garis (tepat pada garis object)persegi, tulis sesuka hati. 7. Seleksi lingkaran besar yang ada di lingkaran 2, lalu klik menu Effect > Lens. 8. Maka akan muncul Docker Window seperti pada gambar dibawah ini. Gambar 9. Docker Lens 9. Hilangkan outline semua lingkaran. Pilih Magnify, dan sesuaikan Amount dengan keinginan kita, sehingga menjadi seperti pada gambar dibawah ini. 48
55 Chapter 6. Bitmap Effect Chapter 6 Gambar 10. Hasil efek lens (kaca pembesar) Frame Effect Berikut ini kita akan memberikan efek bingkai atau frame pada gambar untuk membuat kartu ucapan. Perhatikan contoh dan ikuti langkah-langkahnya : Gambar 11. Contoh Tampilan Kartu Ucapan. 1. Buatlah sebuah dokumen baru dengan ukuran A4 pada posisi Landscpae. 2. Klik Rectangle Tool lalu gambarlah sebuah persegi panjang menutupi lembar kerja. 3. Berikan warna kuning pada rectangle. 49
56 Chapter 6. Bitmap Effect Chapter 6 Gambar 12. Rectangle Tool. Gambar 13. Membuat Shape. 4. Kemudian import gambar ke dalam lembar kerja. 5. Klik menu Bitmaps, pilih Creative. 6. Klik Frame. Gambar 14. Membuat Shape. 50
57 Chapter 6. Bitmap Effect Chapter 6 Gambar 15. Efek Frame. 7. Pada jendela Frame yang tampil, klik Tab Modify. 8. Pilih warna kuning pada Color, ketik pada Horizontal = 120 dan Vertical = Klik Preview jika ingin melihat hasil tampilan sementara, klik OK jika selesai. Gambar 16. Atur Parameter Efek Frame. 10. Klik Text Tool, ketik teks pada gambar. 51
58 Chapter 6. Bitmap Effect Fabric Effect Chapter 6 Pada contoh berikut ini, kita akan membuat desain kartu ucapan ulang tahun dengan memanfaatkan efek Fabric. Perhatikan contoh dan ikutilah langkah-langkah berikut ini : Gambar 17. Contoh Tampilan Efek Fabric. 1. Buatlah sebuah dokumen dengan ukuran A4, Landscape. 2. Klik Rectangle Tool, lalu gambarlah persegi empat menutupi lembar kerja. 3. Berikan corak bunga dengan cara klik Pattern Fill Atur warna Front = pink dan Back = cream serta corak seperti gambar berikut. 52 Gambar 18. Pattern Fill.
59 Chapter 6. Bitmap Effect Chapter 6 Gambar 19. Hasil Pattern Fill. 5. Klik Bezier Tool, lalu buatlah shape berikut ini dengan warna pink. Gambar 20. Menggambar Shape Menggunakan Bezier Tool. Gambar 21. Tampilan Hasil. 6. Import gambar pinguin ke lembar kerja. 53
60 Chapter 6. Bitmap Effect Chapter 6 Gambar 22. Mengimpor Gambar Pinguin. 7. Klik menu Bitmaps, pilih Creative, lalu klik Fabric... Gambar 23. Memilih Efek Fabric. 8. Pada jendela Fabric yang tampil, pilih Style = Rug Hooking, Size = 10 dan Brightness = 75. Gambar 24. Mengatur Efek Fabric. 54
61 Chapter 6. Bitmap Effect Chapter 6 Gambar 25. Tampilan Efek Fabric. 9. Kemudian tambahkan efek bayangan menggunakan Drop Shadow pada Interactive Tool. Gambar 26. Memberi Efek Bayangan. 10. Tambahkan teks seperti pada contoh. 55
62 Chapter 6. Bitmap Effect Latihan Buatlah desain seperti di bawah ini menggunakan efek khusus Bitmap pada CorelDRAW X4. Chapter 6 Gambar 27. Soal. 56
63 Chapter 7. Menggunakan PowerClip Desain Kartu Nama Menggunakan PowerClip PowerClip merupakan salah satu fitur menarik yang disediakan oleh CorelDRAW X4. Ketika kita hendak menempatkan sebuah gambar, foto, ataupun shape komplkes ke dalam shape lain, kita dapat menggunakan PowerClip untuk melakukannya. Berikut adalah contoh penggunaan PowerClip. Chapter 7 Gambar 1. Contoh Kartu Nama 1. Buatlah sebuah dokumen dengan ukuran 9 x 5,5 cm. 2. Klik Rectangle Tool, gambarlah persegi panjang dengan ukuran 9 x 5,5 cm berwarna abu-abu. Gambar 2. Menggambar Shape. 2. Klik Bezier Tool, lalu gambarlah sebuah objek menyerupai kelopak bunga ber- 57
64 Chapter 7. Menggunakan PowerClip warna orange. Chapter 7 Gambar 3. Menggambar Shape. 3. Duplikat shape, ubah warna menjadi orange muda dan kuning, lalu putar shape. Gambar 4. Duplikat Shape. 4. Gunakan teknik Blend untuk membuat shape menjadi banyak. Gambar 5. Teknik Blend. 5. Klik shape lalu klik menu Effects, klik PowerClip, lalu klik Place Inside Container. Gambar 6. PowerClip. 58
65 Chapter 7. Menggunakan PowerClip 6. Klik pada persegi panjang, maka shape akan masuk ke dalam persegi panjang. Gambar 7. Menggunakan PowerClip. Chapter 7 7. Edit shape dengan cara, pilih PowerClip pada menu Effects. 8. Lalu klik Edit contents. Gambar 8. Edit Contents. 9. Atur posisi shape seperti pada gambar, lalu klik Finishing Editing Object di sudut kiri-bawah lembar kerja jika ingin kembali ke kondisi normal. Gambar 9. Editing Shape. 10.Terakhir, buatlah shape persegi panjang berwarna putih dan orange serta teks seperti pada contoh. 59
66 Chapter 7. Menggunakan PowerClip Desain Teks Kaca Untuk lebih menguasai teknik menggunakan PowerClip, berikut adalah contoh pemanfaatan PowerClip untuk membuat teks. Perhatikan contoh di bawah ini. Chapter 7 Gambar 10. Contoh Teks dengan PowerClip. 1. Buatlah sebuah dokumen dengan ukuran 100 x 80 pixels. 2. Klik Rectangle Tool lalu gambarlah persegi panjang berwarna abu-abu gelap sehingga menutupi lembar kerja. Gambar 11. Menggambar Shape. 3. Klik Text tool, atur jenis teks = Arial Black dengan ukuran 150 pt. Kemudian ketik teks FLOWER. 60 Gambar 12. Membuat Teks. 4. Impor sebuah gambar ke lembar kerja kemudian letakkan di belakang teks, klik gambar yang diimpor.
67 Chapter 7. Menggunakan PowerClip Chapter 7 Gambar 13. Mengimpor Gambar. 5. Klik menu Effects, pilih PowerClip, lalu klik Place Inside Container. Gambar 14. Menggunakan PowerClip. Gambar 15. Hasil PowerClip. 6. Klik Edit Contents, lalu atur posisi gambar sesuai kebutuhan. Gambar 16. Edit Contents. 61
68 Chapter 7. Menggunakan PowerClip Chapter 7 Gambar 17. Mengatur Posisi Gambar. 7. Klik Rectangle Tool lalu gambarlah persegi panjang berwarna putih di atas teks. Gambar 18. Menggambar Shape. 8. Klik Transparency kemudian berikan efek transparan pada shape. Gambar 19. Transparency Tool. 62
69 Chapter 7. Menggunakan PowerClip Chapter 7 9. Lalu klik Finish Editing Object. Gambar 20. Memberi Efek Transparan. Gambar 21. Finish Editing Object. Latihan Buatlah teks seperti pada gambar di bawah ini menggunakan PowerClip. Gambar 22. Soal 1. 63
70 Chapter 7. Menggunakan PowerClip Chapter 7 Gambar 23. Soal 2. 64
71 Chapter 8. Desain Kalender Desain Kalender Salah satu kelebihan yang dimiliki oleh CorelDRAW X4 adalah kemampuannya yang banyak dipakai untuk mendesain karya cetak seperti kalender, poster, brosur, dan lainnya. Teknik yang digunakan pun berbeda-beda tergantung pada jenis kebutuhan dan bentuk desain yang diinginkan. Nah, pada pembahasan kali ini kita akan mendesain kalender dengan teknik baru dan teknik yang sudah kita pelajari. Perhatikanlah contoh di bawah ini! Chapter 8 Gambar 1. Contoh Desain Kalender. 1. Buatlah sebuah dokumen baru berukuran kertas A5 berbentuk Landscape. 2. Klik Rectangle Tool untuk membuat background kalender. 3. Klik Fill, pilih Pattern Fill. Gambar 2. Pattern Fill. 65
72 Chapter 8. Desain Kalender 4. Pada jendela Pattern Fill, lakukan pengaturan seperti pada gambar, lalu klik OK. Chapter 8 Gambar 3. Jendela Pattern Fill. Gambar 4. Hasil Pattern Fill. 5. Gambarlah persegi panjang berwarna putih dengan efek Transparency. Gambar 5. Menggambar Shape. 6. Ketik teks Calendar 2010 dengan efek Drop Shadow pada Interactive Tool. 66
73 Chapter 8. Desain Kalender Gambar 6. Teks dengan Drop Shadow. 7. Kemudian tambahkan shape dengan efek Blend yang telah dibuat pada sebelumnya menggunakan PowerClip. Chapter 8 8.Klik pada Table Tool. Gambar 7. Menambahkan Shape. Gambar 8. Table Tool. 9. Lalu atur jumlah kolom = 7 dan baris = 7 pada property bar. Gambar 9. Atur Jumlah Kolom dan Baris. 67
74 Chapter 8. Desain Kalender 10. Drag pada lembar kerja untuk membuat tabel. Chapter 8 Gambar 10. Membuat Tabel. 11. Ketik teks tanggal seperti pada contoh. 12.Beri warna pada baris dengan cara blok baris pertama, lalu pilih warna pada Background. Gambar 11. Blok Baris Pertama. 68 Gambar 12. Mengubah Warna. 13. Lakukan hal yang sama untuk baris berikutnya.
75 Chapter 8. Desain Kalender Latihan Buatlah kalender seperti pada gambar di bawah ini! Chapter 8 Gambar 13. Soal 1 Gambar 14. Soal 2. 69
76 Chapter 8. Desain Kalender Chapter 8 Gambar 15. Soal 3. 70
77 Chapter 9. Desain Brosur Desain Brosur Pada pembahasan kali ini kita akan mempelajari bagaimana cara memanfaatkan fitur-fitur yang ada pada CorelDRAW X4 untuk mendesain karya cetak berupa brosur. Seperti yang diketahui bahwa brosur memiliki banyak macam, ada yang lipat dua, lipat tiga dan lainnya. Nah, pada contoh berikut akan ditunjukkan cara mendesain brosur lipat tiga. Perhatikan contoh berikut : Chapter 9 Gambar 1. Contoh Desain Brosur. 1. Buatlah sebuah dokumen dengan ukuran A4 berbentuk Landscape. 2. Klik 2x pada bagian mistar (ruler) sampai tampil jendela Options. Gambar 2. Klik 2x pada Ruler. 3. Ubah Horizontal = centimeters pada Units, lalu klik Guidelines. 71
78 Chapter 9. Desain Brosur Chapter 9 Gambar 3. Jendela Options. 4. Klik Horizontal dan masukkan nilai 0 dan 21 (centimeters). 5. Klik Vertical dan masukkan nilai 9,9, 19,8 dan 29,7 (centimeters). Gambar 4. Memasukkan Nilai pada Vertical. 6. Klik Ok, maka akan tampil garis pemandu (guidelines). Perhatikan gambar! 72
79 Chapter 9. Desain Brosur Chapter 9 Gambar 5. Tampilan Guidelines. 7. Buatlah sebuah persegi panjang berwarna hitam. Gambar 6. Membuat Shape. 8. Kemudian tambahkan teks seperti pada contoh. 9. Lalu Import gambar image1.jpg. Gambar 7. Menambahkan Teks. 73
80 Chapter 9. Desain Brosur Chapter 9 Gambar 8. Menambahkan Gambar. 10.Kemudian gunakan Bezier Tool untuk menggambar shape dan beri warna coklat. Gambar 9. Membuat Shape. 11.Ulangi langkah kesepuluh untuk shape kedua dengan warna gradasi dari abuabu ke putih. Gambar 10. Membuat Shape. 12.Kemudian berikan teks pada halaman pertama. 13.Klik Rectangle Tool, lalu gambarlah shape persegi empat berwarna gradasi abuabu ke putih untuk halaman kedua. 14.Kemudian tambahkan teks dan buatlah sebuah lingkaran. 15.Import gambar gbr1.jpg, lalu masukkan gambar ke lingkaran menggunakan PowerClip. 74
81 Chapter 9. Desain Brosur Gambar 11. Membuat Shape. Chapter 9 Gambar 12. Menggambar Shape. Gambar 13. Menggunakan PowerClip. 16. Ulangi langkah keempatbelas dan kelimabelas untuk shape dan teks lainnya. 17. Import gambar image2.jpg, letakkan di halaman ketiga. 18. Klik Bezier Tool lalu gambarlah shape seperti pada contoh. 19. Tambahkan teks dan gambar. Perhatikan contoh. 75
82 Chapter 9. Desain Brosur Chapter 9 Gambar 14. Mengimpor Gambar. Gambar 15. Menggambar Shape. Gambar 16. Menambahkan Teks. 76
83 Chapter 9. Desain Brosur Latihan Buatlah desain brosur seperti pada gambar di bawah ini! Chapter 9 Gambar 17. Soal 1. Gambar 18. Soal 2. 77
84 Chapter 9. Desain Brosur Chapter 9 Gambar 19. Soal 3. 78
85 Chapter 10. Tracing Image Tracing Image Teknik Dasar Tracing CorelDRAW X4 Istilah tracing berasal dari kata trace yang bermakna menelusuri / penelusuran. Dalam bidang desain grafis, tracing berarti proses menggambar ulang suatu ilustrasi dengan acuan / aturan tertentu menggunakan tool-tool sesuai dengan program grafis yang digunakan. Desain tracing ini banyak dijumpai pada stiker, poster, kaos, serta berbagai media cetak lainnnya. Chapter 10 Menyiapkan image dalam lembar kerja : 1. Buka lembar kerja baru. Buka panel Object Manager dengan mengklik Tool > Object Manager. Gambar 1. Docker Object Manager 2. Pastikan Anda berada pada layer 1. Impor image/foto ke dalam lembar kerja. Image yang Anda import akan tampil sebagai objek RGB Bitmap pada Layer Aturlah image menjadi transparan menggunakan Interacrive Transparency tool. Tentukan Transparency Type : Uniform (terletak pada property bar) dengan nilai Starting Transparency Kunci posisi image dengan cara klik kanan dan pilih Lock Object. 79
86 Chapter 10. Tracing Image Chapter 10 Gambar 2. Mengunci image (lock object) 5. Buat layer baru di atas Layer 1 dengan klik icon New Layer pada bagian bawah panel Object Manager. Gambar 3. Membuat layer baru 6. Gunakan Pen tool dan buat outline dasar pada bagian rambut. Gambar 4. Membuat outline rambut 80
87 Chapter 10. Tracing Image 7. Gunakan Shape Tool dan klik salah satu titik node outline. Klik icon Convert Line to Curve pada property bar kemudian lengkungkan tiap garis outline mengikuti bentuk kelengkungan rambut. Chapter 10 Gambar 5. Melengkungkan outline objek 8. Dengan teknik yang sama, buatlah outline wajah. Buat bagian outline melebihi batas antara wajah dan rambut seperti yang terlihat pada gambar berikut. 9. Kemudian gunakan teknik TRIM untuk memotong objek. Pilih outline rambut, tekan shift kemudian pilih outline wajah. Hasilnya : Gambar 6. Hasil tracing 10.Klik kanan Layer 1, dan nonaktifkan fungsi Visible. Beri warna fill pada objek tracing. Gambar 7. Objek hasil tracing 81
88 Chapter 10. Tracing Image Latihan Buatlah tracing gambar seperti yang ditunjukkan pada gambar di bawah ini! Chapter 10 Gambar 8. Soal 1 Gambar 9. Soal 2 82
89 Chapter 11. Creative Tracing Creative Tracing Tracing Foto Sebelumnya kita telah mempelajari bagaimana melakukan tracing iamge menggunakan fasilitas instan yang disediakan CorelDRAW X4. Perlu diketahui bahwa tracing dapat dilakukan secara manual sama seperti menggambar menggunakan mouse. Banyak tools dan teknik tertentu yang dapat digunakan untuk melakukan tracing. Berikut ini akan ditunjukkan cara untuk melakukan tracing secara manual. Chapter 11 Gambar 1. Contoh Hasil Tracing. 1. Impor gambar yang akan ditracing. Gambar 2. Image baru 2. Gunakan Pen tool untuk memulai proses tracing. 83
90 Chapter 11. Creative Tracing Chapter 11 Gambar 3. Memberi outline object 3. Gunakan Zoom Tool untuk memperbesar tampilan pada area mata. Buatlah outline mata seperti berikut. Buat pupil mata menggunakan elips tool. Gambar 4. Membuat outline mata 4. Dengan teknik serupa buatlah outline objek mata yang lain, hidung dan mulut. Beri warna fill. Hasilnya : Gambar 5. Pewarnaan 5. Gunakan Pen tool juga untuk membuat outline-outline lain. Gunakan teknik INTERSECT untuk memotong objek kerah dan baju. 84
91 Chapter 11. Creative Tracing Gambar 6. Memotong objek kerah dan baju Chapter Beri warna fill pada objek. Pada kerah dan kancing baju gunakan Pattern Fill Dialog, kemudian beri efek extrude pada kancing. Hasil sementara tampak seperti gambar berikut ini. Gambar 7. Hasil sementara 7. Buat background dengan menggunakan ellipse tool. Select object tracing dan background lalu gunakan teknik SIMPLIFY untuk memotong objek tracing. Gambar 8. Membuat background 8. Kemudian gunakan ellipse tool dan buat lingkaran dengan warna fill putih tanpa garis outline seperti berikut. 85
92 Chapter 11. Creative Tracing Chapter 11 Gambar 9. Membuat lingkaran 9. Gunakan Interactive Drop Shadow Tool, klik dan tarik sedikit objek lingkaran. Secara default akan muncul efek bayangan hitam di belakang objek lingkaran tersebut. 10. Editlah efek drop shadow menjadi efek bersinar. Perbesar nilai Drop Shadow Opacity = 100, Drop Shadow Feathering = 50, Feathering Direction = Outside, Transparency Operation = Normal, serta Drop Shadow Color = Putih. Gambar 10. Membuat efek bersinar 11. Copy paste objek lingkaran beserta efek drop shadow-nya. Gabungkan dengan objek background hingga tampak seperti efek snow ice (salju) 12. Klik Interactive Transparency Tool, Tentukan Transparency Type : Linear pada property bar. (Isi dengan angka = 80) Gambar 11. Hasil objek tracing 86
93 Chapter 11. Creative Tracing Latihan Lakukanlah tracing pada gambar di bawah ini! Chapter 11 Gambar 12. Gambar Sebelum Tracing. Gambar 13. Gambar Setelah Tracing. 87
94 Chapter 11. Creative Tracing Chapter 11 Gambar 14. Tracing Image. 88
95 Chapter 12. Tracing Bitmap Tracing Bitmap Tracing dengan Power Trace Selain teknik tracing secara manual, dapat juga menggunakan teknik tracing secara otomatis menggunakan PowerTrace yang terintegrasi dengan coreldraw X4. Masing-masing teknik tracing baik secara manual (menggunakan Pen Tool, dsb) maupun tracing secara otomatis (menggunakan Power Trace) memiliki kelebihan dan kekurangan masing-masing. Chapter 12 Kekurangan teknik tracing secara manual adalah membutuhkan waktu lama untuk men-tracing seluruh objek karena harus menggambar ulang tiap-tiap objek yang dikehendaki. Dibutuhkan kesabaran, konsentrasi, skill, dan ketekunan khususnya membuat outline bagian-bagian yang rumit. Kelebihan teknik ini adalah hasil desain lebih halus dan teratur sesuai dengan bentuk yang diinginkan Tracing menggunakan Power Trace terasa lebih instan dan mudah. Hanya dengan klik pada objek tracing maka akan langsung terbentuk. Namun kelemahan teknik ini adalah kadang hasil tracing tidak sesuai dengan apa yang kita inginkan terutama jika dalam gambar awal terdapat background. Power Trace akan men-tracing semua objek yang ada sehingga kita harus mengedit terlebih dahulu gambar awal untuk menentukan bagian mana yang akan di-tracing. Kelemahan lain tracing dengan menggunakan Power Trace terlihat jika kita mentracing dalam mode warna tertentu. Hasil tracing akan tampak terlihat batas-batas outline dari tiap bagian/warna objek. Hal ini membuat gambar tracing terlihat kasar dan tidak rapi. Perhatikanlah contoh di bawah ini! Gambar 1. Gambar Asli (kiri) dan Hasil Tracing (kanan). 1. Importlah sebuah image ke dalam lembar kerja. 89
96 Chapter 12. Tracing Bitmap Chapter 12 Gambar 2. Impor Image 2. Seleksi objek image motor, klik menu Trace Bitmap > Quick Trace yang muncul pada property bar. Gambar 3. Proses Trace Bitmap 3. Seleksi objek tracing, lalu Ungroup All untuk memisahkan tiap-tiap bagian objek tracing. 4. Anda dapat mengganti warna masing-masing objek tracing serta menghapus background atau outline objek yang tidak perlu. Kemudian satukan lagi (Group) Gambar 4. Hasil Tracing menggunakan Power Trace Untuk meningkatkan kemampuan dalam melakukan tracing, ikutilah langkah-langkah pada contoh berikut ini! 1. Importlah sebuah image ke dalam lembar kerja. Kemudian klik Trace Bitmap > Quick Trace. 90
97 Chapter 12. Tracing Bitmap Chapter 12 Gambar 5. Proses tracing menggunakan Power Trace 2. Seleksi objek tracing, lalu Ungroup All untuk memisahkan tiap-tiap bagian objek tracing. Beri warna masing-masing objek tracing serta menghapus background atau outline objek yang tidak perlu. 3. Buatlah coretan dengan menggunakan Artistic Media Tool. Kemudian klik Menu Arrange > Break Artistic Media Group Apart. Kemudian hapuslah garis tengah yang muncul di tengah-tengah objek. Gambar 6. Membuat coretan dengan Artistic media tool 4. Kemudian klik tool Pattern Fill Dialog untuk memberi warna pattern pada objek. Gambar 7. Memberi warna pattern 91
CorelDRAW. Menjalankan Aplikasi CorelDRAW. Page 1
 CorelDRAW CorelDRAW adalah editor grafik vektor yang dibuat oleh Corel, sebuah perusahaan yang bermarkas di Ottawa, Kanada. Versi terakhirnya versi 14 yang dinamai X4 dirilis pada tahun 2008. CorelDRAW
CorelDRAW CorelDRAW adalah editor grafik vektor yang dibuat oleh Corel, sebuah perusahaan yang bermarkas di Ottawa, Kanada. Versi terakhirnya versi 14 yang dinamai X4 dirilis pada tahun 2008. CorelDRAW
Membuat Berbagai Desain Logo
 Membuat Berbagai Desain Logo 124 125 BAB 5 Membuat Berbagai Desain Logo dengan CorelDRAW X4 M embuat desain suatu logo adalah penting bagi seseorang yang ingin menjadi mahir dan professional dalam desain
Membuat Berbagai Desain Logo 124 125 BAB 5 Membuat Berbagai Desain Logo dengan CorelDRAW X4 M embuat desain suatu logo adalah penting bagi seseorang yang ingin menjadi mahir dan professional dalam desain
BELAJAR DISAIN GRAFIS MELALUI APLIKASI CORELDRAW
 BELAJAR DISAIN GRAFIS MELALUI APLIKASI CORELDRAW I. MENGENAL CORELDRAW Coreldraw merupakan aplikasi disain grafis. Aplikasi disain ini tidak kalah dengan aplikasi disain jenis lainnya. Coreldraw dilengkapi
BELAJAR DISAIN GRAFIS MELALUI APLIKASI CORELDRAW I. MENGENAL CORELDRAW Coreldraw merupakan aplikasi disain grafis. Aplikasi disain ini tidak kalah dengan aplikasi disain jenis lainnya. Coreldraw dilengkapi
Pengenalan Area Kerja Corel Draw-x4
 Pengenalan Area Kerja Corel Draw-x4 Sebagai salah satu program grafis pengolah vector, CorelDRAW banyak digunakan oleh para desainer grafis profesional untuk menuangkan berbagai ide kreatif. Versi terbarunya,
Pengenalan Area Kerja Corel Draw-x4 Sebagai salah satu program grafis pengolah vector, CorelDRAW banyak digunakan oleh para desainer grafis profesional untuk menuangkan berbagai ide kreatif. Versi terbarunya,
BAB 4. Memodifikasikan Objek pada CorelDRAW X Memodifikasi Objek dengan Weld
 Memodifikasi Objek 106 107 BAB 4 Memodifikasikan Objek pada CorelDRAW X4 M engubah suatu objek hingga objek tersebut menjadi lebih sempurna atau baik bisa disebut dengan memodifikasi objek. Untuk memodifikasikan
Memodifikasi Objek 106 107 BAB 4 Memodifikasikan Objek pada CorelDRAW X4 M engubah suatu objek hingga objek tersebut menjadi lebih sempurna atau baik bisa disebut dengan memodifikasi objek. Untuk memodifikasikan
MODUL III PENGEMBANGAN OBYEK DAN TEKS
 MODUL III PENGEMBANGAN OBYEK DAN TEKS A. MAKSUD DAN TUJUAN 1. MAKSUD Memberikan pengenalan tentang pengembangan pengolahan obyek dan teks dalam desain grafis dengan menggunakan aplikasi CorelDraw. 2. TUJUAN
MODUL III PENGEMBANGAN OBYEK DAN TEKS A. MAKSUD DAN TUJUAN 1. MAKSUD Memberikan pengenalan tentang pengembangan pengolahan obyek dan teks dalam desain grafis dengan menggunakan aplikasi CorelDraw. 2. TUJUAN
Kegunaan Sub-Sub yang ada Di Corel Draw X7
 Kegunaan Sub-Sub yang ada Di Corel Draw X7 1. Title Bar Title Bar adalah area yang menampilkan judul / nama file yang sedang di buka. 2. Menu Bar Menu Bar merupakan area yang berisi menu > dengan perintah-perintah
Kegunaan Sub-Sub yang ada Di Corel Draw X7 1. Title Bar Title Bar adalah area yang menampilkan judul / nama file yang sedang di buka. 2. Menu Bar Menu Bar merupakan area yang berisi menu > dengan perintah-perintah
TUTORIAL COREL DRAW 12. Materi materi : MEMANIPULASI OBJEK DAN TEKS. Pengolahan Teks. Konversi Objek. Menggabung Objek. Envelope. Perspective.
 TUTORIAL COREL DRAW 12 MEMANIPULASI OBJEK DAN TEKS Materi materi : Pengolahan Teks Konversi Objek Menggabung Objek Envelope Perspective Blend Extrude Contour Artistic Media Lens PowerClip Pengolahan Teks
TUTORIAL COREL DRAW 12 MEMANIPULASI OBJEK DAN TEKS Materi materi : Pengolahan Teks Konversi Objek Menggabung Objek Envelope Perspective Blend Extrude Contour Artistic Media Lens PowerClip Pengolahan Teks
TUGAS DESAIN KARTU NAMA
 TUGAS DESAIN KARTU NAMA 1. Pertama buka CorelDraw X3 dengan cara Start > All Programs > CorelDraw Graphics Suite 13 > CorelDraw X3. 2. Untuk membuat Blank Document atau File kosong, Klik File > New (Ctrl+N)
TUGAS DESAIN KARTU NAMA 1. Pertama buka CorelDraw X3 dengan cara Start > All Programs > CorelDraw Graphics Suite 13 > CorelDraw X3. 2. Untuk membuat Blank Document atau File kosong, Klik File > New (Ctrl+N)
Langkah pembuatan denah : 1. Buatlah persegi panjang seperti pada gambar :
 Langkah pembuatan denah : 1. Buatlah persegi panjang seperti pada gambar : 2. Lalu satukan semua persegi panjang menggunakan Weld. Pertama kita group kan dulu semua persegi panjang tersebut dengan menekan
Langkah pembuatan denah : 1. Buatlah persegi panjang seperti pada gambar : 2. Lalu satukan semua persegi panjang menggunakan Weld. Pertama kita group kan dulu semua persegi panjang tersebut dengan menekan
PEMERINTAH KOTA KEDIRI DINAS PENDIDIKAN SEKOLAH MENENGAH ATAS (SMA) NEGERI 8 KEDIRI Jl. Pahlawan Kusuma Bangsa No 77 (0354) Kediri 64124
 PEMERINTAH KOTA KEDIRI DINAS PENDIDIKAN SEKOLAH MENENGAH ATAS (SMA) NEGERI 8 KEDIRI Jl. Pahlawan Kusuma Bangsa No 77 (0354) 687151 Kediri 64124 SOAL-SOAL: 01. Grafik komputer yang tersusun dari elemen
PEMERINTAH KOTA KEDIRI DINAS PENDIDIKAN SEKOLAH MENENGAH ATAS (SMA) NEGERI 8 KEDIRI Jl. Pahlawan Kusuma Bangsa No 77 (0354) 687151 Kediri 64124 SOAL-SOAL: 01. Grafik komputer yang tersusun dari elemen
2. Berikut ini adalah program grafis berbasis vektor adalah A. Adobe Photoshop B. Microsoft Paint C. Corel Photopaint D. Paintbrush E.
 1. Program aplikasi diantaranya sebagai berikut : (1). Adobe Photoshop (2). Page Maker (3). Macromedia Freehand (4). Corel Draw Yang termasuk program grafis adalah... A. 1,2 dan 3 B. 1 dan 3 C. 2 dan 4
1. Program aplikasi diantaranya sebagai berikut : (1). Adobe Photoshop (2). Page Maker (3). Macromedia Freehand (4). Corel Draw Yang termasuk program grafis adalah... A. 1,2 dan 3 B. 1 dan 3 C. 2 dan 4
Materi CorelDraw. Toolbox Coreldraw dan Fungsinya
 Materi CorelDraw Toolbox Coreldraw dan Fungsinya Pada toolbox terdapat berbagai peralatan untuk menggambar atau membuat desain. Letak Toolbox Coreldraw bisa anda lihat di Layout Coreldraw Ikon-ikon yang
Materi CorelDraw Toolbox Coreldraw dan Fungsinya Pada toolbox terdapat berbagai peralatan untuk menggambar atau membuat desain. Letak Toolbox Coreldraw bisa anda lihat di Layout Coreldraw Ikon-ikon yang
COREL DRAW X3 MACAM MACAM TOOLBOX DAN FUNGSINYA. 1. = Pick Tool : Untuk menyeleksi, mengubah ukuran, dan juga memutar arah objek gambar. 2.
 COREL DRAW X3 Title Bar Tool Box Menu Bar Standar Toolbar Property Bar Color Pallete Kanvas Docker MACAM MACAM TOOLBOX DAN FUNGSINYA 1. = Pick Tool : Untuk menyeleksi, mengubah ukuran, dan juga memutar
COREL DRAW X3 Title Bar Tool Box Menu Bar Standar Toolbar Property Bar Color Pallete Kanvas Docker MACAM MACAM TOOLBOX DAN FUNGSINYA 1. = Pick Tool : Untuk menyeleksi, mengubah ukuran, dan juga memutar
KREASI DESAIN ALAS KAKI
 KREASI DESAIN ALAS KAKI 3.1. Desain Sandal 3 Dengan CorelDraw kita dapat membuat beragam desain sesuai dengan kebutuhan kita. Salah satu desain yang dapat kita buat adalah desain alas kaki. Banyak ragam
KREASI DESAIN ALAS KAKI 3.1. Desain Sandal 3 Dengan CorelDraw kita dapat membuat beragam desain sesuai dengan kebutuhan kita. Salah satu desain yang dapat kita buat adalah desain alas kaki. Banyak ragam
SBerikut ini adalah gambar Menu bar pada Corel Draw
 ebagaimana program aplikasi lainnya, pada program menggambar CorelDRAW juga terdiri beberapa bar. SBerikut ini adalah gambar Menu bar pada Corel Draw serta kegunaannya. MENU BAR Menu bar Merupakan menu
ebagaimana program aplikasi lainnya, pada program menggambar CorelDRAW juga terdiri beberapa bar. SBerikut ini adalah gambar Menu bar pada Corel Draw serta kegunaannya. MENU BAR Menu bar Merupakan menu
MODUL #1 Membuat Kartu Nama dengan CorelDraw
 MODUL #1 Membuat Kartu Nama dengan CorelDraw A. Tujuan 1. Kartu Nama Kartu nama atau kartu bisnis adalah kartu yang digunakan sebagai sarana penunjang dalam menjalankan bisnis. Dari kartu nama akan tercerminkan
MODUL #1 Membuat Kartu Nama dengan CorelDraw A. Tujuan 1. Kartu Nama Kartu nama atau kartu bisnis adalah kartu yang digunakan sebagai sarana penunjang dalam menjalankan bisnis. Dari kartu nama akan tercerminkan
PERTEMUAN II PENGOLAHAN GAMBAR VECTOR 1
 PERTEMUAN II PENGOLAHAN GAMBAR VECTOR 1 I. Kompetensi Dasar Mahasiswa dapat menjelaskan bagian-bagian Corel Draw X4, mengolah objek text dan graphic serta mengatur pewarnaan. II. III. IV. Indikator Setelah
PERTEMUAN II PENGOLAHAN GAMBAR VECTOR 1 I. Kompetensi Dasar Mahasiswa dapat menjelaskan bagian-bagian Corel Draw X4, mengolah objek text dan graphic serta mengatur pewarnaan. II. III. IV. Indikator Setelah
Bab 02. Desain Kalender Meja
 Desain Kalender Meja Bab 02 Desain Kalender Meja Design Result Fasilitas yang diperlukan untuk membuat kreasi desain dan efek >>>> Rectangle Tool, Polyline Tool, Pen Tool, Text Tool Rotate, Shape Tool
Desain Kalender Meja Bab 02 Desain Kalender Meja Design Result Fasilitas yang diperlukan untuk membuat kreasi desain dan efek >>>> Rectangle Tool, Polyline Tool, Pen Tool, Text Tool Rotate, Shape Tool
MODUL PRAKTIKUM DESAIN GRAFIS MODUL
 MODUL PRAKTIKUM DESAIN GRAFIS MODUL 1 MEMULAI CORELDRAW 1. Klik tombol Start > Program > Corel Graphic Suite > Corel Draw. c g b e a f j d h i k l m Keterangan: a. Title bar b. Menu bar c. Standard tool
MODUL PRAKTIKUM DESAIN GRAFIS MODUL 1 MEMULAI CORELDRAW 1. Klik tombol Start > Program > Corel Graphic Suite > Corel Draw. c g b e a f j d h i k l m Keterangan: a. Title bar b. Menu bar c. Standard tool
SOAL REMEDIAL UTS TIK KELAS XII SMT GANJIL 2012
 SOAL REMEDIAL UTS TIK KELAS XII SMT GANJIL 2012 1. Sofware aplikasi pengolah vektor selain Coreldraw adalah... a. Photo Paint b. Adobe Photoshop c. Macromedia Freehand d. Macromedia Flash e. Macromedia
SOAL REMEDIAL UTS TIK KELAS XII SMT GANJIL 2012 1. Sofware aplikasi pengolah vektor selain Coreldraw adalah... a. Photo Paint b. Adobe Photoshop c. Macromedia Freehand d. Macromedia Flash e. Macromedia
Membuat jam Weker. 1. Langkah pertama kita buat bidang jam dengan menggunakan Ellipse Tool, kemudian drag and drop sambil menekan Ctrl.
 Membuat jam Weker 1. Langkah pertama kita buat bidang jam dengan menggunakan Ellipse Tool, kemudian drag and drop sambil menekan Ctrl. 2. Agar ukurannya sama dengan ilustrasi diatas, maka rubahlah ukuran
Membuat jam Weker 1. Langkah pertama kita buat bidang jam dengan menggunakan Ellipse Tool, kemudian drag and drop sambil menekan Ctrl. 2. Agar ukurannya sama dengan ilustrasi diatas, maka rubahlah ukuran
MODUL COREL DRAW. Setelah anda membuka program corel draw maka akan tampil tampilan awal dari layar corel draw berikut ini :
 MODUL COREL DRAW Memulai Program - klik Start - masuk ke menu Program pilih Corel Graphic Suite - kilk Corel Draw Tampilan membuka program ini dapat diilihat pada gambar berikut ini : Setelah anda membuka
MODUL COREL DRAW Memulai Program - klik Start - masuk ke menu Program pilih Corel Graphic Suite - kilk Corel Draw Tampilan membuka program ini dapat diilihat pada gambar berikut ini : Setelah anda membuka
ULANGAN UMUM SEMESTER GANJIL TAHUN PELAJARAN 2009/2010 LEMBAR SOAL
 PEMERINTAH KABUPATEN KUNINGAN DINAS PENDIDIKAN PEMUDA DAN OLAH RAGA SMA NEGERI 3 KUNINGAN Jalan Siliwangi Nomor 13 Kuningan 45511 Telepon (0232) 871066 Email : tu@sman3kuningan.sch.id URL : http://sman3kuningan.sch.id
PEMERINTAH KABUPATEN KUNINGAN DINAS PENDIDIKAN PEMUDA DAN OLAH RAGA SMA NEGERI 3 KUNINGAN Jalan Siliwangi Nomor 13 Kuningan 45511 Telepon (0232) 871066 Email : tu@sman3kuningan.sch.id URL : http://sman3kuningan.sch.id
MODUL I DESAIN DENGAN BENTUK-BENTUK DASAR
 MODUL I DESAIN DENGAN BENTUK-BENTUK DASAR A. MAKSUD DAN TUJUAN 1. MAKSUD Memberikan pengenalan tentang bentuk-bentuk dasar dari sebuah obyek yang digunakan dalam desain grafis dan pengembangannya dengan
MODUL I DESAIN DENGAN BENTUK-BENTUK DASAR A. MAKSUD DAN TUJUAN 1. MAKSUD Memberikan pengenalan tentang bentuk-bentuk dasar dari sebuah obyek yang digunakan dalam desain grafis dan pengembangannya dengan
Kata Pengantar.
 Kata Pengantar Tersedianya software pengolah grafis yang dipergunakan untuk menggambar teknis dan ilustrasi dengan komputer sudah sangat banyak digunakan, diantaranya program CorelDraw. Program ini digunakan
Kata Pengantar Tersedianya software pengolah grafis yang dipergunakan untuk menggambar teknis dan ilustrasi dengan komputer sudah sangat banyak digunakan, diantaranya program CorelDraw. Program ini digunakan
Belajar Corel Draw. meylya.wordpress.com -1-
 Belajar Corel Draw BELAJAR COREL DRAW Memulai Program - klik Start - masuk ke menu Program pilih Corel Graphic Suite - kilk Corel Draw Tampilan membuka program ini dapat diilihat pada gambar berikut ini
Belajar Corel Draw BELAJAR COREL DRAW Memulai Program - klik Start - masuk ke menu Program pilih Corel Graphic Suite - kilk Corel Draw Tampilan membuka program ini dapat diilihat pada gambar berikut ini
PENGENALAN DAN CARA MENJALANKAN COREL DRAW
 PENGENALAN DAN CARA MENJALANKAN COREL DRAW Corel Draw adalah sebuah software atau program ilustrasi atau editor yang berbasis grafik vector. Corel draw ini dibuat dan dikembangkan oleh perusaahaan Corel
PENGENALAN DAN CARA MENJALANKAN COREL DRAW Corel Draw adalah sebuah software atau program ilustrasi atau editor yang berbasis grafik vector. Corel draw ini dibuat dan dikembangkan oleh perusaahaan Corel
MODUL PELATIHAN DESAIN GRAFIS CORELDRAW
 MODUL PELATIHAN DESAIN GRAFIS CORELDRAW MODUL I DESAIN OBYEK GRAFIS A. PENGENALAN CORELDRAW CorelDRAW merupakan program aplikasi desain grafis intuitif dan menyediakan banyak fasilitas yang menawarkan
MODUL PELATIHAN DESAIN GRAFIS CORELDRAW MODUL I DESAIN OBYEK GRAFIS A. PENGENALAN CORELDRAW CorelDRAW merupakan program aplikasi desain grafis intuitif dan menyediakan banyak fasilitas yang menawarkan
FAKULTAS TEKNIK UNIVERSITAS NEGERI YOGYAKARTA LAB SHEET PRAKTIK MEDIA DIGITAL
 A. Kompetensi FAKULTAS TEKNIK No. LST/EKA/PTI 236/05 Revisi: 01 Maret 2011 Hal 1 dari 18 Setelah mengikuti mata kuliah ini, mahasiswa diharapkan memiliki kemampuan mengkreasikan bentuk objek dan warna,
A. Kompetensi FAKULTAS TEKNIK No. LST/EKA/PTI 236/05 Revisi: 01 Maret 2011 Hal 1 dari 18 Setelah mengikuti mata kuliah ini, mahasiswa diharapkan memiliki kemampuan mengkreasikan bentuk objek dan warna,
DASAR-DASAR CORELDRAW
 DASAR-DASAR CORELDRAW Mengenal Sekaligus Memulai CorelDRAW 11 Area Kerja CorelDRAW 11 Menentukan satuan dan ukuran Halaman Kerja Membuat Garis dan Kurva 1 Memulai Corel Draw Saat ini program Corel Draw
DASAR-DASAR CORELDRAW Mengenal Sekaligus Memulai CorelDRAW 11 Area Kerja CorelDRAW 11 Menentukan satuan dan ukuran Halaman Kerja Membuat Garis dan Kurva 1 Memulai Corel Draw Saat ini program Corel Draw
Mengenal Corel Draw New Graphic Open Last Edited Open Graphic Template CorelTUTOR What s New?
 MENGGUNAKAN Mengenal Corel Draw New Graphic : untuk mulai membuat obyek gambar baru Open Last Edited : untuk membuka file obyek gambar yang pernah disunting terakhir Open Graphic : untuk membuka file yang
MENGGUNAKAN Mengenal Corel Draw New Graphic : untuk mulai membuat obyek gambar baru Open Last Edited : untuk membuka file obyek gambar yang pernah disunting terakhir Open Graphic : untuk membuka file yang
TUTORIAL COREL DRAW CREATED BY : TIM TIK CERDAS
 TUTORIAL COREL DRAW CREATED BY : TIM TIK CERDAS Menu yang bisa dipilih adalah : - New Graphic : digunakan untuk membuka ruang kerja baru. - Open Last Edited : untuk mengaktifkan file yang sebelumnya teleh
TUTORIAL COREL DRAW CREATED BY : TIM TIK CERDAS Menu yang bisa dipilih adalah : - New Graphic : digunakan untuk membuka ruang kerja baru. - Open Last Edited : untuk mengaktifkan file yang sebelumnya teleh
Dosen : Minarni, S.Kom.,MM Mata Kuliah : Multimedia. Membuat Kartu Nama. Universitas Darwan Ali Kalimantan Tengah. Menggunakan CorelDraw
 Dosen : Minarni, S.Kom.,MM Mata Kuliah : Multimedia Membuat Kartu Nama Menggunakan CorelDraw Universitas Darwan Ali Kalimantan Tengah Perbedaan Gambar Vektor dan Bitmap Gambar Vektor Gambar tetap jelas
Dosen : Minarni, S.Kom.,MM Mata Kuliah : Multimedia Membuat Kartu Nama Menggunakan CorelDraw Universitas Darwan Ali Kalimantan Tengah Perbedaan Gambar Vektor dan Bitmap Gambar Vektor Gambar tetap jelas
LAYOUT OBYEK MODUL 3 MENYUSUN, MENATA, MENGATUR, MENGUBAH OBYEK
 LAYOUT OBYEK MODUL 3 MENYUSUN, MENATA, MENGATUR, MENGUBAH OBYEK Pada bab sebelumnya kita sudah membicarakan tentang editing obyek dasar. Pada pembahasan tersebut adalah cara mudah dan cepat untuk melakukan
LAYOUT OBYEK MODUL 3 MENYUSUN, MENATA, MENGATUR, MENGUBAH OBYEK Pada bab sebelumnya kita sudah membicarakan tentang editing obyek dasar. Pada pembahasan tersebut adalah cara mudah dan cepat untuk melakukan
Mengenal CorelDRAW X4
 Mengenal CorelDRAW X4 2 3 BAB 1 Mengenal CorelDRAW X4 C orel Draw merupakan salah satu software desain grafis yang sangat terkenal. CorelDraw termasuk salah satu Aplikasi untuk mengolah gambar berbasis
Mengenal CorelDRAW X4 2 3 BAB 1 Mengenal CorelDRAW X4 C orel Draw merupakan salah satu software desain grafis yang sangat terkenal. CorelDraw termasuk salah satu Aplikasi untuk mengolah gambar berbasis
PROGRAM STUDI TEKNIK KOMPUTER JURUSAN TEKNIK KOMPUTER POLITEKNIK NEGERI SRIWIJAYA PALEMBANG TK Computer 1 (Multimedia) Hand On Lab 9
 Jl Srijaya Negara Bukit Besar Palembang 30139, Telpon : +62711 353414 PROGRAM STUDI TEKNIK KOMPUTER JURUSAN TEKNIK KOMPUTER POLITEKNIK NEGERI SRIWIJAYA PALEMBANG TK Computer 1 (Multimedia) Hand On Lab
Jl Srijaya Negara Bukit Besar Palembang 30139, Telpon : +62711 353414 PROGRAM STUDI TEKNIK KOMPUTER JURUSAN TEKNIK KOMPUTER POLITEKNIK NEGERI SRIWIJAYA PALEMBANG TK Computer 1 (Multimedia) Hand On Lab
Modul 7 Corel Draw 12
 Laporan Praktikum Modul 7 Corel Draw 12 Mata kuliah : CF 1310 Pengantar Teknologi Informasi Disusun oleh : Nama Route Gemilang 5208 100 073 Semester Ganjil 2008/2009 Jurusan Sistem Informasi Fakultas Teknologi
Laporan Praktikum Modul 7 Corel Draw 12 Mata kuliah : CF 1310 Pengantar Teknologi Informasi Disusun oleh : Nama Route Gemilang 5208 100 073 Semester Ganjil 2008/2009 Jurusan Sistem Informasi Fakultas Teknologi
BAB IV MEMBUAT KARYA GRAFIS SEDERHANA
 BAB IV MEMBUAT KARYA GRAFIS SEDERHANA Kompetensi Dasar : Membuat karya grafis sederhana Indikator : - Membuat proyek baru - Melakukan format pada teks - Melakukan format pada grafis - Melakukan penggabungan
BAB IV MEMBUAT KARYA GRAFIS SEDERHANA Kompetensi Dasar : Membuat karya grafis sederhana Indikator : - Membuat proyek baru - Melakukan format pada teks - Melakukan format pada grafis - Melakukan penggabungan
UJIAN AKHIR SEMESTER GANJIL TAHUN PELAJARAN 2011/2012 LEMBAR SOAL
 PEMERINTAH KABUPATEN KUNINGAN DINAS PENDIDIKAN PEMUDA DAN OLAH RAGA SMA NEGERI 3 KUNINGAN Jalan Siliwangi Nomor 13 Kuningan 45511 Telepon (0232) 871066 Email : tu@sman3kuningan.sch.id URL : http://sman3kuningan.sch.id
PEMERINTAH KABUPATEN KUNINGAN DINAS PENDIDIKAN PEMUDA DAN OLAH RAGA SMA NEGERI 3 KUNINGAN Jalan Siliwangi Nomor 13 Kuningan 45511 Telepon (0232) 871066 Email : tu@sman3kuningan.sch.id URL : http://sman3kuningan.sch.id
CorelDraw. A. Apa CorelDraw. Tampilan CorelDraw. CorelDraw adalah sebuah Program yang digunakan untuk membuat sebuah citra image yang berbasis Vektor.
 A. Apa CorelDraw CorelDraw adalah sebuah Program yang digunakan untuk membuat sebuah citra image yang berbasis Vektor. Tampilan CorelDraw Menu Bar Tool Bar Area Kerja Collor Palette 01 B. Beberapa Perangkat
A. Apa CorelDraw CorelDraw adalah sebuah Program yang digunakan untuk membuat sebuah citra image yang berbasis Vektor. Tampilan CorelDraw Menu Bar Tool Bar Area Kerja Collor Palette 01 B. Beberapa Perangkat
PENGENALAN TOOL. iis nursiamil laila 11/14/2013 SITE :
 MODUL CORELDRAW X6 PENGENALAN TOOL iis nursiamil laila 11/14/2013 SITE : http://www.iisanim-child.blogspot.com/ MODUL CORELDRAW X6 (www.iisanim-child.blogspot.com) P a g e 1 MODUL CORELDRAW X6 (www.iisanim-child.blogspot.com)
MODUL CORELDRAW X6 PENGENALAN TOOL iis nursiamil laila 11/14/2013 SITE : http://www.iisanim-child.blogspot.com/ MODUL CORELDRAW X6 (www.iisanim-child.blogspot.com) P a g e 1 MODUL CORELDRAW X6 (www.iisanim-child.blogspot.com)
A. Tujuan Mengenal fasilitas dasar untuk membuat bentuk bebas dengan CorelDraw dan menerapkannya dalam pembuatan logotype.
 MODUL #3 Membuat Bentuk Bebas dengan CorelDraw A. Tujuan Mengenal fasilitas dasar untuk membuat bentuk bebas dengan CorelDraw dan menerapkannya dalam pembuatan logotype. B. Langkah-langkah/ Contoh kasus
MODUL #3 Membuat Bentuk Bebas dengan CorelDraw A. Tujuan Mengenal fasilitas dasar untuk membuat bentuk bebas dengan CorelDraw dan menerapkannya dalam pembuatan logotype. B. Langkah-langkah/ Contoh kasus
EFEK MODUL 4. Special Effect
 EFEK MODUL 4 Special Effect Pada bab bab sebelumnya kita sudah membahas dan berlatih bagaimana membuat obyek dasar dan memanipulasi serta memberikan pengaturan tertentu. Pada bab ini akan dibahas mengenai
EFEK MODUL 4 Special Effect Pada bab bab sebelumnya kita sudah membahas dan berlatih bagaimana membuat obyek dasar dan memanipulasi serta memberikan pengaturan tertentu. Pada bab ini akan dibahas mengenai
Latihan 1 Illustrator Pengenalan Perangkat kerja
 Latihan 1 Illustrator Pengenalan Perangkat kerja Cara termudah untuk belajar menggunakan perangkat lunak illustrator dengan melakukan sejumlah latihan, dan sebelumnya kita perlu mengetahui dulu aturan
Latihan 1 Illustrator Pengenalan Perangkat kerja Cara termudah untuk belajar menggunakan perangkat lunak illustrator dengan melakukan sejumlah latihan, dan sebelumnya kita perlu mengetahui dulu aturan
MODUL COREL DRAW EDISI 4 30/10/2011. Berisi Materi : 1.Pengenalan TOOLBOX 2.Desain Logo + Efek Aero Glass 3.Membuat Font
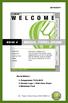 30/10/2011 EDISI 4 Berisi Materi : 1.Pengenalan TOOLBOX 2.Desain Logo + Efek Aero Glass 3.Membuat Font By : Team CyberComp SMK KRIAN 2 1. TOOLBOX-TOOLBOX CORELDRAW Penjelasan 1. Pick tool : Mengaktifkan
30/10/2011 EDISI 4 Berisi Materi : 1.Pengenalan TOOLBOX 2.Desain Logo + Efek Aero Glass 3.Membuat Font By : Team CyberComp SMK KRIAN 2 1. TOOLBOX-TOOLBOX CORELDRAW Penjelasan 1. Pick tool : Mengaktifkan
ULANGAN UMUM SEMESTER GANJIL TAHUN PELAJARAN 2010/2011 LEMBAR SOAL
 PEMERINTAH KABUPATEN KUNINGAN DINAS PENDIDIKAN PEMUDA DAN OLAH RAGA SMA NEGERI 3 KUNINGAN Jalan Siliwangi Nomor 13 Kuningan 45511 Telepon (0232) 871066 Email : tu@sman3kuningan.sch.id URL : http://sman3kuningan.sch.id
PEMERINTAH KABUPATEN KUNINGAN DINAS PENDIDIKAN PEMUDA DAN OLAH RAGA SMA NEGERI 3 KUNINGAN Jalan Siliwangi Nomor 13 Kuningan 45511 Telepon (0232) 871066 Email : tu@sman3kuningan.sch.id URL : http://sman3kuningan.sch.id
A. Tujuan Mengenal fasilitas dasar untuk membuat bentuk bebas dengan CorelDraw dan menerapkannya dalam pembuatan logotype.
 MODUL #3 Membuat Bentuk Bebas dengan CorelDraw A. Tujuan Mengenal fasilitas dasar untuk membuat bentuk bebas dengan CorelDraw dan menerapkannya dalam pembuatan logotype. B. Langkah-langkah/ Contoh kasus
MODUL #3 Membuat Bentuk Bebas dengan CorelDraw A. Tujuan Mengenal fasilitas dasar untuk membuat bentuk bebas dengan CorelDraw dan menerapkannya dalam pembuatan logotype. B. Langkah-langkah/ Contoh kasus
TEKNOLOGI INFORMASI DAN KOMUNIKASI (TIK)
 TEKNOLOGI INFORMASI DAN KOMUNIKASI (TIK) LKS CORELDRAW 2012 TUGAS TERSTRUKTUR & DAN TUGAS MANDIRI KELAS XII SEMESTER 1 SMA NEGERI 34 JAKARTA Jalan Margasatwa Raya I, Pondok Labu, Cilandak Jakarta Selatan
TEKNOLOGI INFORMASI DAN KOMUNIKASI (TIK) LKS CORELDRAW 2012 TUGAS TERSTRUKTUR & DAN TUGAS MANDIRI KELAS XII SEMESTER 1 SMA NEGERI 34 JAKARTA Jalan Margasatwa Raya I, Pondok Labu, Cilandak Jakarta Selatan
Berkreasi dengan Teks
 Berkreasi dengan Teks 82 83 BAB 3 Berkreasi dengan Teks Pada CorelDRAW X4 D alam CorelDRAW X4 terdapat dua jenis teks, yaitu teks arstistik dan teks paragraph. Teks paragraph biasanya digunakan untuk menulis
Berkreasi dengan Teks 82 83 BAB 3 Berkreasi dengan Teks Pada CorelDRAW X4 D alam CorelDRAW X4 terdapat dua jenis teks, yaitu teks arstistik dan teks paragraph. Teks paragraph biasanya digunakan untuk menulis
Style Icon PENDAHULUAN Cara Mengatur Depan Belakang Objek pada CorelDraw Order Arrange > Order
 Style Icon PENDAHULUAN Cara Mengatur Depan Belakang Objek pada CorelDraw Buat dulu objeknya. Objek pertama menggunakan rectangle tool, tekan tombol keyboard CTRL agar berbentuk persegi saat Anda membuatnya.
Style Icon PENDAHULUAN Cara Mengatur Depan Belakang Objek pada CorelDraw Buat dulu objeknya. Objek pertama menggunakan rectangle tool, tekan tombol keyboard CTRL agar berbentuk persegi saat Anda membuatnya.
Mata Pelajaran : TIK ( Corel Draw ) : XII IPA, IPS. Hari/Tanggal : Waktu :
 PEMERINTAH KOTA KEDIRI DINAS PENDIDIKAN SEKOLAH MENENGAH ATAS (SMA) NEGERI 8 KEDIRI Jl. Pahlawan Kusuma Bangsa No 77 (0354) 687151 Kediri 64124 Fax : (0354) 699806 E-mail : sman8kediri@gmail.com Mata Pelajaran
PEMERINTAH KOTA KEDIRI DINAS PENDIDIKAN SEKOLAH MENENGAH ATAS (SMA) NEGERI 8 KEDIRI Jl. Pahlawan Kusuma Bangsa No 77 (0354) 687151 Kediri 64124 Fax : (0354) 699806 E-mail : sman8kediri@gmail.com Mata Pelajaran
Brosur Pendidikan. Brosur Promosi Sekolah
 Brosur Pendidikan D esain-desain brosur pada bab ini mengusung tema Pendidikan. Dunia pendidikan biasanya tidak lepas dari media promosi guna mempublikasikan jasa pendidikan tertentu pada khalayak umum,
Brosur Pendidikan D esain-desain brosur pada bab ini mengusung tema Pendidikan. Dunia pendidikan biasanya tidak lepas dari media promosi guna mempublikasikan jasa pendidikan tertentu pada khalayak umum,
MODUL PRAKTIKUM DESAIN GRAFIS MODUL 1
 MODUL PRAKTIKUM DESAIN GRAFIS MODUL 1 MEMULAI CORELDRAW 1. Klik tombol Start > Program > Corel Graphic Suite > Corel Draw. Gambar 1. Interface CorelDraw. Keterangan: a. Title bar b. Menu bar c. Standard
MODUL PRAKTIKUM DESAIN GRAFIS MODUL 1 MEMULAI CORELDRAW 1. Klik tombol Start > Program > Corel Graphic Suite > Corel Draw. Gambar 1. Interface CorelDraw. Keterangan: a. Title bar b. Menu bar c. Standard
MEMBUAT JAM ANALOG. By : gapra27
 MEMBUAT JAM ANALOG By : gapra27 Anda pasti sudah dapat membanyangkan bentuk dari jam analog itu seperti apa bentuknya. Disini kita akan membuat sebuah jam analog sederhana. Langkah-langkah untuk membuatnya
MEMBUAT JAM ANALOG By : gapra27 Anda pasti sudah dapat membanyangkan bentuk dari jam analog itu seperti apa bentuknya. Disini kita akan membuat sebuah jam analog sederhana. Langkah-langkah untuk membuatnya
BAB 5. Modul TIK XII. TIK XII Program Pengolah Grafis Corel Draw Semester ganjil
 BAB 5 Modul TIK XII TIK XII Program Pengolah Grafis Corel Draw Semester ganjil Desain BAB 5 Grafis PROGRAM PENGOLAH GRAFIS CORELDRAW STANDAR KOMPETENSI & KOMPETENSI DASAR Kelas 12 Semester 1 1. Menggunakan
BAB 5 Modul TIK XII TIK XII Program Pengolah Grafis Corel Draw Semester ganjil Desain BAB 5 Grafis PROGRAM PENGOLAH GRAFIS CORELDRAW STANDAR KOMPETENSI & KOMPETENSI DASAR Kelas 12 Semester 1 1. Menggunakan
3. Gambar yang membentuk obyek berdasarkan komposisi unsur titik disebut a. Grafis b. Animasi c. Bitmap d. Objek e. Vektor
 EKSKUL KOMPUTER SMA NEGERI 34 JAKARTA SOAL UJIAN GRAFIS SEMESTER GANJIL 2014 1. Sofware aplikasi pengolah vektor selain Coreldraw adalah... a. Photo Paint b. Adobe Photoshop c. Macromedia Freehand d. Macromedia
EKSKUL KOMPUTER SMA NEGERI 34 JAKARTA SOAL UJIAN GRAFIS SEMESTER GANJIL 2014 1. Sofware aplikasi pengolah vektor selain Coreldraw adalah... a. Photo Paint b. Adobe Photoshop c. Macromedia Freehand d. Macromedia
Menggambar Bentuk. Mempersiapkan Area Kerja. Membuat Objek. Menggambar Grafik Vektor Dengan CorelDRAW X4
 Menggambar Bentuk Mempersiapkan Area Kerja Sebelum berkreasi, ada baiknya mengatur dulu ukuran halaman atau dokumen baru. Halaman adalah area tempat objek yang akan dicetak juga tempat kita menggambar
Menggambar Bentuk Mempersiapkan Area Kerja Sebelum berkreasi, ada baiknya mengatur dulu ukuran halaman atau dokumen baru. Halaman adalah area tempat objek yang akan dicetak juga tempat kita menggambar
- Free Transform : Untuk memutar objek.
 FUNGSI-FUNGSI TOOLBOX PADA COREL DRAW X7 Toolbox, ya kita akan mencoba mempelajari berbagai toolbox yang terdapat di Corel Draw X7 ini. Toolbox bisa diartikan sebagai kotak perkakas yang berisi tooltool
FUNGSI-FUNGSI TOOLBOX PADA COREL DRAW X7 Toolbox, ya kita akan mencoba mempelajari berbagai toolbox yang terdapat di Corel Draw X7 ini. Toolbox bisa diartikan sebagai kotak perkakas yang berisi tooltool
Daftar Tool Box CorelDRAW
 Daftar Tool Box CorelDRAW No. Icon Fungsi 1 Memilih, memanipulasi dan Pick Tool (V) mengontrol objek. 2 Shape Tool (F10) Memanipulasi objek kurva Shape Tool, untuk mengedit suatu outline/kurva. Smudge
Daftar Tool Box CorelDRAW No. Icon Fungsi 1 Memilih, memanipulasi dan Pick Tool (V) mengontrol objek. 2 Shape Tool (F10) Memanipulasi objek kurva Shape Tool, untuk mengedit suatu outline/kurva. Smudge
Desain Kaos... Maxikom
 DISCLAIMER Seluruh dokumen E-Trik di dalam CD ini dapat digunakan dan disebarkan secara bebas untuk tujuan belajar bukan komersial (non-profit), dengan syarat tidak menghapus atau merubah atribut penulis
DISCLAIMER Seluruh dokumen E-Trik di dalam CD ini dapat digunakan dan disebarkan secara bebas untuk tujuan belajar bukan komersial (non-profit), dengan syarat tidak menghapus atau merubah atribut penulis
11/11/2010. Standar Kompetensi/ Kompetensi Dasar. Indikator
 Standar Kompetensi/ Kompetensi Dasar Standar Kompetensi Menggunakan perangkat lunak pembuat grafik Kompetensi Dasar 1. Menunjukkan menu ikon yang terdapat dalam perangkat lunak pembuat grafis 2. Menggunakan
Standar Kompetensi/ Kompetensi Dasar Standar Kompetensi Menggunakan perangkat lunak pembuat grafik Kompetensi Dasar 1. Menunjukkan menu ikon yang terdapat dalam perangkat lunak pembuat grafis 2. Menggunakan
PROGRAM STUDI TEKNIK KOMPUTER JURUSAN TEKNIK KOMPUTER POLITEKNIK NEGERI SRIWIJAYA PALEMBANG TK Computer 1 (Multimedia) Hand On Lab 14
 Jl Srijaya Negara Bukit Besar Palembang 30139, Telpon : +62711 353414 PROGRAM STUDI TEKNIK KOMPUTER JURUSAN TEKNIK KOMPUTER POLITEKNIK NEGERI SRIWIJAYA PALEMBANG TK Computer 1 (Multimedia) Hand On Lab
Jl Srijaya Negara Bukit Besar Palembang 30139, Telpon : +62711 353414 PROGRAM STUDI TEKNIK KOMPUTER JURUSAN TEKNIK KOMPUTER POLITEKNIK NEGERI SRIWIJAYA PALEMBANG TK Computer 1 (Multimedia) Hand On Lab
FAKULTAS TEKNIK UNIVERSITAS NEGERI YOGYAKARTA LAB SHEET PRAKTIK MEDIA DIGITAL. A. Kompetensi
 A. Kompetensi FAKULTAS TEKNIK No. LST/EKA/PTI 236/04 Revisi : 01 Maret 2011 Hal 1 dari 17 Setelah mengikuti mata kuliah ini, mahasiswa diharapkan memiliki kemampuan pengolahan image vector, mengoperasikan
A. Kompetensi FAKULTAS TEKNIK No. LST/EKA/PTI 236/04 Revisi : 01 Maret 2011 Hal 1 dari 17 Setelah mengikuti mata kuliah ini, mahasiswa diharapkan memiliki kemampuan pengolahan image vector, mengoperasikan
FAKULTAS TEKNIK UNIVERSITAS NEGERI YOGYAKARTA JOB SHEET KOMPUTER DISAIN
 No. JST/TBB/SBS211/13 Revisi : 00 Tgl. 01 Maret 2008 Hal 1 dari 8 1. Kompetensi: Setelah mengikuti mata kuliah komputer disain ini, diharapkan mahasiswa dapat memahami dan menguasai tentang program CorelDRAW
No. JST/TBB/SBS211/13 Revisi : 00 Tgl. 01 Maret 2008 Hal 1 dari 8 1. Kompetensi: Setelah mengikuti mata kuliah komputer disain ini, diharapkan mahasiswa dapat memahami dan menguasai tentang program CorelDRAW
MACROMEDIA FLASH. 1.1 Mengenal interface Macromedia Flash 8. Panel. Timeline Stage. Properties. Animasi Sederhana dengan Macromedia Flash 1
 MACROMEDIA FLASH Macromedia flash/adobe Flash adalah perangkat lunak aplikasi untuk pembuatan animasi yang digunakan untuk halaman web. Macromedia flash mampu melengkapi website dengan beberapa macam animasi
MACROMEDIA FLASH Macromedia flash/adobe Flash adalah perangkat lunak aplikasi untuk pembuatan animasi yang digunakan untuk halaman web. Macromedia flash mampu melengkapi website dengan beberapa macam animasi
KURVA TERBUKA DAN KURVA TERTUTUP
 KURVA TERBUKA DAN KURVA TERTUTUP Rectangle tool; untuk menggambar bujur sangkar dan kotak. 3 point Rectangle tool; untuk menggambar bujur sangkar pada suatu sudut tertentu. Ellipse tool; untuk menggambar
KURVA TERBUKA DAN KURVA TERTUTUP Rectangle tool; untuk menggambar bujur sangkar dan kotak. 3 point Rectangle tool; untuk menggambar bujur sangkar pada suatu sudut tertentu. Ellipse tool; untuk menggambar
PRAKTEK : MEMBUAT LOGO
 PRAKTEK : MEMBUAT LOGO Aplikasi : Adobe Illustrator Adobe Photoshop 1. Buka Program adobe ilustrator, buat sebuah dokumen baru dengan ukuran A4, Kosongkan nilai bleed dan masukan number of artboard = 1.
PRAKTEK : MEMBUAT LOGO Aplikasi : Adobe Illustrator Adobe Photoshop 1. Buka Program adobe ilustrator, buat sebuah dokumen baru dengan ukuran A4, Kosongkan nilai bleed dan masukan number of artboard = 1.
Jl Srijaya Negara Bukit Besar Palembang 30139, Telpon :
 Jl Srijaya Negara Bukit Besar Palembang 30139, Telpon : +62711 353414 PROGRAM STUDI TEKNIK KOMPUTER JURUSAN TEKNIK KOMPUTER POLITEKNIK NEGERI SRIWIJAYA PALEMBANG TK Computer 1 (Multimedia) Hand On Lab
Jl Srijaya Negara Bukit Besar Palembang 30139, Telpon : +62711 353414 PROGRAM STUDI TEKNIK KOMPUTER JURUSAN TEKNIK KOMPUTER POLITEKNIK NEGERI SRIWIJAYA PALEMBANG TK Computer 1 (Multimedia) Hand On Lab
Kata Pengantar. Handout ini adalah panduan praktis yang mudah dipelajari cocok bagi pemula yang ingin menggambar secara cepat, mudah dan menyenangkan
 Kata Pengantar Macromedia Freehand adalah suatu aplikasi pengolah gambar yang digunakan untuk menggambar vektor. Kita juga dapat menggambar dengan menskalakan dan mencetak dengan resolusi berapapun nilainya
Kata Pengantar Macromedia Freehand adalah suatu aplikasi pengolah gambar yang digunakan untuk menggambar vektor. Kita juga dapat menggambar dengan menskalakan dan mencetak dengan resolusi berapapun nilainya
Spesifikasi: Ukuran: 14x21 cm Tebal: 238 hlm Harga: Rp Terbit pertama: Agustus 2005 Sinopsis singkat:
 Spesifikasi: Ukuran: 14x21 cm Tebal: 238 hlm Harga: Rp 41.800 Terbit pertama: Agustus 2005 Sinopsis singkat: Adobe Photoshop CS2 merupakan software desain grafis dan editing foto digital paling canggih
Spesifikasi: Ukuran: 14x21 cm Tebal: 238 hlm Harga: Rp 41.800 Terbit pertama: Agustus 2005 Sinopsis singkat: Adobe Photoshop CS2 merupakan software desain grafis dan editing foto digital paling canggih
Design Packaging. Area kerja dengan garis Horisontal dan Vertikal.
 Design Packaging. Latihan 1. 1. Buatlah sebuah dokumen Coreldraw yang baru dengan ukuran kertas A4, posisi Landscape dan dengan ukuran Milimeter untuk Drawing Units. 2. Tariklah beberapa garis horizontal
Design Packaging. Latihan 1. 1. Buatlah sebuah dokumen Coreldraw yang baru dengan ukuran kertas A4, posisi Landscape dan dengan ukuran Milimeter untuk Drawing Units. 2. Tariklah beberapa garis horizontal
Pertemuan 1. Perkenalan Inkscape. Inkscape adalah software untuk mendesain berbagaimacam image seperti logo, icon,
 Pertemuan 1 Perkenalan Inkscape Apakah Inkscape? Inkscape adalah software untuk mendesain berbagaimacam image seperti logo, icon, dan ilustrasi yang dapat digunakan untuk pembuatan spanduk, banner iklan,
Pertemuan 1 Perkenalan Inkscape Apakah Inkscape? Inkscape adalah software untuk mendesain berbagaimacam image seperti logo, icon, dan ilustrasi yang dapat digunakan untuk pembuatan spanduk, banner iklan,
MODUL PANDUAN COREL DRAW VERSI 11 PELATIHAN TIK ICT CENTER SMKN 1 KEDIRI
 MODUL PANDUAN COREL DRAW VERSI 11 PELATIHAN TIK ICT CENTER SMKN 1 KEDIRI PENDAHULUAN Merupakan salah satu aplikasi pengolah gambar berbasis vector yang banyak dipakai oleh pengguna PC, untuk desktop publishing,
MODUL PANDUAN COREL DRAW VERSI 11 PELATIHAN TIK ICT CENTER SMKN 1 KEDIRI PENDAHULUAN Merupakan salah satu aplikasi pengolah gambar berbasis vector yang banyak dipakai oleh pengguna PC, untuk desktop publishing,
E-trik Adobe Illustrator CS2
 DISCLAIMER Seluruh dokumen E-Trik di dalam CD ini dapat digunakan dan disebarkan secara bebas untuk tujuan belajar bukan komersial (non-profit), dengan syarat tidak menghapus atau merubah atribut penulis
DISCLAIMER Seluruh dokumen E-Trik di dalam CD ini dapat digunakan dan disebarkan secara bebas untuk tujuan belajar bukan komersial (non-profit), dengan syarat tidak menghapus atau merubah atribut penulis
MICROSOFT POWERPOINT. Pendahuluan
 MICROSOFT POWERPOINT Pendahuluan Microsoft Power Point adalah suatu software yang akan membantu dalam menyusun sebuah presentasi yang efektif, professional, dan juga mudah. Microsoft Power Point akan membantu
MICROSOFT POWERPOINT Pendahuluan Microsoft Power Point adalah suatu software yang akan membantu dalam menyusun sebuah presentasi yang efektif, professional, dan juga mudah. Microsoft Power Point akan membantu
Untuk memudahkan pembaca dalam belajar, file CorelDRAW dan gambar dari buku ini bisa didapatkan melalui milis dengan alamat:
 Kata Pengantar CorelDRAW merupakan program aplikasi pengolah gambar yang banyak dipakai untuk pembuatan desain grafis komputer. Program ini terbukti powerfull dan populer di Indonesia. CorelDRAW mempunyai
Kata Pengantar CorelDRAW merupakan program aplikasi pengolah gambar yang banyak dipakai untuk pembuatan desain grafis komputer. Program ini terbukti powerfull dan populer di Indonesia. CorelDRAW mempunyai
KENALAN AMA INDESIGN YUUK...
 KENALAN AMA INDESIGN YUUK... Powered by : Team RG LPM HIMMAH I MENGENAL ADOBE INDESIGN Mengenal Area Kerja Area kerja Adobe InDesign mirip dengan area kerja Adobe Photoshop. Di sebelah kiri terdapat ToolBox,
KENALAN AMA INDESIGN YUUK... Powered by : Team RG LPM HIMMAH I MENGENAL ADOBE INDESIGN Mengenal Area Kerja Area kerja Adobe InDesign mirip dengan area kerja Adobe Photoshop. Di sebelah kiri terdapat ToolBox,
babastudio.com babastudio.com
 1.1 PHOTOSHOP INTRODUCTION Photoshop adalah program atau aplikasi untuk membuat dan memanipulasi atau mengedit objek atau gambar untuk dijadikan model design. Contohnya dalam dunia photography, photoshop
1.1 PHOTOSHOP INTRODUCTION Photoshop adalah program atau aplikasi untuk membuat dan memanipulasi atau mengedit objek atau gambar untuk dijadikan model design. Contohnya dalam dunia photography, photoshop
E-trik Adobe Illustrator CS2 ROBOT KEPITING. fandi
 DISCLAIMER Seluruh dokumen E-Trik di dalam CD ini dapat digunakan dan disebarkan secara bebas untuk tujuan belajar bukan komersial (non-profit), dengan syarat tidak menghapus atau merubah atribut penulis
DISCLAIMER Seluruh dokumen E-Trik di dalam CD ini dapat digunakan dan disebarkan secara bebas untuk tujuan belajar bukan komersial (non-profit), dengan syarat tidak menghapus atau merubah atribut penulis
Gambar 35. Node. Gambar 36. Membesarkan Objek
 D. Mengedit Objek Dasar 1. Menggeser Objek 1. Aktifkan objek elips, maka di bagian sisi objek tedapat delapan kotak kecil yang disebut dengan node serta terdapat tanda silang pada bagian tengah elips.
D. Mengedit Objek Dasar 1. Menggeser Objek 1. Aktifkan objek elips, maka di bagian sisi objek tedapat delapan kotak kecil yang disebut dengan node serta terdapat tanda silang pada bagian tengah elips.
13 Appearance dan Style
 13 Appearance dan Style Setiap perlakuan yang Anda berikan pada suatu objek, baik mendefinisikan warna dan ketebalan garis, warna fill, efekefek lainnya hingga suatu objek memiliki tampilan atau appearance
13 Appearance dan Style Setiap perlakuan yang Anda berikan pada suatu objek, baik mendefinisikan warna dan ketebalan garis, warna fill, efekefek lainnya hingga suatu objek memiliki tampilan atau appearance
1. TUJUAN Setelah menyelesaikan modul ini, Anda diharapkan mengenal dasar desain grafis secara umum sebagai pedoman untuk mendesain objek.
 Modul 1 DESAIN GRAFIS 1 KOMPETENSI Setelah menyelesaikan modul ini, mahasiswa dapat memahami dasar-dasar dari desain grafis. 1. TUJUAN Setelah menyelesaikan modul ini, Anda diharapkan mengenal dasar desain
Modul 1 DESAIN GRAFIS 1 KOMPETENSI Setelah menyelesaikan modul ini, mahasiswa dapat memahami dasar-dasar dari desain grafis. 1. TUJUAN Setelah menyelesaikan modul ini, Anda diharapkan mengenal dasar desain
Menggambar Grafik Vektor menggunakan CorelDRAW X4 Ari Suhartanto TIM TKJ SMKN 1 Geger
 1. PENGENALCorelDRAW CorelDRAW merupakan salah satu pengolah grafis dengan basis vektor, dimana unsur dasar yang mendasarinya adalah garis.. Format vector adalah gambar yang membentuk sejumlah objek garis
1. PENGENALCorelDRAW CorelDRAW merupakan salah satu pengolah grafis dengan basis vektor, dimana unsur dasar yang mendasarinya adalah garis.. Format vector adalah gambar yang membentuk sejumlah objek garis
BAB I MENGENAL PROGRAM APLIKASI GRAFIS
 BAB I MENGENAL PROGRAM APLIKASI GRAFIS A. Type Grafik Mengidentifikasi Grafis 1. Grafis berbasis Vector Gambar disusun berasal dari objek garis dan kurva dengan perhitungan tepat mengenai tata letak, urutan,
BAB I MENGENAL PROGRAM APLIKASI GRAFIS A. Type Grafik Mengidentifikasi Grafis 1. Grafis berbasis Vector Gambar disusun berasal dari objek garis dan kurva dengan perhitungan tepat mengenai tata letak, urutan,
BAB I MENU DAN IKON PADA PERANGKAT LUNAK PENGOLAH GRAFIS
 BAB I MENU DAN IKON PADA PERANGKAT LUNAK PENGOLAH GRAFIS Kompetensi Dasar : Mengidentifikasi menu dan ikon pada perangkat lunak pengolah grafis Indikator : Mengidentifikasi menu dan ikon pada: - Menu Bar
BAB I MENU DAN IKON PADA PERANGKAT LUNAK PENGOLAH GRAFIS Kompetensi Dasar : Mengidentifikasi menu dan ikon pada perangkat lunak pengolah grafis Indikator : Mengidentifikasi menu dan ikon pada: - Menu Bar
Mewarnai Bentuk. Menggambar Grafik Vektor Dengan CorelDRAW X4
 Mewarnai Bentuk Setelah kita berkenalan dengan tool-tool di CorelDRAW dan telah mempelajari bagaimana caranya menggambar di CorelDRAW, sekarang kita akan mempelajari bagaimana caranya mewarnai objek-objek
Mewarnai Bentuk Setelah kita berkenalan dengan tool-tool di CorelDRAW dan telah mempelajari bagaimana caranya menggambar di CorelDRAW, sekarang kita akan mempelajari bagaimana caranya mewarnai objek-objek
Menggambar Garis dengan Freehand Tool
 Membuat Objek Dasar 28 29 BAB 2 Membuat Objek Dasar Pada CorelDRAW X4 F asilitas fasilitas untuk membuat objek yang disediakan oleh CorelDRAW X4 sangatlah banyak guna untuk memenuhi kebutuhan dari para
Membuat Objek Dasar 28 29 BAB 2 Membuat Objek Dasar Pada CorelDRAW X4 F asilitas fasilitas untuk membuat objek yang disediakan oleh CorelDRAW X4 sangatlah banyak guna untuk memenuhi kebutuhan dari para
Dasar-Dasar Menggambar dengan Flash (Objek dan Teks) Oleh: Ali Mahmudi
 Dasar-Dasar Menggambar dengan Flash (Objek dan Teks) Oleh: Ali Mahmudi Mengenal Macromedia Flash. Macromedia Flash MX merupakan perangkat lunak untuk merancang grafis dan animasi. Macromedia Flash MX merupakan
Dasar-Dasar Menggambar dengan Flash (Objek dan Teks) Oleh: Ali Mahmudi Mengenal Macromedia Flash. Macromedia Flash MX merupakan perangkat lunak untuk merancang grafis dan animasi. Macromedia Flash MX merupakan
MODUL #1 Membuat Kartu Nama dengan Adobe Illustrator CS2
 MODUL #1 Membuat Kartu Nama dengan Adobe Illustrator CS2 A. Tujuan Mengenal fasilitas dasar Adobe Illustrator CS2 dan menerapkannya dalam pembuatan kartu nama. B. Langkah-langkah/ Contoh kasus 1. Kartu
MODUL #1 Membuat Kartu Nama dengan Adobe Illustrator CS2 A. Tujuan Mengenal fasilitas dasar Adobe Illustrator CS2 dan menerapkannya dalam pembuatan kartu nama. B. Langkah-langkah/ Contoh kasus 1. Kartu
ULANGAN UMUM BERSAMA SEMESTER GANJIL SMP KRISTEN TIRTAMARTA TAHUN PELAJARAN
 ULANGAN UMUM BERSAMA SEMESTER GANJIL SMP KRISTEN TIRTAMARTA TAHUN PELAJARAN 2009-2010 Mata Pelajaran : Teknologi Informasi dan Komunikasi Hari / Tanggal : Kelas : IX Waktu : (60 menit) I. Pilih jawaban
ULANGAN UMUM BERSAMA SEMESTER GANJIL SMP KRISTEN TIRTAMARTA TAHUN PELAJARAN 2009-2010 Mata Pelajaran : Teknologi Informasi dan Komunikasi Hari / Tanggal : Kelas : IX Waktu : (60 menit) I. Pilih jawaban
A. Tujuan Mengenal fasilitas dasar untuk membuat bentuk geometris dengan CorelDraw dan menerapkannya dalam pembuatan logotype.
 MODUL #2 Membuat Bentuk Geometris dengan CorelDraw A. Tujuan Mengenal fasilitas dasar untuk membuat bentuk geometris dengan CorelDraw dan menerapkannya dalam pembuatan logotype. B. Langkah-langkah/ Contoh
MODUL #2 Membuat Bentuk Geometris dengan CorelDraw A. Tujuan Mengenal fasilitas dasar untuk membuat bentuk geometris dengan CorelDraw dan menerapkannya dalam pembuatan logotype. B. Langkah-langkah/ Contoh
BAB II MEMBENTUK DAN MENGOLAH OBJEK
 BAB II MEMBENTUK DAN MENGOLAH OBJEK 1. Mengatur Halaman/lembaran kerja. Halaman kerja yaitu batas kertas yang akan kita gunakan untuk mengerjakan berbagai bentuk gambar. Adapun ukuran kertas yang akan
BAB II MEMBENTUK DAN MENGOLAH OBJEK 1. Mengatur Halaman/lembaran kerja. Halaman kerja yaitu batas kertas yang akan kita gunakan untuk mengerjakan berbagai bentuk gambar. Adapun ukuran kertas yang akan
KEGIATAN PEMBELAJARAN 2 FUNGSI MENU DAN IKON PADA PERANGKAT LUNAK PENGOLAH GRAFIS
 KEGIATAN PEMBELAJARAN 2 FUNGSI MENU DAN IKON PADA PERANGKAT LUNAK PENGOLAH GRAFIS A. Standar Kompetensi : Menggunakan perangkat lunak pengolahan grafis untuk menyajikan informasi B. Kompetensi Dasar :
KEGIATAN PEMBELAJARAN 2 FUNGSI MENU DAN IKON PADA PERANGKAT LUNAK PENGOLAH GRAFIS A. Standar Kompetensi : Menggunakan perangkat lunak pengolahan grafis untuk menyajikan informasi B. Kompetensi Dasar :
III. Spesifikasi Hardware untuk menjalankan Corel draw 12
 SOFTWARE COREL 12 Kompetensi Dasar 8.1. Mengidentifikasi perangkat lunak program presentasi I. Sekilas Corel Draw Corel draw pertama kali diluncurkan pada tahun 1993 dengan versi 5.0. Perusahaan yang memproduksi
SOFTWARE COREL 12 Kompetensi Dasar 8.1. Mengidentifikasi perangkat lunak program presentasi I. Sekilas Corel Draw Corel draw pertama kali diluncurkan pada tahun 1993 dengan versi 5.0. Perusahaan yang memproduksi
BAB V MEMBUAT DOKUMEN ANIMASI SEDERHANA
 BAB V MEMBUAT DOKUMEN ANIMASI SEDERHANA Kompetensi Dasar : Membuat dokumen pengolah animas sederhana Indikator : - Mengatur lembar kerja Menggambar objek Menggambar objek dengan teknik pewarnaan Membuat
BAB V MEMBUAT DOKUMEN ANIMASI SEDERHANA Kompetensi Dasar : Membuat dokumen pengolah animas sederhana Indikator : - Mengatur lembar kerja Menggambar objek Menggambar objek dengan teknik pewarnaan Membuat
Macromedia Flash Open a Recent Item : membuka file berekstensi.fla yang terakhir anda buka di flash.
 Macromedia Flash 8 Pada setiap versi, Macromedia/Adobe Flash memiliki tampilan yang berbeda-beda. Perbedaan itu disebabkan juga pada penambahan fiturnya. Namun dari perbedaan tersebut sebenarnya ada yang
Macromedia Flash 8 Pada setiap versi, Macromedia/Adobe Flash memiliki tampilan yang berbeda-beda. Perbedaan itu disebabkan juga pada penambahan fiturnya. Namun dari perbedaan tersebut sebenarnya ada yang
Corel Draw X3 Versi 13 merupakan kelanjutan dari Corel Draw versi sebelumnya yaitu Corel Draw Versi 12 buatan Corel Corporation.
 (Versi 13) awhens_fad@yahoo.co.id Lisensi Dokumen: Copyright 2008 IlmuKomputer.Com Seluruh dokumen di IlmuKomputer.Com dapat digunakan, dimodifikasi dan disebarkan secara bebas untuk tujuan bukan komersial
(Versi 13) awhens_fad@yahoo.co.id Lisensi Dokumen: Copyright 2008 IlmuKomputer.Com Seluruh dokumen di IlmuKomputer.Com dapat digunakan, dimodifikasi dan disebarkan secara bebas untuk tujuan bukan komersial
PENGENALAN MACROMEDIA FLASH 8
 Macromedia FLASH (LULY) 1 MODUL-1 PENGENALAN MACROMEDIA FLASH 8 Pada modul pertama ini kita akan melihat secara sekilas area kerja Macromedia Flash Pro 8 yang akan digunakan dalam pembuatan animasi pada
Macromedia FLASH (LULY) 1 MODUL-1 PENGENALAN MACROMEDIA FLASH 8 Pada modul pertama ini kita akan melihat secara sekilas area kerja Macromedia Flash Pro 8 yang akan digunakan dalam pembuatan animasi pada
Modul 7 Corel Draw 12
 Tugas Pendahulan Modul 7 Corel Draw 12 Mata kuliah : CF 1310 Pengantar Teknologi Informasi Disusun oleh : Nama Route Gemilang 5208 100 073 Semester Ganjil 2008/2009 Jurusan Sistem Informasi Fakultas Teknologi
Tugas Pendahulan Modul 7 Corel Draw 12 Mata kuliah : CF 1310 Pengantar Teknologi Informasi Disusun oleh : Nama Route Gemilang 5208 100 073 Semester Ganjil 2008/2009 Jurusan Sistem Informasi Fakultas Teknologi
