OpenOffice.org 1.1. Panduan Setup. November 2004, Selesai
|
|
|
- Deddy Muljana
- 7 tahun lalu
- Tontonan:
Transkripsi
1 OpenOffice.org 1.1 Panduan Setup November 2004, Selesai
2 Pemberitahuan Lisensi Dokumentasi Publik Isi dari Dokumentasi sesuai dengan Lisensi Dokumentasi Publik Versi 1.0 ( Lisensi ); Anda hanya dapat menggunakan Dokumentasi ini jika Anda setuju dengan Lisensi. Salinan Lisensi terdapat pada Penulis Asli dari Dokumentasi Original adalah Sun Microsystems, Inc. Copyright (C) All Rights Reserved. (kontak Penulis asli : dedr@openoffice.org).
3 Contents 1 Tentang Panduan Ini 7 Icon yang Digunakan Pada Panduan 7 2 Informasi Installasi Umum 9 Jenis Installasi 9 Kebutuhan Sistem 10 Kebutuhan Umum Sistem 10 Kebutuhan Sistem Khusus untuk Solaris Operating Environment (SPARC Platform Edition Solaris OE (SPARC) 10 Kebutuhan Khusus Sistem Untuk Linux 11 Kebutuhan Khusus Sistem Untuk Windows 11 Isi Dari Paket Setup Download 12 Sebelum Anda Menginstall Dari Download Set 12 Mengupdate Installasi yang Sudah Ada 13 Mengupdate Installasi Multi User 13 3 Installasi Single User 15 Kebutuhan Installasi 15 Memulai Installasi 16 Menginstall Dari CD pada Platform UNIX 16 3
4 Menginstall Dari Download Set Pada Platform UNIX 17 Menginstall Dari CD Pada Platform Windows (menggunakan versi sebelum 1.1.3) 17 Menginstall Dari CD Pada Platform Windows (Menggunakan versi dan yang lebih baru) 18 Menginstall Dari Download Set Pada Platform Windows 18 Prosedur Setup 19 Selamat Datang 19 Informasi Penting 20 Perjanjian Lisensi 21 Data User 22 Jenis Installasi 22 Pemilihan Komponen 24 Direktori Installasi 25 Mereview Pilihan Installasi 26 Memberikan Jenis File 27 Installasi Java Runtime Environment 29 Proses Pengkopian File 29 Menyelesaikan Installasi 30 Memulai OpenOffice.org 31 4 Installasi Multi User dan Jaringan 33 Installasi Server 33 Kebutuhan Installasi 33 Memulai Installasi 34 Prosedur Setup 35 Proses Pengkopian File 43 4 OpenOffice.org 1.1 Panduan Setup
5 Menyelesaikan Installasi 44 Installasi Workstation 46 Kebutuhan Installasi 46 Memulai Installasi 46 Prosedur Setup 48 5 Appendix 61 Menginstall Java Runtime Environment Pada Windows 61 Mensetting Printer, Fax, dan Font Pada Platform Berbasis UNIX 61 Mensetting Printers 62 Menggunakan Fungsi Fax 65 Menghubungkan Sebuah PostScript Pada PDF Converter 67 Menginstall Font 67 Menginstall Patch Pada Solaris Operating Environment (OE) 71 Memodifikasi Installasi OpenOffice.org yang Sudah Ada 72 Memodifikasi 72 Memberbaiki 72 Remove 73 Parameter Setup 73 Memulai Software OpenOffice.org Dengan Parameter 74 Menjalankan Software OpenOffice.org Dari Command Line 74 Parameter Command Line Valid 76 Mendaftarkan OpenOffice.org 78 Memperluas Software OpenOffice.org 79 Menginstall, Mengupdate, dan Menghapus Ekstensi Untuk Single User 80 Menginstall, Mengupdate, dan Menghapus Ekstensi Untuk Multiple User 81 Contents 5
6
7 CHAPTER 1 1 Tentang Panduan Ini Icon yang Digunakan Pada Panduan Terdapat beberapa icon yang digunakan untuk menarik perhatian Anda terhadap informasi tambahan yang penting. Icon Penting memperingatkan Anda pada informasi yang berhubungan dengan keamanan data dan sistem. Icon"Catatan" menandai informasi tambahan yang mungkin Anda anggap berguna sebagai contoh, cara alternatif untuk mencapai tujuan tertentu. Icon "Tip" mengindikasikan informasi yang memungkinkan Anda bekerja dengan program dengan lebih mudah. Icon "Solaris" menandai informasi yang hanya berlaku pada Solaris Operating Environment (OE). Icon "Linux" menandai informasi yang hanya berlaku pada platform Linux. Icon "Unix" menandai informasi yang hanya berlaku pada semua platform berbasis UNIX (Solaris OE dan Linux). 7
8 Icon "Win" menandai informasi yang hanya berlaku pada sistem operasi Microsoft Windows. 8 OpenOffice.org 1.1 Panduan Setup
9 CHAPTER 2 2 Informasi Installasi Umum Chapter ini menyediakan informasi installasi umum dan kebutuhan sistem untuk menjalankan OpenOffice.org. Informasi tentang memodifikasi installasi OpenOffice.org 1.1 dapat ditemukan pada Appendix pada bagian "Memodifikasi Installasi OpenOffice.org yang Sudah Ada" pada halaman 70. Jenis Installasi Jenis Installasi Installasi Single User (Halaman 15 ) Installasi Multi User atau jaringan (Halaman 33 ) Kegunaan Menginstall software OpenOffice.org pada sebuah komputer untuk satu user. Menginstall software OpenOffice.org pada sebuah komputer untuk multiple user atau user dengan hak akses yang terbatas, atau pada komputer jaringan untuk penggunaan kolektif. Installasi jaringan terdiri dari dua phase : 1. Installasi Server Menginstall komponen umum pada sebuah komputer (biasanya dilakukan oleh administrator sistem) 2. Installasi Workstation menginstall file yang spesifk terhadap user, termasuk setting user, pada sebuah workstation. 9
10 Jika Anda menginstall OpenOffice.org pada Windows sebagai user yang memiliki hak akses yang terbatas (sembarang user tanpa hak sebagai administrator), software tidak akan terinstall dengan baik. Pada kasus ini, lakukan Installasi Server sebagai administrator, yangdilanjutkan dengan Installasi Workstation sebagai user, seperti yang djelaskan pada halaman 33. Kebutuhan Sistem Kebutuhan Umum Sistem CD ROM Drive, (jika menginstall dari CD) Kapasitas hard disk kira kira 300 MB dibutuhkan untuk installasi standard. Peralatan grafis yang mempu menangani resolusi 800 x 600 dan 256 warna. Kebutuhan Sistem Khusus untuk Solaris Operating Environment (SPARC Platform Edition Solaris OE (SPARC) 1. Solaris 8 Operating Environment (OE) atau yang lebih tinggi (Direkomendasikan Solaris 9 OE). Solaris 8 OE membutuhkan patch , , dan (hanya 64 bit). XServer (mampu menangani resolusi monitor 800x600 dan 256 warna) dengan sebuah window manager (sebagai contoh, software OpenWindows, CDE, atau GNOME). Untuk dukungan aksesibilitas, GNOME 2.0 atau yang lebih tinggi diperlukan. Minimal 128 MB RAM. Patch untuk Solaris OE dapat ditemukan pada CD di direktori /solsparc/patches, atau di internet pada 10 OpenOffice.org 1.1 Panduan Setup
11 Kebutuhan Khusus Sistem Untuk Linux PC dengan prosessor Pentium atau yang kompatibel. Kernel Linux atau yanglebih tinggi. glibc2 versi atau yang lebih tinggi. XServer (mampu menangani resolusi monitor 800x600 dan 256 warna) dengan window manager (sebagai contoh, GNOME). Untuk dukungan aksesibilitas, GNOME 2.0 atau yang lebih tinggi diperlukan. Minimal 128 MB RAM. OpenOffice.org tidak bisa diinstall pada partisi (V)FAT pada platform Linux karena file sistem FAT tidak mendukung pembuatan simbolic link. Kebutuhan Khusus Sistem Untuk Windows Microsoft Windows 98, ME, NT (Service Pack 6 atau yang lebih tinggi), 2000 atau XP. Untuk dukungan terhadap karakter Asia pada Windows 98/ME, diperlukan sebuah sistem Windows 98/ME native. PC dengan prosessor Pentium atau yang kompatibel. 64 MB RAM. Harap diperhatikan bahwa hak administrator diperlukan untuk proses installasi. Chapter 2 Informasi Installasi Umum 11
12 Isi Dari Paket Setup Download Paket setup download berisi aplikasi setup OpenOffice.org dan juga panduan User dan Setup (dokumen ini) dalam bentuk Portable Document Format (PDF). Isi dari paket setup untuk platform yang berbeda tertera pada tabel berikut : Platform Windows File Installasi Setup OpenOffice.org: setup.exe, setup.inf dan salinan dari lisensi Solaris OE (SPARC) Setup OpenOffice.org : install (sebuah shell script). setup (program setup), setup.ins (sebuah file teks berisi file yang diinstall) dan salinan dari lisensi Linux Setup OpenOffice.org : install (sebuah shell script). setup (program setup), setup.ins (sebuah file teks berisi file yang diinstall) dan salinan dari lisensi Sebelum Anda Menginstall Dari Download Set Letakkan semua file installasi yang sudah didownload pada folder yang sama. Pastikan bahwa file setup mempunyai hak untuk eksekusi. Jika mereka tidak memilikinya, gunakan chmod untuk mengubah haknya. 12 OpenOffice.org 1.1 Panduan Setup
13 Mengupdate Installasi yang Sudah Ada Anda dapat mengupdate installasi OpenOffice.org yang sudah ada (1.0.2 dan yang lebih tinggi) ke OpenOffice.org 1.1 dan menggunakan setting konfigurasi yang sudah ada. Jika aplikasi setup menemukan versi OpenOffice.org terdahulu, Anda akan dikonfirmasikan untuk mengupdate installasi atau menginstall versi terakhir pada direktori yang berbeda. Anda tidak bisa mengupdate versi terdahulu yang menggunakan bahasa yang berbeda. Kami tidak merekomendasikan Anda untuk mengupdate ke software OpenOffice.org versi beta. Mengupdate Installasi Multi User Aplikasi setup hanya mengupdate Installasi Server pada installasi multi user (lihat juga halaman 33). Pada kesempatan berikutnya saat seorang user membuka OpenOffice.org, sebuah konfirmasi keluar untuk menawarkan update data user local. Chapter 2 Informasi Installasi Umum 13
14
15 CHAPTER 3 3 Installasi Single User Installasi single user menginstall software OpenOffice.org 1.1 pada sebuah komputer untuk satu user. Untuk installasi single user, login pada sistem Anda sebagai user biasa, lalu install OpenOffice.org pada home directory Anda, atau pada direktori lokal lain dimana Anda memiliki hak akses penuh. Pengguna Linux/Unix dan Window XP/2000: Sangatlah penting untuk menggunakan prosedur installasi multi user dua tahap, meskipun pada komputer standalone, dan Anda adalah satu satunya pengguna. Pengguna Linux/Unix : Direkomendasikan Anda menggunakan script otomatis yang telah disediakan. Anda dapat menghentikan proses installasi setiap saat dengan menekan tombol Cancel pada dialog installasi. Anda juga dapat memilih untuk menghapus direktori installasi pada saat ini. Jika Anda melakukannya, semua file dan subfolder akan dihapus. Kebutuhan Installasi Bergantung pada pilihan yang Anda pilih, installasi single user membutuhkan sisa tempat pada hard disk Anda berkisar antara 190 dan 250 MB. Selama installasi, tambahan 40 MB diperlukan untuk file temporer pada sistem Windows, dan 80 MB pada platform berbasis UNIX. Pada sistem dengan versi OpenOffice.org terdahulu sudah terinstall, buka salah satu dari file berikut :.sversionrc (sistem berbasis UNIX) 15
16 sversion.ini (sistem berbasis Windows). Untuk Windows NT/2000 dan Win9x yang terkonfigurasi untuk multiple user, file sversion.ini terdapat pada "C:\Program Files and Settings\{nama user} \Application Data". File file ini berisi path dan nomor versi dari software OpenOffice.org yang terinstall. Jika nomor versi identik dengan versi yang hendak Anda instal, Anda harus menguninstall OpenOffice.org, sebelum Anda dapat melakukan installasi ulang. Jika nomor versi lebih rendah dari versi yang hendak Anda install, dan lebih besar dari 1.0.2, Anda dapat memilih untuk mengupdate installasi (lihat Mengupdate Installasi yang Sudah Ada pada halaman 13) Memulai Installasi Menginstall Dari CD pada Platform UNIX 1. Login dengan nama user Anda (hak sebagai sistem administrator tidak dibutuhkan untuk installasi single user). 2. Jalankan interface grafis X Window. 3. Pindahlah ke direktori installasi pada CD. Pada CD installasi untuk multi platform, file installasi dapat ditemukan di : Solaris/Sparc untuk Lingkungan Solaris (SPARC Platform Edition) Solaris OE (SPARC) Solaris/Intel untuk Lingkungan Solaris (x86 Platform Edition) Solaris OE (x86) Linux untuk Linux 4. Jalankan aplikasi setup dengan perintah:./setup 16 OpenOffice.org 1.1 Panduan Setup
17 Menginstall Dari Download Set Pada Platform UNIX 1. Login dengan nama user Anda (hak sebagai sistem administrator tidak dibutuhkan untuk installasi single user). 2. Jalankan interface grafis X Window. 3. Pindahlah ke direktori tempat file installasi berada. 4. Uraikan paket tarball kedalam lokasi sementara, dengan menggunakan tool berbasis grafis, atau dengan membuka sebuah terminal dan mengeksekusi perintah tar xzf Ooo_1.1.0_LinuxIntel_install.tar.gz (Ini akan menciptakan sebuah direktori baru bernama Ooo_1.1.0_LinuxIntel_install) 5. Buka sebuah jendela konsole pada lingkungan X. Catatan: Program setup harus dijalankan dalam lingkungan X. Ia tidak bisa dijalankan dari perintah baris. 6. Eksekusi perintah berikut: cd /<temp_dir>/ooo_1.1rc3_linuxintel_install./setup Menginstall Dari CD Pada Platform Windows (menggunakan versi sebelum 1.1.3) 1. Jika diperlukan, login dengan nama user Anda (hak sebagai sistem administrator tidak dibutuhkan untuk installasi single user). 2. Pindahlah ke direktori setup pada CD installasi. Pada CD multi platform, file setup berada pada folder Windows. 3. Lakukan salah satu dari hal berikut: Klik ganda setup.exe Chapter 3 Installasi Single-User 17
18 Buka Start menu Windows, pilih Run, lalu ketikkan X:\Windows\setup.exe pada kotak Open dimana X adalah huruf drive CD ROM Anda. 4. Klik OK untuk memulai installasi. Menginstall Dari CD Pada Platform Windows (Menggunakan versi dan yang lebih baru) Versi sekarang sudah berbentuk file EXE, yang berarti Anda tidak harus melakukan unzip sebelum menjalankan Install. Untuk menjalankan installasi, cukup klik ganda pada file EXE. Menginstall Dari Download Set Pada Platform Windows 1. Jika diperlukan, login dengan nama user Anda (hak sebagai sistem administrator tidak dibutuhkan untuk installasi single user). 2. Pindahlah ke direktori tempat file installasi berada. 3. Buka file Zip dengan program yang sesuai, seperti WinZip, dan uraikan isinya kedalam lokasi sementara (C:\Temp sangatlah cocok). Hal ini akan menciptakan sebuah direktori baru bernama C:\<direktori_sementara>\OOo_1.1.0_Win32Intel_install 4. Pindahlah ke direktori tempat file installasi diuraikan. 5. Lakukan salah satu dari hal berikut : Klik ganda setup.exe. Buka Start menu Windows, pilih Run, lalu ketikkan X:\instdir\setup.exe pada kotak Open dimana X:\instdir adalah direktori dimana file berada. 6. Klik OK untuk memulai installasi. 18 OpenOffice.org 1.1 Panduan Setup
19 Prosedur Setup Selama installasi, klik tombol Help untuk menampilkan informasi tentang dialog aktual, lalu klik tombol Back untuk kembali ke program setup. JANGAN tutup window Help dengan tombol "X" pada bagian atas kanan dari windows, karena akan menutup program setup. Selamat Datang Window pertama yang muncul setelah Anda memulai aplikasi setup adalah dialog selamat datang. Klik Next. Jika aplikasi setup menemukan versi OpenOffice.org sebelumnya (1.0.2 atau yang lebih tinggi), Anda akan dikonfirmasikan untuk mengupdate installasi atau menginstall pada direktori yang baru. Chapter 3 Installasi Single-User 19
20 Pilih pilihan installasi, lalu klik Next. Informasi Penting File readme ditampilkan pada sebuah window. File readme terletak pada direktori installasi pada komputer, sehingga Anda dapat melihatnya di kemudian hari. Bacalah informasinya, lalu klik Next. 20 OpenOffice.org 1.1 Panduan Setup
21 Perjanjian Lisensi Dialog berikutnya berisi perjanjian lisensi. Jika Anda tidak menerima persetujuan software OpenOffice.org tidak akan terinstall. Bacalah perjanjian lisensi. Jika Anda setuju, pastikan Anda sudah melihat sampai akhir dari lisensi, pilih box I accept the terms of the agreement, lalu klik OK. Jika Anda tidak setuju, klik Decline untuk keluar dari program setup. Chapter 3 Installasi Single-User 21
22 Data User Berikutnya, dialog Enter User Data muncul. Data yang diinputkan disini digunakan oleh OpenOffice.org untuk personalisasi template dan document. Anda dapat mengakses dialog ini di kemudian hari dari sembarang aplikasi OpenOffice.org, pilih Tools Options OpenOffice.org User Data. Masukkan data pribadi Anda. Klik Next untuk melanjutkan installasi. Jenis Installasi Gunakan dialog ini untuk menentukan jenis installasi yang hendak Anda lakukan. Dialog ini tidak akan muncul jika Anda mengupdate versi OpenOffice.org terdahulu. Kebutuhan kapasitas yang tertera hanyalah perkiraan dan bergantung dari properti dari media penyimpanan. Terdapat tiga jenis installasi yang tersedia : 22 OpenOffice.org 1.1 Panduan Setup
23 Standard Installation disarankan untuk sebagian besar user. Menginstall semua aplikasi OpenOffice.org, dan sebuah pilihan filter. Custom Installation disarankan untuk user yang mahir. Mengijinkan Anda untuk memilih komponen individual yang akan diinstal. Minimum installation disarankan untuk user dengan pembatasan kapasitas. Pilihan ini hanya menginstall komponen yang dibutuhkan untuk menjalankan OpenOffice.org. Pilih jenis installasi yang hendak Anda lakukan. Klik Next untuk melanjutkan installasi. Chapter 3 Installasi Single-User 23
24 Pemilihan Komponen Jika Anda memilih pilihan Custom Installation, Anda dapat memilih modul dan komponen yang hendak Anda install. Klik tanda plus (+) yang berada disebelah nama modul atau kategori komponen untuk memperluas daftar. Klik pada kategori atau komponen yang hendak Anda install. Jika sebuah kategori berisi komponen yang tidak dipilih, kotak didepan kategori akan menjadi semi transparan. Kategori dengan warna biru gelap terinstall dengan semua komponen. Kategori dengan warna biru terang terinstall dengan sebagian komponen. Kategori dengan warna putih tidak terinstall Untuk mengembalikan pilihan installasi standar, klik tombol Default. Pilih modul dan komponen yang hendak Anda sertakan dalam installasi. Klik Next untuk melanjutkan installasi. 24 OpenOffice.org 1.1 Panduan Setup
25 Direktori Installasi Dialog berikutnya mengijinkan Anda untuk memilih direktori installasi. Dialog ini tidak muncul pada update installasi. Drive yang ada pada sistem Anda terlihat pada dialog ini. Kebutuhan kapasitas yang tampak hanya perkiraan dan bergantung dari properti dari media penyimpanan. Catatan: Terdapat beberapa perbedaan kecil antara dialog Windows dan unix/linux. Masukkan path untuk Installation directory pada text box, atau klik tombol Browse untuk memilih direktori. Jika direktori tidak ada, Anda akan dikonfirmasikan untuk membuatnya. Klik Next untuk melanjutkan installasi. Chapter 3 Installasi Single-User 25
26 Mereview Pilihan Installasi Setelah Anda menentukan pilihan installasi, sebuah dialog muncul yang mengijinkan Anda untuk mereview setting. Klik Install untuk melanjutkan installasi, atau klik Back untuk merubah setting yang sudah ada. 26 OpenOffice.org 1.1 Panduan Setup
27 Memberikan Jenis File Gunakan dialog ini untuk mengasosiasikan OpenOffice.org dengan jenis file Microsoft, dan dengan dokumen HTML. Informasi ini terdaftar pada sistem operasi Anda. Pilih Jenis File yang Anda ingin agar dibuka oleh OpenOffice.org Kecuali Anda berniat menggunakan OpenOffice.org sebagai aplikasi office sehari hari Anda, pastikan Anda meninggalkan kotak tidak bertanda. (Jika Anda lupa, atau ketinggalan layar ini, jangan panik, karena file Anda masih disana dan masih berada dalam format aslinya. Mereka masih dapat dibuka dari Word atau Excel dengan menggunakan tombol "Open File...". Mereka juga dapat diasosiasikan ulang dengan Microsoft Office, dengan meng klik kanan pada sebuah file (Shift klik kanan pada Windows 9x/Me) dan memilih "Open With...", lalu pilihlah program Microsoft dan beri tanda pada "Always open with this program".). Entah Anda memberi tanda atau tidak, Anda masih dapat membuka semua file Microsoft Office dengan OpenOffice.org. Untuk membuat OpenOffice.org Writer menjadi editor default untuk file HTML, pilih check box pada Default HTML Editor. Klik OK. Chapter 3 Installasi Single-User 27
28 Anda dapat menentukan pemberian jenis file pada installasi yang sudah ada dengan menjalankan aplikasi setup dan memilih pilihan Modify (lihat Memodifikasi pada halaman 70). 28 OpenOffice.org 1.1 Panduan Setup
29 Installasi Java Runtime Environment Dialog berikutnya menampilkan versi dari Java Runtime Environment (JRE) yang terdaftar pada sistem Anda, atau memberikan pilihan untuk menginstall JRE. Pilihlah JRE yang ingin Anda gunakan. Disarankan menggunakan versi 1.4 atau lebih tinggi. Jika Anda sudah mempunyai JRE terinstall, Anda tidak harus menginstall versi yang disediakan. Jika JRE sudah terdapat pada sistem Anda, pilih versi yang ingin Anda gunakan, lalu klik OK. Proses Pengkopian File Selama installasi, kemajuan ditandai dengan persentasi dan waktu tersisa akan diestimasi. Chapter 3 Installasi Single-User 29
30 Menyelesaikan Installasi Ketika installasi sudah selesai, dialog terakhir akan muncul. Klik Complete untuk menyelesaikan installasi. 30 OpenOffice.org 1.1 Panduan Setup
31 Bergantung pada window manager yang Anda gunakan, Anda mungkin harus log off dan merestart window manager Anda. Memulai OpenOffice.org Pindahlah ke direktori {installpath}/program, atau ke direktori lokal OpenOffice.org pada home directory Anda, lalu ketik :./soffice Anda juga dapat menambahkan direktori {installpath}/program pada path program, lalu ketik "soffice" pada sembarang direktori untuk menjalankan OpenOffice.org Untuk menset printer default untuk OpenOffice.org, panggil program spadmin Printer Administration Utility, seperti yang dijelaskan pada Appendix. Setelah menyelesaikan proses installasi pada Solaris OE, log out dan log in kembali untuk mengupdate integrasi CDE. Icon untuk menjalankan aplikasi OpenOffice.org ditambahkan pada Start menu Windows pada folder programs/openoffice.org 1.1. Selama proses installasi, sebuah link ke OpenOffice.org Quickstarter ditambahkan pada folder Autostart pada Start menu Windows. Quickstarter ditambahkan pada system tray ketika Anda menjalankan Windows. Klik kanan pada icon Quickstarter icon pada system tray, dan pilih aplikasi OpenOffice.org yang hendak Anda jalankan. Untuk informasi lebih lanjut tentang Quickstarter, lihat bantuan online. Informasi tentang menjalankan OpenOffice.org dengan parameter command line dapat ditemukan pada Appendix. Chapter 3 Installasi Single-User 31
32
33 CHAPTER 4 4 Installasi Multi User dan Jaringan Menginstall OpenOffice.org untuk multiple user pada sebuah jaringan terdiri dari dua proses : 1. Installasi Server Dilakukan oleh administrator sistem menggunakan perintah setup net. File file yang diperlukan OpenOffice.org akan ditransfer ke direktori dengan hak baca dan eksekusi untuk semua user (lihat halaman 33) 2. Installasi User Setiap user menginstall OpenOffice.org pada home direktorinya, atau hanya menginstall file file yang spesifik terhadap user yang bersangkutan. Proses yang kedua juga dikenal dengan Installasi Workstation, dan membutuhkan akses ke Installasi Server untuk menjalankan aplikasi OpenOffice.org (lihat halaman 45). Installasi Server Installasi Server bukan merupakan versi stand alone dari software OpenOffice.org. Sebelum Anda dapat menggunakan OpenOffice.org, Anda harus melakukan Installasi Workstation dari Installasi Server (lihat "Installasi Workstation" pada halaman 45). Kebutuhan Installasi Installasi Server dari software OpenOffice.org membutuhkan kapasitas sekitar 250 MB. File setup temporer yang dihasilkan selama proses installasi membutuhkan kapasitas tambahan sekitar 20 MB. file temporer ini akan dihapus secara otomatis setelah proses installasi. Pada UNIX, sebuah volume swap temporer sebesar 80 MB juga akan dihasilkan dan dihapus seperti sebelumnya. 33
34 Memulai Installasi Menginstall Dari CD Pada Platform UNIX 1. Login sebagai administrator sistem 2. Jalankan interface grafis X Window. 3. Pindah ke direktori installasi pada CD. Pada CD installasi multi platform, file installasi dapat ditemukan pada : Solaris/Sparc untuk Lingkungan Solaris (SPARC Platform Edition) Solaris OE (SPARC) Solaris/Linux untuk Lingkungan Solaris (x86 Platform Edition) Solaris OE (x86) Linux (untuk Linux) 4. Jalankan script installasi dengan perintah:./setup -net Catatan: Untuk Linux terdapat script installasi otomatis bernama install. Script ini dapat digunakan ketimbang perintah 'setup net' jika installasi custom tidak diperlukan. Menginstall Dari Installing From a Download Set on UNIX Platforms 1. Login sebagai administrator sistem 2. Jalankan interface grafis X Window. 3. Pindah ke direktori berisi file installasi. 4. Jalankan aplikasi setup dengan perintah:./setup -net Catatan: Untuk Linux terdapat script installasi otomatis bernama install. Script ini dapat digunakan ketimbang perintah 'setup net' jika installasi custom tidak diperlukan. 34 OpenOffice.org 1.1 Panduan Setup
35 Menginstall Dari CD Pada Platform Windows 1. Login sebagai administrator sistem 2. Buka menu Start Windows, pilih Run, lalu ketikkan X:\Windows\setup.exe -net pada kotak Open. X adalah huruf CD ROM drive Anda. 3. Klik OK untuk memulai installasi. Menginstall Dari Download Set Pada Platform Windows 1. Login sebagai administrator sistem 2. Buka menu Start Windows, pilih Run, lalu ketik X:\instdir\setup.exe -net pada kotak Open. X:\instdir adalah direktori tempat file download set. 3. Klik OK untuk memulai installasi. Lihat juga "Isi Dari Paket Setup Download" pada halaman 12. Ketika mengupdate installasi OpenOffice.org yang sudah ada, Anda mungkin harus memberitahu program setup dimana versi sebelumnya terinstall. Jika prosedur setup tidak mengenali versi terdahulu yang bisa diupdate, coba jalankan aplikasi setup dengan parameter update :./<setup> -net -update:<path_installasi_sebelumnya> dimana <setup> adalah nama rutin setup yang harus dijalankan (lihat diatas), dan <path_installasi_sebelumnya> adalah path valid yang mengacu ke Installasi Server dari versi OpenOffice.org sebelumnya. Prosedur Setup Selamat Datang Window pertama yang muncul setelah Anda menjalankan aplikasi setup adalah dialog selamat datang. Chapter 4 Installasi Multi-User dan Jaringan 35
36 Klik Next. Jika aplikasi setup menemukan versi OpenOffice.org sebelumnya (1.0.2 atau yang lebih tinggi), Anda akan dikonfirmasikan untuk mengupdate installasi atau menginstall pada direktori baru. 1. Pilihlah pilihan installasi, lalu klik Next. 36 OpenOffice.org 1.1 Panduan Setup
37 Informasi Penting File readme akan tampak pada sebuah window. File readme terletak pada direktori installasi pada komputer Anda, sehingga Anda dapat membukanya di kemudian hari. Bacalah informasinya, lalu klik Next. Chapter 4 Installasi Multi-User dan Jaringan 37
38 Perjanjian Lisensi Dialog berikutnya berisi perjanjian lisensi. Jika Anda tidak menerima perjanjian, software OpenOffice.org tidak akan terinstall. Bacalah perjanjian lisensi. Jika Anda setuju, pastikan Anda sudah melihat sampai akhir dari lisensi, pilih box I accept the terms of the agreement, lalu klik OK. Jika Anda tidak setuju, klik Decline untuk keluar dari program setup. Jenis Installasi Gunakan dialog ini untuk memilih jenis installasi yang hendak Anda lakukan. Dialog ini tidak akan muncul jika Anda mengupdate versiopenoffice.org terdahulu. Kebutuhan kapasitas yang tertera hanyalah perkiraan dan bergantung dari properti dari media penyimpanan. Terdapat tiga jenis installasi yang tersedia: Installasi Standard direkomendasikan untuk sebagian besar user. Menginstall semua aplikasi OpenOffice.org, dan sebuah pilihan filter 38 OpenOffice.org 1.1 Panduan Setup
39 Custom Installation disarankan untuk user yang mahir. Mengijinkan Anda untuk memilih komponen individual yang akan diinstal. Minimum installation disarankan untuk user dengan pembatasan kapasitas. Pilihan ini hanya menginstall komponen yang dibutuhkan untuk menjalankan OpenOffice.org. Pilih Custom Installation. Install semua komponen OpenOffice.org selama Installasi Server, sehingga setiap user dapat mengakses pilihan ini pada saat Installasi Workstation. Klik Next untuk melanjutkan installasi. Pemilihan Komponen Jika Anda memilih pilihan Custom Installation, Anda dapat memilih modul dan komponen yang hendak Anda install. Klik tanda plus (+) yang berada disebelah nama modul atau kategori komponen untuk memperluas daftar. Klik pada kategori atau komponen yang hendak Anda install. Jika sebuah kategori berisi komponen yang tidak dipilih, kotak didepan kategori akan menjadi semi transparan. Chapter 4 Installasi Multi-User dan Jaringan 39
40 Kategori dengan warna biru gelap terinstall dengan semua komponen. Kategori dengan warna biru terang terinstall dengan sebagian komponen. Kategori dengan warna putih tidak terinstall Untuk mengembalikan pilihan installasi standar, klik tombol Default. Pilih modul dan komponen yang hendak Anda sertakan pada installasi. Klik Next untuk melanjutkan installasi. 40 OpenOffice.org 1.1 Panduan Setup
41 Direktori Installasi Dialog berikutnya mengijinkan Anda memilih direktori installasi. Dialog ini tidak akan muncul pada installasi update. Drive yang tersedia pada sistem Anda akan tertera pada dialog ini. Kebutuhan kapasitas yang tertera hanyalah perkiraan dan bergantung pada properti dari media penyimpanan. Masukkan path untuk Installation directory pada text box, atau klik tombol Browse untuk memilih direktori. Jika direktori tidak ada, Anda akan dikonfirmasikan untuk membuatnya. Klik Next untuk melanjutkan installasi. Pastikan bahwa direktori yang Anda pilih pada Installasi Server, mempunyai hak baca dan eksekusi bagi semua user, sehingga Anda dapat melakukan Installasi Workstation. Chapter 4 Installasi Multi-User dan Jaringan 41
42 Installasi Java Runtime Environment Dialog berikutnya menampilkan versi dari Java Runtime Environment (JRE) yang terdaftar pada sistem Anda, atau memberikan pilihan untuk menginstall JRE. Pilihlah JRE yang ingin Anda gunakan. Disarankan menggunakan versi 1.4 atau lebih tinggi. Jika Anda sudah mempunyai JRE terinstall, Anda tidak harus menginstall versi yang disediakan. Jika JRE sudah terdapat pada sistem Anda, pilih versi yang ingin Anda gunakan, lalu klik OK. Installasi JRE installation adalah installasi yang ditujukan untuk semua user. Jika Anda tidak menginstall JRE pada saat ini, user dapat menginstallnya ketika mereka melakukan Installasi Workstation. Mereview Pilihan Installasi Setelah Anda menentukan pilihan installasi, sebuah dialog muncul yang mengijinkan Anda untuk mereview setting. 42 OpenOffice.org 1.1 Panduan Setup
43 Klik Install untuk melanjutkan installasi, atau klik Back untuk merubah setting yang sudah ada. Proses Pengkopian File Selama installasi, kemajuan ditandai dengan persentasi dan waktu tersisa akan diestimasi. Chapter 4 Installasi Multi-User dan Jaringan 43
44 Menyelesaikan Installasi Ketika installasi sudah selesai, dialog terakhir akan muncul. Klik Complete untuk menyelesaikan installasi. Bergantung pada window manager yang Anda gunakan, Anda mungkin harus log off dan merestart window manager Anda. Sekarang, setiap user dapat melakukan Installasi Workstation, untuk mengkopi file file yang dibutuhkan pada home direktorinya atau hard disk lokal. Installasi Workstation akan dijelaskan pada chapter berikutnya. Jika Anda berniat untuk melakukan banyak installsi dari sebuah Installasi Server, Anda mungkin ingin menonaktifkan dialog registrasi yang muncul pada saat user menjalankan OpenOffice.org untuk kedua kalinya. Untuk lebih jelas, lihat halaman 75 pada Appendix. 44 OpenOffice.org 1.1 Panduan Setup
45 Installasi Workstation Sebelum Anda dapat menjalankan OpenOffice.org pada sebuah installasi jaringan, Anda harus melakukan Installasi Workstation. Setiap Installasi Workstation membutuhkan akses ke komponen utama OpenOffice.org components pada pusat Installasi Server. Ketika Anda mengupdate Installasi Server yang sudah ada, user akan secara otomatis dikonfimasikan untuk mengupdate Installasi Workstation pada saat mereka menjalankan aplikasi. Kebutuhan Installasi Sebuah Installasi Workstation membutuhkan kapasitas minimum 20 MB. Memulai Installasi Sebelum Anda dapat menginstall OpenOffice.org pada sebuah workstation, Anda harus melakukan Installasi Server. Lihat Installasi Server pada halaman 33 untuk lebih jelasnya. Pada sistem yang terinstall versi OpenOffice.org sebelumnya, bukalah salah satu dari file berikut ini:.sversionrc (sistem berbasis UNIX) sversion.ini (sistem berbasis Windows). Untuk Windows NT/2000 dan Win9x yang terkonfigurasi untuk multiple user, file sversion.ini terletak pada "C:\Program Files and Settings\{nama user}\application Data". File file ini berisi path dan nomor versi dari software OpenOffice.org yang terinstall. Jika nomor versi identik dengan versi yang hendak Anda instal, Anda harus menguninstall OpenOffice.org, sebelum Anda dapat melakukan installasi ulang. Jika nomor versi lebih rendah dari versi yang hendak Anda install, dan lebih besar dari 5.2, Anda dapat memilih untuk mengupdate installasi (lihat Mengupdate Installasi yang Sudah Ada pada halaman 13) Chapter 4 Installasi Multi-User dan Jaringan 45
46 Menginstall pada Platform UNIX 1. Login dengan nama user anda. 2. Jalankan interface grafis X Window. 3. Pindahlah ke subdirektori program pada direktori setup dari Installasi Server. Jangan gunakan file setup asli dari installasi OpenOffice.org. 4. Jalankan script installasi dengan perintah :./setup Metode alternatif untuk pengguna Linux adalah dengan membuka file manager grafis, seperti Konqueror (KDE) atau Nautilus (Gnome) dan klik ganda pada file startup. Anda juga bisa menekan <Alt F2> dan menuliskan perintah '<direktori_installasi_server>/setup dan klik 'Run'. Menginstall pada Platform Windows 1. Login dengan nama user anda. 2. Pindahlah ke subdirektori program pada direktori setup dari Installasi Server. Jangan gunakan file setup asli dari installasi OpenOffice.org. 3. Lakukan salah satu kegiatan berikut : Klik ganda Setup.exe. Buka menu Start Windows, pilih Run, lalu ketik {server install dir}\program\setup.exe pada textbox Open. Dimana {server install dir} adalah direktori setup pada Installasi Server. 4. Klik OK untuk memulai installasi. 46 OpenOffice.org 1.1 Panduan Setup
47 Prosedur Setup Selamat Datang Window pertama yang muncul setelah Anda menjalankan aplikasi setup adalah dialog selamat datang. Klik Next. Chapter 4 Installasi Multi-User dan Jaringan 47
48 Jika aplikasi setup menemukan versi terdahulu dari OpenOffice.org (1.0.2 atau lebih tinggi), Anda akan dikonfirmasikan untuk mengupdate installasi, atau menginstall pada direktori yang baru. Pilihlah pilihan installasi, lalu klik Next. 48 OpenOffice.org 1.1 Panduan Setup
49 Informasi Penting File readme akan tampak pada sebuah window. File readme terletak pada direktori installasi pada komputer Anda, sehingga Anda dapat membukanya di kemudian hari. Bacalah informasinya, lalu klik Next. Chapter 4 Installasi Multi-User dan Jaringan 49
50 Perjanjian Lisensi Dialog berikutnya berisi perjanjian lisensi. Jika Anda tidak menerima perjanjian, software OpenOffice.org tidak akan terinstall. Bacalah perjanjian lisensi. Jika Anda setuju, pastikan Anda sudah melihat sampai akhir dari lisensi, pilih box I accept the terms of the agreement, lalu klik OK. Jika Anda tidak setuju, klik Decline untuk keluar dari program setup. 50 OpenOffice.org 1.1 Panduan Setup
51 Data User Berikutnya, dialog Enter User Data akan muncul. Data yang diinputkan akan digunakan OpenOffice.org untuk personalisasi template dan dokumen Anda dapat mengakses dialog ini di kemudian hari melalui sembarang aplikasi OpenOffice.org, pilih Tools Options OpenOffice.org User Data. Masukkan data pribadi Anda. Klik Next untuk melanjutkan installasi. Chapter 4 Installasi Multi-User dan Jaringan 51
52 Jenis Installasi Jika Anda tidak melihat window dialog yang dijelaskan dibawah ini, tetapi sebuah window dialog yang menawarkan jenis installasi standard, custom, dan minimum, tutup dialog, lalu jalankan aplikasi setup pada subdirektori program pada Installasi Server. Pilihan Workstation Installation hanya menginstall file file lokal yang spesifik terhadap user, dan membutuhkan akses ke Installasi Server untuk menjalankan OpenOffice.org. Pilihan Local Installation menginstall OpenOffice.org sepenuhnya secara lokal. Hasil dari installasi tidak membutuhkan akses ke Installasi Server untuk menjalankan OpenOffice.org. Pilih Workstation Installation sebagai jenis installasi. Anda harus melalukan Installasi Workstation yang terpisah pada setiap user pada komputer yang sama. Klik Next untuk melanjutkan installasi. 52 OpenOffice.org 1.1 Panduan Setup
53 Direktori Installasi Dialog berikutnya mengijinkan Anda untuk memilih direktori installasi. Dialog ini tidak muncul pada update installasi. Drive yang ada pada sistem Anda terlihat pada dialog ini. Kebutuhan kapasitas yang tampak hanya perkiraan dan bergantung dari properti dari media penyimpanan. Perhatian: Dialog pada Windows mungkin sedikit berbeda Masukkan path Direktori Installasi pada text box, atau klik Browse untuk memilih direktori Jika direktori tidak ada, Anda akan dikonfirmasikan untuk menciptakannya. Klik Next untuk melanjutkan installasi. Mereview Pilihan Installasi Setelah Anda menentukan pilihan installasi, sebuah dialog muncul yang mengijinkan Anda mereview setting. Chapter 4 Installasi Multi-User dan Jaringan 53
54 Klik Install untuk melanjutkan installasi, atau klik Back untuk merubah setting yang telah dibuat. 54 OpenOffice.org 1.1 Panduan Setup
55 Memberikan Jenis File Gunakan dialog ini untuk mengasosiasikan OpenOffice.org dengan jenis file Microsoft dan dokumen HTML. Informasi ini terdaftar pada sistem operasi Anda. Pilih Jenis File yang Anda ingin agar dibuka oleh OpenOffice.org Kecuali Anda berniat menggunakan OpenOffice.org sebagai aplikasi office sehari hari Anda, pastikan Anda meninggalkan kotak tidak bertanda. (Jika Anda lupa, atau ketinggalan layar ini, jangan panik, karena file Anda masih disana dan masih berada dalam format aslinya. Mereka masih dapat dibuka dari Word atau Excel dengan menggunakan tombol "Open File...". Mereka juga dapat diasosiasikan ulang dengan Microsoft Office, dengan meng klik kanan pada sebuah file (Shift klik kanan pada Windows 9x/Me) dan memilih "Open With...", lalu pilihlah program Microsoft dan beri tanda pada "Always open with this program".). Entah Anda memberi tanda atau tidak, Anda masih dapat membuka semua file Microsoft Office dengan OpenOffice.org. Untuk membuat OpenOffice.org Writer menjadi editor default untuk file HTML, pilih check box pada Default HTML Editor. Klik OK. Chapter 4 Installasi Multi-User dan Jaringan 55
56 Anda dapat menentukan pemberian jenis file pada installasi yang sudah ada dengan menjalankan aplikasi setup dan memilih pilihan Modify (lihat Memodifikasi pada halaman 70). Java Runtime Environment Jika Java Runtime Environment (JRE) tidak terinstall selama Installasi Server, Anda akan dikonfirmasikan untuk menginstall JRE. Untuk menginstall JRE, ikuti petunjuknya pada halaman 29. Proses Pengkopian File Selama installasi, kemajuan ditandai dengan persentasi dan waktu tersisa akan diestimasi. 56 OpenOffice.org 1.1 Panduan Setup
57 Menyelesaikan Installasi Ketika installasi sudah selesai, dialog terakhir akan muncul. Klik Complete untuk menyelesaikan installasi. Bergantung pada window manager yang Anda gunakan, Anda mungkin harus log off dan merestart window manager Anda. Chapter 4 Installasi Multi-User dan Jaringan 57
58 Memulai OpenOffice.org Pindahlah ke direktori {installpath}/program, atau ke direktori lokal OpenOffice.org pada home directory Anda, lalu ketik :./soffice Anda juga dapat menambahkan direktori {installpath}/program pada path program, lalu ketik "soffice" pada sembarang direktori untuk menjalankan OpenOffice.org Untuk menset printer default untuk OpenOffice.org, panggil program spadmin Printer Administration Utility, seperti yang dijelaskan pada Appendix. Setelah menyelesaikan proses installasi pada Solaris OE, log out dan log in kembali untuk mengupdate integrasi CDE. Icon untuk menjalankan aplikasi OpenOffice.org ditambahkan pada Start menu Windows pada folder programs/openoffice.org 1.1. Selama proses installasi, sebuah link ke OpenOffice.org Quickstarter ditambahkan pada folder Autostart pada Start menu Windows. Quickstarter ditambahkan pada system tray ketika Anda menjalankan Windows. Klik kanan pada icon Quickstarter icon pada system tray, dan pilih aplikasi OpenOffice.org yang hendak Anda jalankan. Untuk informasi lebih lanjut tentang Quickstarter, lihat bantuan online. Informasi tentang menjalankan OpenOffice.org dengan parameter command line dapat ditemukan pada Appendix. 58 OpenOffice.org 1.1 Panduan Setup
59 CHAPTER 5 5 Appendix Appendix berisi petunjuk untuk menginstall Java Runtime Environment (JRE) dan juga informasi mengenai program administrasi printer pada Solaris Operating Environment dan Linux. Appendix juga berisi informasi mengenai memodifikasi, memperbaiki, dan menghapus software OpenOffice.org. Menginstall Java Runtime Environment Pada Windows Selama installasi OpenOffice.org, Anda akan dikonfirmasikan untuk menginstall Java Runtime Environment (JRE). File ini dibutuhkan untuk menjalankan applet berbasis JAVA dan beberapa komponen OpenOffice.org, seperti Report AutoPilot. Untuk menginstal JRE di kemudian hari, jalankan program jvmsetup yang terletak pada direktori program pada installasi OpenOffice.org. Untuk menggunakan Java Runtime Environment (JRE) pada Linux, harap mengacu pada file readme untuk informasi terbaru. Mensetting Printer, Fax, dan Font Pada Platform Berbasis UNIX Pada platform berbasis UNIX, disediakan program administrasi printer spadmin untuk membantu Anda menset printer, fax, dan font untuk digunakan dengan software OpenOffice.org. Jalankan program administrasi printer spadmin sebagai berikut : 59
60 Masuklah ke direktori {installpath}/program. Ketikkan:./spadmin Setelah dijalankan, window dari program administrasi printer spadmin muncul. Setelah Installasi Server, pertama tama administrator sistem melakukan login sebagai user root dan menjalankan program administrasi printer spadmin. Administrator akan menciptakan file konfigurasi printer umum yang disebut {installpath}/ share/psprint/psprint.conf untuk semua user. Semua perubahan akan tersedia secara langsung pada semua user. Sistem administrator juga bisa menambahkan font untuk semua user melalui installasi jaringan. Namun, font ini akan muncul hanya setelah merestart software OpenOffice.org. Mensetting Printers Pada platform berbasis UNIX, software OpenOffice.org software hanya menawarkan dukungan langsung terhadap printer menggunakan teknologi Post Script. Printer lain harus disetting seperti yang dijelaskan pada bagian Driver Printer pada Software OpenOffice.org. Software OpenOffice.org secara otomatis menyediakan driver printer untuk setiap queue sistem. Anda dapat menambahkan printer tambahan sesuai kebutuhan. Menambahkan Printer 1. Klik pada tombol New Printer. 2. Pilih pilihan Create Printer lalu klik Next. 3. Pilih driver yang sesuai untuk printer Anda. Jika Anda tidak menggunakan printer PostScript atau model Anda tidak terdaftar, gunakan driver Generic Printer atau ikuti petunjuk dibawah. Anda juga dapat menambahkan driver baru menggunakan tombol Import atau menghapus driver yang tidak diperlukan menggunakan tombol Delete. Klik Next. 4. Gunakan command line (command line) yang dapat Anda gunakan untuk mencetak pada printer Anda (sebagai contoh, lp d my_queue). Klik Next. 5. Berikan nama pada printer dan tentukan apakah akan menjadi printer default. Klik Finish. 60 OpenOffice.org 1.1 Panduan Setup
61 6. Untuk mencetak sebuah test page, klik pada Test Page. Jika pengujian gagal mencetak atau tercetak dengan tidak sempurna, periksa semua setting seperti yang dijelaskan pada Merubah Setting Printer. Driver Printer Pada Software OpenOffice.org Ketika menginstall printer non PostScript, Anda harus mensetting sistem Anda sehingga PostScript dapat dikonversi pada bahasa dari printer. Kami merekomendasikan menggunakan software konversi PostScript seperti Ghostscript ( Anda harus mensetting Generic Printer pada kasus ini. Juga pastikan untuk menentukan margin halaman dengan benar. Jika Anda menggunakan sebuah printer yang menggunakan teknologi PostScript, Anda harus menginstall sebuah file deskripsi untuk printer (PostScript Printer Definition PPD) sehingga Anda dapat menggunakan fasilitas printer yang spesifik, seperti paper tray selection, duplex print function dan semua font built in. Anda juga dapat menggunakan driver generic printer karena juga berisi data yang paling penting dan cocok untuk sebagian besar printer. Pada kasus ini, Anda harus melakukannya tanpa paper tray selection dan harus mensetting margin halaman secara benar. Beberapa file PPD terinstall sebagai file default. Jika tidak terdapat file PPD yang cocok untuk printer Anda, Anda akan menemukan bermacam file PPD pada situs Anda dapat juga meminta file PPD pada produsen pembuat printer Anda. Mengimport Driver Ketika Menciptakan Printer Baru 1. Klik Import pada dialog pemilihan driver. 2. Klik Browse untuk memilih direktori tempat Anda mengurai file PPD. 3. Pada list box Selection of drivers, pilih driver printer yang hendak Anda install. 4. Klik OK. Chapter 5 Appendix 61
62 Menghapus Driver Printer Ketika Menciptakan Printer Baru Pilih driver printer. Klik Delete. Pastikan bahwa Anda tidak menghapus driver generic printer, dan ingat bahwa driver yang terhapus dari Installasi Server tidak akan tersedia pada user lain yang menggunakan Installasi Server yang sama. Jika printer mempunyai font built in yang lebih banyak dibandingkan font yang digunakan pada PostScript, Anda harus me load file AFM untuk font tambahan ini. Kopikan file AFM pada direktori {installpath}/share/psprint/fontmetric atau pada direktori {installpath}/user/psprint/fontmetric. Anda dapat mencari file AFM, seperti contoh, pada ftp://ftp.adobe.com/pub/adobe/type/win/all/afmfiles/. Merubah Setting Printer Pada program administrasi printer spadmin, pilih printer dari list box Installed printers lalu klik Properties. Dialog Properties akan muncul yang berisi beberapa tab. Halaman ini merupakan tempat Anda bisa melakukan perubahan yang akan digunakan berdasarkan file PPD dari printer yang terpilih. Pilih perintah pada tab Command. Anda dapat menghapus perintah yang tidak terpakai menggunakan tombol Remove. Pengguna Linux menggunakan sistem pencetakan CUPS dengan desktop KDE harus men set perintah print ke kprinter -stdin. Pengguna desktop Gnome harus menggunakan setting Gnome yang ekuivalen. Pada tab Paper, Anda bisa menentukan format halaman dan paper tray yang digunakan sebagai setting default untuk printer. Pada tab Device, Anda dapat mengaktifkan pilihan khusus untuk printer Anda. Jika printer Anda hanya dapat mencetak dalam dua warna (hitam dan putih), pilih "grayscale" pada bagian Color, jika tidak pilih "color". Jika menukar ke mode grayscale mengakibatkan hasil yang tidak diinginkan, Anda juga dapat memilih color" pada bagian Color dan melihat bagaimana printer atau emulator PostScript menjalankannya. Lebih jauh lagi, pada tab ini, Anda dapat menentukan presisi dengan warna yang ditentukan maupun dengan levelpostscript. 62 OpenOffice.org 1.1 Panduan Setup
63 Tab Font Replacement mengijinkan Anda untuk memilih jenis font printer yang tersedia untuk setiap font yang terinstall pada komputer Anda. Dengan cara ini, Anda dapat mengurangi jumlah data yang terkirim pada printer. Fungsi Font replacement dapat diaktifkan maupun dinonaktifkan untuk setiap printer individual. Anda juga harus mensetting margin halaman dengan benar pada tab Additional settings ketika menggunakan driver generic printer sehingga hasil Anda tidak terpotong. Anda juga dapat memasukkan deskripsi pada file Comments, yang juga akan ditampilkan pada dialog Print. Beberapa dari setting ini juga bisa diset untuk menjadi setting standar pada dialog Print atau pada dialog Printer Settings pada software OpenOffice.org dengan tombol Properties. Mengganti Nama atau Menghapus Printer Pilih sebuah printer dari list box Installed printers. Untuk mengganti nama printer yang dipilih, klik Rename. Masukkan nama yang sesuai pada dialog yang muncul dan klik OK. Nama harus bersifat unik dan harus dipilih sehingga Anda bisa mengidentifikasi printer dan aplikasi. Nama printer harus disamakan pada semua user, karena ketika dokumen dipertukarkan, printer yang terpilih akan tidak berubah jika penerima menggunakan nama yang sama. Untuk menghapus printer yang dipilih, klik Remove. Printer default atau yang diciptakan oleh sistem administrator pada Installasi Server tidak bisa dihapus menggunakan dialog ini. Untuk membuat sebuah printer yang dipilih pada list box Installed printers menjadi printer default, klik ganda pada namanya, atau tekan tombol Default. Menggunakan Fungsi Fax Jika Anda sudah menginstall paket fax, seperti Efax atau HylaFax pada komputer Anda, Anda dapat mengirimkan fax dengan software OpenOffice.org. 1. Klik New Printer. Hal ini akan membuka dialog Add Printer. 2. Pilih Connect a fax device. Klik Next. Chapter 5 Appendix 63
64 3. Pilih apakah akan menggunakan driver default atau driver printer lain. Jika Anda tidak menggunakan driver default, pilih driver yang sesuai. Klik Next. 4. Masukkan sebuah command line yang akan berkomunikasi dengan fax pada dialog berikutnya. Pada baris dimana setiap fax yang terkirim, "(TMP)" akan digantikan dengan file temporer dan "(PHONE)" dengan nomor telepon dari mesin fax penerima. Jika "(TMP)" muncul pada command line, kode PostScript terkirim dalam bentuk file, selain itu, dikirim sebagai standard input melalui pipe. Klik Next. 5. Berikan sebuah nama pada printer fax baru Anda dan tentukan apakan nomor telepon (lihat dibawah) yang diberi tanda pada text harus dihapus pada hasil cetak, atau tidak. Klik Finish. Sekarang Anda dapat mengirimkan fax dengan mencetak pada printer yang baru saja dibuat. Masukkan nomor fax sebagai teks pada dokumen. Anda juga dapat memasukkan sebuah field yang mengambil nomor fax dari database Anda. Pada sembarang kasus, nomor fax harus diawali dengan karakter dan diakhiri dengan Sebuah input yang valid harus mempunyai bentuk Jika karakter ini termasuk nomor telepon dan tidak tercetak, aktifkan pilihan Fax number is removed from the printout pada bagian Properties pada tab Command. Jika tidak ada nomor telepon yang dimasukkan pada dokumen, sebuah dialog akan mengkonfirmasikan kepada Anda bahwa nomor akan muncul setelah dicetak. Pada OpenOffice.org Anda juga dapat mengaktifkan sebuah tombol untukmengirimkan fax pada fax default. Untuk melakukan hal ini, klik kanan pada function bar, buka submenu Visible Buttons dan klik pada tombol Send Default Fax. Anda dapat menentukan fax mana yang akan digunakan ketika tombol ditekan melalui Tools Options Text Document Print. Harap diingat untuk menciptakan satu tugas mencetak yang terpisah untuk setiap fax, atau penerima pertama akan menerima semua fax. Pada dialog File Form Letter pilih pilihan Printer lalu pilih check box Single print jobs. 64 OpenOffice.org 1.1 Panduan Setup
BUKU PETUNJUK OPERASIONAL (MANUAL) SOFTWARE DATABASE KUALITAS AIR LIMBAH RUMAH SAKIT
 BUKU PETUNJUK OPERASIONAL (MANUAL) SOFTWARE DATABASE KUALITAS AIR LIMBAH RUMAH SAKIT I. PENDAHULUAN Software Database Kualitas Air Limbah Rumah Sakit () adalah sistem perangkat lunak basis data yang dapat
BUKU PETUNJUK OPERASIONAL (MANUAL) SOFTWARE DATABASE KUALITAS AIR LIMBAH RUMAH SAKIT I. PENDAHULUAN Software Database Kualitas Air Limbah Rumah Sakit () adalah sistem perangkat lunak basis data yang dapat
BUKU PETUNJUK OPERASIONAL (MANUAL) SOFTWARE DATABASE KUALITAS AIR MODUL KELAS I ~ IV
 BUKU PETUNJUK OPERASIONAL (MANUAL) SOFTWARE DATABASE KUALITAS AIR MODUL KELAS I ~ IV I. PENDAHULUAN Software Database Kualitas Air Modul Kelas I ~ IV () adalah sistem perangkat lunak basis data yang dapat
BUKU PETUNJUK OPERASIONAL (MANUAL) SOFTWARE DATABASE KUALITAS AIR MODUL KELAS I ~ IV I. PENDAHULUAN Software Database Kualitas Air Modul Kelas I ~ IV () adalah sistem perangkat lunak basis data yang dapat
BUKU PETUNJUK OPERASIONAL (MANUAL) SOFTWARE SISTEM INFORMASI KUALITAS LINGKUNGAN MODUL DATABASE KUALITAS AIR
 BUKU PETUNJUK OPERASIONAL (MANUAL) SOFTWARE SISTEM INFORMASI KUALITAS LINGKUNGAN MODUL DATABASE KUALITAS AIR I. PENDAHULUAN Software Sistem Informasi Kualitas Lingkungan Modul Database Kualitas Air (SIKLDBKA)
BUKU PETUNJUK OPERASIONAL (MANUAL) SOFTWARE SISTEM INFORMASI KUALITAS LINGKUNGAN MODUL DATABASE KUALITAS AIR I. PENDAHULUAN Software Sistem Informasi Kualitas Lingkungan Modul Database Kualitas Air (SIKLDBKA)
BUKU PETUNJUK OPERASIONAL (MANUAL) SOFTWARE DATABASE STASIUN BUMI PEMANTAU GAS RUMAH KACA (DBGRK)
 BUKU PETUNJUK OPERASIONAL (MANUAL) SOFTWARE DATABASE STASIUN BUMI PEMANTAU GAS RUMAH KACA (DBGRK) I. PENDAHULUAN Software Database Stasiun Bumi Pemantau Gas Rumah Kaca (DBGRK) adalah sistem perangkat lunak
BUKU PETUNJUK OPERASIONAL (MANUAL) SOFTWARE DATABASE STASIUN BUMI PEMANTAU GAS RUMAH KACA (DBGRK) I. PENDAHULUAN Software Database Stasiun Bumi Pemantau Gas Rumah Kaca (DBGRK) adalah sistem perangkat lunak
BUKU PETUNJUK OPERASIONAL (MANUAL) SOFTWARE LANDFILL GAS ANALYSER MANAGER (LGAM) - TPA
 BUKU PETUNJUK OPERASIONAL (MANUAL) SOFTWARE LANDFILL GAS ANALYSER MANAGER (LGAM) - TPA I. PENDAHULUAN Software Landfill Gas Analyser Manager (LGAM) - TPA adalah sistem perangkat lunak basis data yang dapat
BUKU PETUNJUK OPERASIONAL (MANUAL) SOFTWARE LANDFILL GAS ANALYSER MANAGER (LGAM) - TPA I. PENDAHULUAN Software Landfill Gas Analyser Manager (LGAM) - TPA adalah sistem perangkat lunak basis data yang dapat
BAB 4 IMPLEMENTASI DAN EVALUASI. a. Spesifikasi piranti keras pada local server: Processor : Intel Pentium IV 1.8 Ghz
 BAB 4 IMPLEMENTASI DAN EVALUASI 4.1 Spesifikasi yang Diperlukan 4.1.1 Spesifikasi Piranti Keras Berikut merupakan spesifikasi piranti keras yang digunakan pada saat melakukan pengujian e-book reader berbasis
BAB 4 IMPLEMENTASI DAN EVALUASI 4.1 Spesifikasi yang Diperlukan 4.1.1 Spesifikasi Piranti Keras Berikut merupakan spesifikasi piranti keras yang digunakan pada saat melakukan pengujian e-book reader berbasis
DATABASE SQL SERVER. Database SQL Server Halaman 1
 1 DATABASE SQL SERVER Objektif: Mengetahui sejarah SQL Server 7.0 Mengengetahui perbedaan SQL Server dengan Microsoft Access Mengenal program bantu yang ada di SQL Server 7.0 Mengetahui cara membuat database
1 DATABASE SQL SERVER Objektif: Mengetahui sejarah SQL Server 7.0 Mengengetahui perbedaan SQL Server dengan Microsoft Access Mengenal program bantu yang ada di SQL Server 7.0 Mengetahui cara membuat database
Mengenal OpenOffice. Mochammad Rivai
 Instalasi dan Konfigurasi OpenOffice 1.1 Mochammad Rivai Ip4ay@telkom.net Lisensi Dokumen: Seluruh dokumen di IlmuKomputer.Com dapat digunakan, dimodifikasi dan disebarkan secara bebas untuk tujuan bukan
Instalasi dan Konfigurasi OpenOffice 1.1 Mochammad Rivai Ip4ay@telkom.net Lisensi Dokumen: Seluruh dokumen di IlmuKomputer.Com dapat digunakan, dimodifikasi dan disebarkan secara bebas untuk tujuan bukan
BAB 4 IMPLEMENTASI DAN EVALUASI. dengan perangkat keras dan perangkat lunak. Berikut adalah spesifikasi
 105 BAB 4 IMPLEMENTASI DAN EVALUASI 4.1. Implementasi Dalam implementasi, sistem solusi yang dikembangkan dibangun dengan perangkat keras dan perangkat lunak. Berikut adalah spesifikasi minimum sistem
105 BAB 4 IMPLEMENTASI DAN EVALUASI 4.1. Implementasi Dalam implementasi, sistem solusi yang dikembangkan dibangun dengan perangkat keras dan perangkat lunak. Berikut adalah spesifikasi minimum sistem
BAB 4 IMPLEMENTASI SISTEM APLIKASI JAVA VIDEO CONFERENCE. 1. Prosesor 500 MHz atau lebih tinggi, MB RAM minimum, 3. 1 MB free hardisk space
 BAB 4 IMPLEMENTASI SISTEM APLIKASI JAVA VIDEO CONFERENCE 4.1 User Requirement 4.1.1 Hardware Requirement Aplikasi ini dapat berjalan pada komputer dengan spesifikasi minimum sebagai berikut: 1. Prosesor
BAB 4 IMPLEMENTASI SISTEM APLIKASI JAVA VIDEO CONFERENCE 4.1 User Requirement 4.1.1 Hardware Requirement Aplikasi ini dapat berjalan pada komputer dengan spesifikasi minimum sebagai berikut: 1. Prosesor
TUGAS SISTEM MANAJEMEN INFORMASI LANGKAH LANGKAH MENGGUNAKAN CRM - EXPRESS
 TUGAS SISTEM MANAJEMEN INFORMASI LANGKAH LANGKAH MENGGUNAKAN CRM - EXPRESS Nama kelompok : 1. Eva lerasari 11 008 001 2. Vevri Prayutyas R 11 008 008 3. Ina kogoya 11 008 012 4. Yuliana Puspitasari 11
TUGAS SISTEM MANAJEMEN INFORMASI LANGKAH LANGKAH MENGGUNAKAN CRM - EXPRESS Nama kelompok : 1. Eva lerasari 11 008 001 2. Vevri Prayutyas R 11 008 008 3. Ina kogoya 11 008 012 4. Yuliana Puspitasari 11
3. Instalasi Operating System
 3. Instalasi Operating System Obyektif : Instalasi Single OS Instalasi Multiple OS Definisi : Ada dua metode instalasi Windows 2000, yaitu : Modul Latihan : Single OS Metode ini adalah menggunakan kapasitas
3. Instalasi Operating System Obyektif : Instalasi Single OS Instalasi Multiple OS Definisi : Ada dua metode instalasi Windows 2000, yaitu : Modul Latihan : Single OS Metode ini adalah menggunakan kapasitas
Menginstalasi Windows 8 dengan Cara Membuat Salinan Baru
 Menginstalasi Windows 8 dengan Cara Membuat Salinan Baru Mungkin kita telah menggunakan Windows 7 sebagai sistem operasi pada harddisk komputer. Jika kita ingin menggunakan Windows 8, kita dapat menginstalasi
Menginstalasi Windows 8 dengan Cara Membuat Salinan Baru Mungkin kita telah menggunakan Windows 7 sebagai sistem operasi pada harddisk komputer. Jika kita ingin menggunakan Windows 8, kita dapat menginstalasi
Persiapan. 2.1 Hardware
 Persiapan Selanjutnya, pertama kali Anda perlu mempersiapkan segala sesuatu yang diperlukan untuk pemrograman Android, baik dari segi hardware dan software. Persiapan ini gunanya menyediakan IDE dan platform
Persiapan Selanjutnya, pertama kali Anda perlu mempersiapkan segala sesuatu yang diperlukan untuk pemrograman Android, baik dari segi hardware dan software. Persiapan ini gunanya menyediakan IDE dan platform
LAPORAN PRAKTEK SISTEM OPERASI JARINGAN KOMPUTER
 LAPORAN PRAKTEK SISTEM OPERASI JARINGAN KOMPUTER JOB I Instalasi Sistem Operasi Windows Server 2008 Di susun oleh: Nama : Winda Rizky Putri NIM : 3.33.10.1.21 Kelas : TK 3B PROGRAM STUDI TEKNIK TELEKOMUNIKASI
LAPORAN PRAKTEK SISTEM OPERASI JARINGAN KOMPUTER JOB I Instalasi Sistem Operasi Windows Server 2008 Di susun oleh: Nama : Winda Rizky Putri NIM : 3.33.10.1.21 Kelas : TK 3B PROGRAM STUDI TEKNIK TELEKOMUNIKASI
Panduan Langkah demi Langkah Peningkatan Windows 8 RAHASIA 1/53
 Panduan Langkah demi Langkah Peningkatan Windows 8 RAHASIA 1/53 Isi 1. Mulai Meningkatkan 1. Proses Setup Windows 8 2. Persyaratan Sistem 3. Persiapan 2. Opsi 3. 4. 5. Bersih 6. 1. Personalisasi 2. Nirkabel
Panduan Langkah demi Langkah Peningkatan Windows 8 RAHASIA 1/53 Isi 1. Mulai Meningkatkan 1. Proses Setup Windows 8 2. Persyaratan Sistem 3. Persiapan 2. Opsi 3. 4. 5. Bersih 6. 1. Personalisasi 2. Nirkabel
Hak Cipta Pada
 Mata Diklat : Keterampilan Komputer Dan Pengelolaan Informasi Program studi : Semua Program studi Kompetensi : Mengoperasikan Sistem Operasi (Windows XP) Kode : SWR.OPR.200.(1).A Durasi Pemelajaran : 10
Mata Diklat : Keterampilan Komputer Dan Pengelolaan Informasi Program studi : Semua Program studi Kompetensi : Mengoperasikan Sistem Operasi (Windows XP) Kode : SWR.OPR.200.(1).A Durasi Pemelajaran : 10
Untuk Terminal Services diperlukan instalasi, sedangkan untuk Remote Desktop hanya diperlukan aktivasi program terserbut.
 TERMINAL SERVICES DAN REMOTE DESKTOP Terminal Services dan Remote Desktop adalah komponen Windows yang dapat digunakan pemakai komputer yang terhubung dalam jaringan agar dapat menggunakan program Windows
TERMINAL SERVICES DAN REMOTE DESKTOP Terminal Services dan Remote Desktop adalah komponen Windows yang dapat digunakan pemakai komputer yang terhubung dalam jaringan agar dapat menggunakan program Windows
BAB IV PEMBAHASAN. dapat dilakukan dengan memasukkan IP address sesuai dengan IP address yang telah
 BAB IV PEMBAHASAN Pada bab pembahasan ini akan dibahas tentang hasil dari Kerja Praktek yang telah dibuat berdasarkan materi yang didapat dari berbagai buku sehingga terbentuk menjadi sebuah web dan dapat
BAB IV PEMBAHASAN Pada bab pembahasan ini akan dibahas tentang hasil dari Kerja Praktek yang telah dibuat berdasarkan materi yang didapat dari berbagai buku sehingga terbentuk menjadi sebuah web dan dapat
BAB 4 IMPLEMENTASI DAN EVALUASI. Dalam ilmu komputer, implementasi menjadi tahap realisasi dari spesifikasi
 BAB 4 IMPLEMENTASI DAN EVALUASI 4.1 Implementasi Dalam ilmu komputer, implementasi menjadi tahap realisasi dari spesifikasi teknis atau algoritma dalam bentuk sebuah program, komponen sistem, maupun software
BAB 4 IMPLEMENTASI DAN EVALUASI 4.1 Implementasi Dalam ilmu komputer, implementasi menjadi tahap realisasi dari spesifikasi teknis atau algoritma dalam bentuk sebuah program, komponen sistem, maupun software
SPESIFIKASI YANG DISARANKAN Processor Pentium 133 Pentium 166 RAM 128 MB 256 MB Harddisk 2 GB dengan space bebas minimal 1 GB SPESFIKASI MINIMUM
 1 Instalasi merupakan langkah awal yang harus Anda pahami sebelum menggunakan Windows 2000 Server dalam jaringan. Kesempurnaan proses instalasi akan sangat mempengaruhi kinerja mesin server. Pemahaman
1 Instalasi merupakan langkah awal yang harus Anda pahami sebelum menggunakan Windows 2000 Server dalam jaringan. Kesempurnaan proses instalasi akan sangat mempengaruhi kinerja mesin server. Pemahaman
Spesifikasi: Ukuran: 14x21 cm Tebal: 364 hlm Harga: Rp Terbit pertama: Oktober 2004 Sinopsis singkat:
 Spesifikasi: Ukuran: 14x21 cm Tebal: 364 hlm Harga: Rp 42.800 Terbit pertama: Oktober 2004 Sinopsis singkat: Sesuai dengan judul buku ini yaitu Instalasi dan Konfigurasi Jaringan Microsoft Windows, buku
Spesifikasi: Ukuran: 14x21 cm Tebal: 364 hlm Harga: Rp 42.800 Terbit pertama: Oktober 2004 Sinopsis singkat: Sesuai dengan judul buku ini yaitu Instalasi dan Konfigurasi Jaringan Microsoft Windows, buku
MICROSOFT WINDOWS 1.1. Pengenalan Windows 1.2. Memulai Windows Xp Profesional
 MICROSOFT WINDOWS 1.1. Pengenalan Windows Windows adalah salah satu software sistem operasi yang dikeluarkan oleh perusahaan Microsoft Inc. Microsoft Windows adalah software sistem informasi yang paling
MICROSOFT WINDOWS 1.1. Pengenalan Windows Windows adalah salah satu software sistem operasi yang dikeluarkan oleh perusahaan Microsoft Inc. Microsoft Windows adalah software sistem informasi yang paling
Langkah- langkah untuk menginstall VB6 adalah:
 INSTALASI VISUAL BASIC Minggu ke-2 Instalasi Visual Basic 6 Langkah- langkah untuk menginstall VB6 adalah: 1. Masukan CD-ROM installer, buka isinya kemudian klik ganda pada setup.exe sehingga akan muncul
INSTALASI VISUAL BASIC Minggu ke-2 Instalasi Visual Basic 6 Langkah- langkah untuk menginstall VB6 adalah: 1. Masukan CD-ROM installer, buka isinya kemudian klik ganda pada setup.exe sehingga akan muncul
BAB IV IMPLEMENTASI DAN EVALUASI. Berikut ini adalah daftar spesifikasi perangkat lunak yang
 BAB IV IMPLEMENTASI DAN EVALUASI 4.1 Implementasi 4.1.1 Kebutuhan Sumber Daya 4.1.1.1 Kebutuhan Sumber Daya Perangkat Lunak Berikut ini adalah daftar spesifikasi perangkat lunak yang direkomendasikan agar
BAB IV IMPLEMENTASI DAN EVALUASI 4.1 Implementasi 4.1.1 Kebutuhan Sumber Daya 4.1.1.1 Kebutuhan Sumber Daya Perangkat Lunak Berikut ini adalah daftar spesifikasi perangkat lunak yang direkomendasikan agar
Konfigurasi Desktop BAB 2
 Konfigurasi Desktop BAB 2 Pada Bab ini Anda akan mempelajari cara: Konfigurasi Display Konfigurasi Keyboard Konfigurasi Mouse Konfigurasi Sound Konfigurasi CD Device Konfigurasi Folder Konfigurasi Asosiasi
Konfigurasi Desktop BAB 2 Pada Bab ini Anda akan mempelajari cara: Konfigurasi Display Konfigurasi Keyboard Konfigurasi Mouse Konfigurasi Sound Konfigurasi CD Device Konfigurasi Folder Konfigurasi Asosiasi
BAB I. 1 P e m r o g r a m a n V i s u a l B a s i c - J a t i L e s t a r i
 BAB I Konsep Visual Basic: Penerapan di dunia Usaha, Instalasi serta Pengenalan IDE (Integrated Development Environment) VB dan konsep pemrograman visual I. Tujuan Praktikum 1. Mahasiswa mengenal VB, penerapan
BAB I Konsep Visual Basic: Penerapan di dunia Usaha, Instalasi serta Pengenalan IDE (Integrated Development Environment) VB dan konsep pemrograman visual I. Tujuan Praktikum 1. Mahasiswa mengenal VB, penerapan
Merupakan software yang memanfaatkan kemampuan komputer langsung untuk melakukan suatu tugas yang diinginkan pengguna. Mempunyai karakteristik:
 Sistem Operasi Windows XP Software Sering disebut juga perangkat lunak, yakni perintah (program komputer) yang dieksekusi memberikan fungsi dan petunjuk kerja seperti yang diinginkan. Merupakan bagian
Sistem Operasi Windows XP Software Sering disebut juga perangkat lunak, yakni perintah (program komputer) yang dieksekusi memberikan fungsi dan petunjuk kerja seperti yang diinginkan. Merupakan bagian
PANDUAN INSTALASI PERANGKAT LUNAK
 UPRIGHT V-ROUTING PANDUAN INSTALASI PERANGKAT LUNAK Jl. Hasyim Ashari 29-29A Jakarta Pusat 10150 Indonesia Phone: 62-21-6316923 Fax: 62-21-6316920 support@uprightdecision.com www.uprightdecision.com Daftar
UPRIGHT V-ROUTING PANDUAN INSTALASI PERANGKAT LUNAK Jl. Hasyim Ashari 29-29A Jakarta Pusat 10150 Indonesia Phone: 62-21-6316923 Fax: 62-21-6316920 support@uprightdecision.com www.uprightdecision.com Daftar
BAB IV IMPLEMENTASI DAN ANALISA
 BAB IV IMPLEMENTASI DAN ANALISA 4. Implementasi dan Analisa Pada bagian ini akan dijelaskan langah-langkah pembuatan aplikasi dengan menggunakan Bahasa pemrograman Java untuk Android, proses implementasi
BAB IV IMPLEMENTASI DAN ANALISA 4. Implementasi dan Analisa Pada bagian ini akan dijelaskan langah-langkah pembuatan aplikasi dengan menggunakan Bahasa pemrograman Java untuk Android, proses implementasi
1.1 Mengenal Visual FoxPro
 Student Guide Series: Visual FoxPro 9 1.1 Mengenal Visual FoxPro Visual FoxPro adalah bahasa pemrograman berbasiskan prosedur yang pertama kali dikembangkan oleh Fox Technologies pada awal 1984. Program
Student Guide Series: Visual FoxPro 9 1.1 Mengenal Visual FoxPro Visual FoxPro adalah bahasa pemrograman berbasiskan prosedur yang pertama kali dikembangkan oleh Fox Technologies pada awal 1984. Program
Instalasi Server ipat
 Instalasi Server ipat Instalasi Server ipat minimal hanya dapat dilakukan pada Windows XP SP2 pada file system NTFS. Bagi anda yang menggunakan Windows 2000 maupun Windows 2003 tentunya dapat menginstalasi
Instalasi Server ipat Instalasi Server ipat minimal hanya dapat dilakukan pada Windows XP SP2 pada file system NTFS. Bagi anda yang menggunakan Windows 2000 maupun Windows 2003 tentunya dapat menginstalasi
Algoritma Pemrograman 2 B
 Algoritma Pemrograman 2 B Dr. Lily Wulandari Minggu 2 PENGENALAN VISUAL BASIC 1 Langkah- langkah untuk menginstall VB6 adalah: 1. Masukan CD-ROM installer, buka isinya kemudian klik ganda pada setup.exe
Algoritma Pemrograman 2 B Dr. Lily Wulandari Minggu 2 PENGENALAN VISUAL BASIC 1 Langkah- langkah untuk menginstall VB6 adalah: 1. Masukan CD-ROM installer, buka isinya kemudian klik ganda pada setup.exe
Instalasi ubuntu. Langkah pertama boot ubuntu installer pada PC anda. pilih start or install ubuntu
 Instalasi ubuntu Proses instalasi base system Ubuntu sangat mudah, karena tidak menawarkan banyak pilihan, cukup mengikuti langkah satu dua tiga, dan voila! Ubuntu terinstall di PC anda Langkah pertama
Instalasi ubuntu Proses instalasi base system Ubuntu sangat mudah, karena tidak menawarkan banyak pilihan, cukup mengikuti langkah satu dua tiga, dan voila! Ubuntu terinstall di PC anda Langkah pertama
BAB IV IMPLEMENTASI DAN PENGUJIAN
 BAB IV IMPLEMENTASI DAN PENGUJIAN 4.1 Implementasi Setelah melakukan analisis dan perancangan terhadap Fax Server, tahapan selanjutnya adalah implementasi dan pengujian. Pada tahapan implementasi terdapat
BAB IV IMPLEMENTASI DAN PENGUJIAN 4.1 Implementasi Setelah melakukan analisis dan perancangan terhadap Fax Server, tahapan selanjutnya adalah implementasi dan pengujian. Pada tahapan implementasi terdapat
d. Pilih partisi atau hard disk untuk menginstall windows Xp. setelah itu tekan enter untuk melanjutkan, tekan tombol C untuk membuat partisi baru
 1. Tuliskan langkah langkah install windows xp Jawaban: a. Masukkan DVD instalasi windows XP ke DVD-ROM Drive atau masukkan USB Flash Drive ke USB Port. Ketika sistem menyala lihat pesan Press any key
1. Tuliskan langkah langkah install windows xp Jawaban: a. Masukkan DVD instalasi windows XP ke DVD-ROM Drive atau masukkan USB Flash Drive ke USB Port. Ketika sistem menyala lihat pesan Press any key
Pertama, Anda perlu booting komputer Anda menggunakan media instalasi Windows 8 berupa CD atau DVD
 Langkah langkah Cara menginstall windows 8 Pertama, Anda perlu booting komputer Anda menggunakan media instalasi Windows 8 berupa CD atau DVD Windows 8 membutuhkan waktu beberapa saat untuk memuat file
Langkah langkah Cara menginstall windows 8 Pertama, Anda perlu booting komputer Anda menggunakan media instalasi Windows 8 berupa CD atau DVD Windows 8 membutuhkan waktu beberapa saat untuk memuat file
PANDUAN INSTALASI SOFTWARE
 UPRIGHT V-ROUTING PANDUAN INSTALASI SOFTWARE Jl. Hasyim Ashari 29-29A Jakarta Pusat 10150 Indonesia Phone: 62-21-6316923 Fax: 62-21-6316920 support@uprightdecision.com www.uprightdecision.com 1 1. Informasi
UPRIGHT V-ROUTING PANDUAN INSTALASI SOFTWARE Jl. Hasyim Ashari 29-29A Jakarta Pusat 10150 Indonesia Phone: 62-21-6316923 Fax: 62-21-6316920 support@uprightdecision.com www.uprightdecision.com 1 1. Informasi
MODUL PRAKTIKUM PEMROGRAMAN BERORIENTASI OBJEK (JAVA) PERTEMUAN 1 PENGENALAN LINGKUNGAN PEMROGRAMAN JAVA
 PERTEMUAN 1 PENGENALAN LINGKUNGAN PEMROGRAMAN JAVA A. Instalasi paket Java Development Kit (JDK) 1. Download paket JDK MODUL PRAKTIKUM PEMROGRAMAN BERORIENTASI OBJEK (JAVA) Pertama masuk ke situs http://java.sun.com/javase/downloads/index.jsp,
PERTEMUAN 1 PENGENALAN LINGKUNGAN PEMROGRAMAN JAVA A. Instalasi paket Java Development Kit (JDK) 1. Download paket JDK MODUL PRAKTIKUM PEMROGRAMAN BERORIENTASI OBJEK (JAVA) Pertama masuk ke situs http://java.sun.com/javase/downloads/index.jsp,
INSTALLATION GUIDE INSTALLATION GUIDE. PT.Technomatic Cipta Mandiri. IT division: Jl. Cikutra Baru Raya No.2 Bandung-40124
 INSTALLATION GUIDE PT.Technomatic Cipta Mandiri IT division: Jl. Cikutra Baru Raya No.2 Bandung-40124 Telp./Fax.: 022 70051771; 7219761 INSTALLATION GUIDE INSTALLATION GUIDE MailTracking merupakan sebuah
INSTALLATION GUIDE PT.Technomatic Cipta Mandiri IT division: Jl. Cikutra Baru Raya No.2 Bandung-40124 Telp./Fax.: 022 70051771; 7219761 INSTALLATION GUIDE INSTALLATION GUIDE MailTracking merupakan sebuah
AeroCity Internet 2.0 Client
 Panduan Instalasi, Penghapusan dan Registrasi Ulang Komponen AeroCity Internet 2.0 Client (AI20CLN) + Menjalankan Video Warriors of the Net Apa dan Bagaimana Jaringan Internet Bekerja Arman Yusuf, S. Kom
Panduan Instalasi, Penghapusan dan Registrasi Ulang Komponen AeroCity Internet 2.0 Client (AI20CLN) + Menjalankan Video Warriors of the Net Apa dan Bagaimana Jaringan Internet Bekerja Arman Yusuf, S. Kom
4.1 Pengenalan MS-Frontpage Eko Purwanto WEBMEDIA Training Center Medan
 Membangun Web Bisnis Dengan Frontpage 2000 Eko Purwanto epurwanto@webmediacenter.com WEBMEDIA Training Center Medan www.webmediacenter.com Lisensi Dokumen: Seluruh dokumen di IlmuKomputer.Com dapat digunakan,
Membangun Web Bisnis Dengan Frontpage 2000 Eko Purwanto epurwanto@webmediacenter.com WEBMEDIA Training Center Medan www.webmediacenter.com Lisensi Dokumen: Seluruh dokumen di IlmuKomputer.Com dapat digunakan,
1. Desktop Microsoft Windows
 1. Desktop Microsoft Windows Icon Shortcut Quick Launch Taskbar Taskbar Shortcut Pada umumnya, taskbar ialah bagian yang terletak pada bagian bawah dari desktop. Tombol Start, tombol program-program aktif,
1. Desktop Microsoft Windows Icon Shortcut Quick Launch Taskbar Taskbar Shortcut Pada umumnya, taskbar ialah bagian yang terletak pada bagian bawah dari desktop. Tombol Start, tombol program-program aktif,
Awali.org & Awali.or.id
 Awali.org & Awali.or.id #awali@irc.dal.net Disusun Oleh : Delly Andreas [ andreas@awali.org ] DASAR INSTALLASI & PENGGUNAAN ZENCAFE-1.4 I. PANDUAN DASAR INSTALLASI ZENCAFE-1.4 I.1. Siapkan CD Installer
Awali.org & Awali.or.id #awali@irc.dal.net Disusun Oleh : Delly Andreas [ andreas@awali.org ] DASAR INSTALLASI & PENGGUNAAN ZENCAFE-1.4 I. PANDUAN DASAR INSTALLASI ZENCAFE-1.4 I.1. Siapkan CD Installer
Panduan Instalasi. 1.Pendahuluan
 Panduan Instalasi 1.Pendahuluan Untuk memulai instalasi IGOS Nusantara, boot komputer dari media boot (CD, DVD, USB, hard disk atau jaringan) dimana komputer dapat mendukung tipe media boot tersebut. Untuk
Panduan Instalasi 1.Pendahuluan Untuk memulai instalasi IGOS Nusantara, boot komputer dari media boot (CD, DVD, USB, hard disk atau jaringan) dimana komputer dapat mendukung tipe media boot tersebut. Untuk
Web Server Administrator
 Modul 33: Overview Web Server adalah Komputer yang dirawat oleh system administrator atau Internet Service Provider (ISP) dan merespon permintaan dari browser user, atau istilah lainnya Perangkat keras
Modul 33: Overview Web Server adalah Komputer yang dirawat oleh system administrator atau Internet Service Provider (ISP) dan merespon permintaan dari browser user, atau istilah lainnya Perangkat keras
Sesi/Perkuliahan ke: I
 Sesi/Perkuliahan ke: I Tujuan Instruksional Khusus : 1. Mahasiswa dapat mengetahui kebutuhan perangkat keras yg digunakan untuk Visual Basic 2. Mahasiswa dapat melakukan instalasi Visual Basic 3. Mahasiswa
Sesi/Perkuliahan ke: I Tujuan Instruksional Khusus : 1. Mahasiswa dapat mengetahui kebutuhan perangkat keras yg digunakan untuk Visual Basic 2. Mahasiswa dapat melakukan instalasi Visual Basic 3. Mahasiswa
PENGOPERASIAN SISTEM OPERASI
 APLIKASI KOMPUTER Modul ke: PENGOPERASIAN SISTEM OPERASI Fakultas Psikologi I b r a h i m, S.T, M.T. Program Studi Psikologi www.mercubuana.ac.id Pengertian Sistem Operasi yang dikembangkan oleh Microsoft
APLIKASI KOMPUTER Modul ke: PENGOPERASIAN SISTEM OPERASI Fakultas Psikologi I b r a h i m, S.T, M.T. Program Studi Psikologi www.mercubuana.ac.id Pengertian Sistem Operasi yang dikembangkan oleh Microsoft
Pengenalan Office 2010
 Pengenalan Office 2010 Microsoft Office 2010 merupakan kumpulan perangkat lunak (software) yang terdiri atas program aplikasi perkantoran. Yaitu: Word 2010. Program aplikasi pengetikan. Misalnya untuk
Pengenalan Office 2010 Microsoft Office 2010 merupakan kumpulan perangkat lunak (software) yang terdiri atas program aplikasi perkantoran. Yaitu: Word 2010. Program aplikasi pengetikan. Misalnya untuk
Mail Server Administrator
 Modul 40: Overview 2 40.1. Introduction to Mail Server Konsep Microsoft mail merupakan salah satu dari aplikasi yang ada dalam microsoft windows NT versi 3.x, namun mulai windows NT versi 4.x, keberadaan
Modul 40: Overview 2 40.1. Introduction to Mail Server Konsep Microsoft mail merupakan salah satu dari aplikasi yang ada dalam microsoft windows NT versi 3.x, namun mulai windows NT versi 4.x, keberadaan
DXCluster Dengan Web, Telnet Serta. RXCluster. Khusus Untuk Pengguna AI20CLN
 DXCluster Dengan Web, Telnet Serta RXCluster Khusus Untuk Pengguna AI20CLN Arman Yusuf, S. Kom YBØKLI 19 Oktober 2003 Daftar Isi Daftar Isi... 2 Daftar Gambar... 3 1. Asumsi Umum... 4 2. Pilih Web, Telnet,
DXCluster Dengan Web, Telnet Serta RXCluster Khusus Untuk Pengguna AI20CLN Arman Yusuf, S. Kom YBØKLI 19 Oktober 2003 Daftar Isi Daftar Isi... 2 Daftar Gambar... 3 1. Asumsi Umum... 4 2. Pilih Web, Telnet,
1. Pendahuluan. 2. Memulai Instalasi
 Panduan Instalasi 1. Pendahuluan Untuk memulai instalasi IGOS Nusantara, boot komputer dari media boot (CD, DVD, USB, hard disk atau jaringan) dimana komputer dapat mendukung tipe media boot tersebut.
Panduan Instalasi 1. Pendahuluan Untuk memulai instalasi IGOS Nusantara, boot komputer dari media boot (CD, DVD, USB, hard disk atau jaringan) dimana komputer dapat mendukung tipe media boot tersebut.
TUGAS AOK BAB OS. Jalankan aplikasi virtualbox terlebih dahulu.
 TUGAS AOK BAB OS 1. Windows Server 2008 Windows Server 2008 adalah nama sistem operasi untuk server dari perusahaan Microsoft. Sistem server ini merupakan pengembangan dari versi sebelumnya yang disebut
TUGAS AOK BAB OS 1. Windows Server 2008 Windows Server 2008 adalah nama sistem operasi untuk server dari perusahaan Microsoft. Sistem server ini merupakan pengembangan dari versi sebelumnya yang disebut
MODUL 1 INSTALASI PAKET JAVA DAN PROGRAM SEDERHANA
 MODUL 1 INSTALASI PAKET JAVA DAN PROGRAM SEDERHANA A. Target Pembelajaran 1. Siswa mampu menginstal JDK 2. Siswa mampu menjalankan eclipse 3. Siswa mampu membuat program sederhana B. Materi 1. Pengenalan
MODUL 1 INSTALASI PAKET JAVA DAN PROGRAM SEDERHANA A. Target Pembelajaran 1. Siswa mampu menginstal JDK 2. Siswa mampu menjalankan eclipse 3. Siswa mampu membuat program sederhana B. Materi 1. Pengenalan
BAB 4 IMPLEMENTASI DAN EVALUASI. harus disediakan server, perangkat lunak (software), perangkat keras (hardware)
 144 BAB 4 IMPLEMENTASI DAN EVALUASI 4.1 Implementasi Untuk mengimplementasikan aplikasi e-learning ini, terlebih dahulu harus disediakan server, perangkat lunak (software), perangkat keras (hardware) untuk
144 BAB 4 IMPLEMENTASI DAN EVALUASI 4.1 Implementasi Untuk mengimplementasikan aplikasi e-learning ini, terlebih dahulu harus disediakan server, perangkat lunak (software), perangkat keras (hardware) untuk
[ MEMBUAT FILE SETUP ] DAN [ MEYIMPANNYA KE DALAM CD ]
![[ MEMBUAT FILE SETUP ] DAN [ MEYIMPANNYA KE DALAM CD ] [ MEMBUAT FILE SETUP ] DAN [ MEYIMPANNYA KE DALAM CD ]](/thumbs/53/32925744.jpg) 2010 [ MEMBUAT FILE SETUP ] DAN [ MEYIMPANNYA KE DALAM CD ] REKAYASA PERANGKAT LUNAK 2010 DAFTAR ISI Halaman depan.. 1 Daftar isi.. 2 BAB I MEMBUAT FILE SETUP MENGGUNAKAN SOFTWARE INNO SETUP 5.3.8 3 A.
2010 [ MEMBUAT FILE SETUP ] DAN [ MEYIMPANNYA KE DALAM CD ] REKAYASA PERANGKAT LUNAK 2010 DAFTAR ISI Halaman depan.. 1 Daftar isi.. 2 BAB I MEMBUAT FILE SETUP MENGGUNAKAN SOFTWARE INNO SETUP 5.3.8 3 A.
Memulai IGOS Nusantara
 Memulai IGOS Nusantara BAB 1 Pada Bab ini Anda akan mempelajari cara: Login dan logout Tour desktop Bekerja dengan menu utama Bekerja dengan icon Bekerja dengan panel Bekerja dengan file manager Mengakses
Memulai IGOS Nusantara BAB 1 Pada Bab ini Anda akan mempelajari cara: Login dan logout Tour desktop Bekerja dengan menu utama Bekerja dengan icon Bekerja dengan panel Bekerja dengan file manager Mengakses
MODUL 1 INSTALASI DAN PENGENALAN OS. MCROSOFT WINDOWS
 MODUL 1 INSTALASI DAN PENGENALAN OS. MCROSOFT WINDOWS I. TUJUAN 1. Praktikan dapat melakukan instalasi operating system (OS) Windows melalui media flashdisk dan mengkonfigurasi sistem 2. Praktikan dapat
MODUL 1 INSTALASI DAN PENGENALAN OS. MCROSOFT WINDOWS I. TUJUAN 1. Praktikan dapat melakukan instalasi operating system (OS) Windows melalui media flashdisk dan mengkonfigurasi sistem 2. Praktikan dapat
SCYLLA-Pro Software Release SCLPRO PETUNJUK INSTALASI
 SCYLLA-Pro Software Release SCLPRO-50-00 PETUNJUK INSTALASI Daftar isi 1. Pendahuluan.... SCYLLA Pro.. Pra-Instalasi. Registrasi Software.. Release Program.. 1-1 1-2 1-3 1-5 1-5 2. Instalasi SCYLLA Software.
SCYLLA-Pro Software Release SCLPRO-50-00 PETUNJUK INSTALASI Daftar isi 1. Pendahuluan.... SCYLLA Pro.. Pra-Instalasi. Registrasi Software.. Release Program.. 1-1 1-2 1-3 1-5 1-5 2. Instalasi SCYLLA Software.
SOFTWARE DATABASE SYSTEM
 BAB 2 SOFTWARE DATABASE SYSTEM 2.1. Umum Software Database Online Monitoring Kualitas Air Instalasi Pengolahan Air Limbah (IPAL) adalah sistem perangkat lunak basis data yang dapat digunakan untuk melakukan
BAB 2 SOFTWARE DATABASE SYSTEM 2.1. Umum Software Database Online Monitoring Kualitas Air Instalasi Pengolahan Air Limbah (IPAL) adalah sistem perangkat lunak basis data yang dapat digunakan untuk melakukan
Departemen Pendidikan Nasional. Ditjen Manajemen Pendidikan Dasar dan Menengah. Direktorat Pembinaan Sekolah Menengah Pertama
 Paket Aplikasi Sekolah (PAS) Jenjang Pendidikan SMP Dokumentasi Sistem Instalasi PAS Departemen Pendidikan Nasional Ditjen Manajemen Pendidikan Dasar dan Menengah Direktorat Pembinaan Sekolah Menengah
Paket Aplikasi Sekolah (PAS) Jenjang Pendidikan SMP Dokumentasi Sistem Instalasi PAS Departemen Pendidikan Nasional Ditjen Manajemen Pendidikan Dasar dan Menengah Direktorat Pembinaan Sekolah Menengah
KEPUTUSAN DIREKTUR JENDERAL IMIGRASI NOMOR : F.753-IZ TAHUN 2002 TENTANG
 KEPUTUSAN DIREKTUR JENDERAL IMIGRASI NOMOR : F.753-IZ.01.10 TAHUN 2002 TENTANG PERUBAHAN ATAS KEPUTUSAN DIREKTUR JENDERAL IMIGRASI NOMOR F.1780-IZ.01.10 TAHUN 1999 TENTANG PETUNJUK TEKNIS PEMBERIAN VISA
KEPUTUSAN DIREKTUR JENDERAL IMIGRASI NOMOR : F.753-IZ.01.10 TAHUN 2002 TENTANG PERUBAHAN ATAS KEPUTUSAN DIREKTUR JENDERAL IMIGRASI NOMOR F.1780-IZ.01.10 TAHUN 1999 TENTANG PETUNJUK TEKNIS PEMBERIAN VISA
Instalasi OS. Adapun. (Windows XP) 2. Siapkan CD. belum. boot from. CD" di. partisi harddisk di. harddisk Anda. mengatur
 Teknisi Komputer Profesional Komputer 1 Th Instalasi OS (Operating System) (Windows XP) Windows XP adalah sistem operasi yang paling banyak digunakan pada umumnya. cara menginstal Windows XP dapat Anda
Teknisi Komputer Profesional Komputer 1 Th Instalasi OS (Operating System) (Windows XP) Windows XP adalah sistem operasi yang paling banyak digunakan pada umumnya. cara menginstal Windows XP dapat Anda
Virtual PC dapat berjalan di Windows XP, Vista maupun Windows 7. Saya melakukan installasi pada Windows 7, 64 bit.
 Power Pro Solution Technical Guide Installasi Microsoft Virtual PC Dokumen ini dimaksudkan untuk memberikan petunjuk bagaimana melakukan installasi Linux Ubuntu Server 9.10. Untuk mempermudah pelatihan,
Power Pro Solution Technical Guide Installasi Microsoft Virtual PC Dokumen ini dimaksudkan untuk memberikan petunjuk bagaimana melakukan installasi Linux Ubuntu Server 9.10. Untuk mempermudah pelatihan,
Merancang Project. Form Module Class Module Report. Form 1, Form 2, Minimarket (NamaProject) Gambar 4.1 Flowchart Project Sistem Informasi Minimarket
 Merancang Project Setelah desain database dan tabel selesai, langkah berikutnya adalah desain project menggunakan Visual Basic 6.0. Berikut tahap-tahap yang harus kita lakukan untuk merancang program sesuai
Merancang Project Setelah desain database dan tabel selesai, langkah berikutnya adalah desain project menggunakan Visual Basic 6.0. Berikut tahap-tahap yang harus kita lakukan untuk merancang program sesuai
BAB 4 IMPLEMENTASI DAN EVALUASI
 BAB 4 IMPLEMENTASI DAN EVALUASI 4.1 Rencana Implementasi Tabel 4.1 Tabel rencana implementasi OCT NOV DEC JAN Act Plan I II III IV V I II III IV I II III IV V I II Pemilihan Hardware & Software # # Konfigurasi
BAB 4 IMPLEMENTASI DAN EVALUASI 4.1 Rencana Implementasi Tabel 4.1 Tabel rencana implementasi OCT NOV DEC JAN Act Plan I II III IV V I II III IV I II III IV V I II Pemilihan Hardware & Software # # Konfigurasi
- Lampiran Installasi dan konfigurasi komputer client
 Lampiran 04 Installasi dan konfigurasi komputer client 64 - Lampiran Installasi dan konfigurasi komputer client Sebelum proses instalasi Microsoft Windows XP maka perlu disiapkan terlebih dahulu CD Installer
Lampiran 04 Installasi dan konfigurasi komputer client 64 - Lampiran Installasi dan konfigurasi komputer client Sebelum proses instalasi Microsoft Windows XP maka perlu disiapkan terlebih dahulu CD Installer
Buku Petunjuk Instalasi Aplikasi Sistem Informasi Kearsipan Dinamis (SIKD) Versi 2.0
 Buku Petunjuk Instalasi Aplikasi Sistem Informasi Kearsipan Dinamis (SIKD) Versi 2.0 Daftar Isi Halaman Tentang Instalasi SIKD versi 2.0... 3 Spesifikasi Kebutuhan Teknis Minimum... 4 Langkah-langkah Instalasi
Buku Petunjuk Instalasi Aplikasi Sistem Informasi Kearsipan Dinamis (SIKD) Versi 2.0 Daftar Isi Halaman Tentang Instalasi SIKD versi 2.0... 3 Spesifikasi Kebutuhan Teknis Minimum... 4 Langkah-langkah Instalasi
Panduan Penggunaan Aplikasi Speedy Alert System. Alert System. Panduan Penggunaan
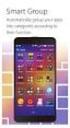 Alert System Panduan Penggunaan :: Daftar Isi :: DAFTAR ISI 1. Sekilas Aplikasi Speedy Alert System 2. Instalasi (Setup) Speedy Alert System 3. Menjalankan Aplikasi Pertama Kali 4. Menu Utama 5. Menu Konfigurasi
Alert System Panduan Penggunaan :: Daftar Isi :: DAFTAR ISI 1. Sekilas Aplikasi Speedy Alert System 2. Instalasi (Setup) Speedy Alert System 3. Menjalankan Aplikasi Pertama Kali 4. Menu Utama 5. Menu Konfigurasi
PETUNJUK SINGKAT INSTALASI DAN PENGGUNAAN IGN 2009
 PETUNJUK SINGKAT INSTALASI DAN PENGGUNAAN IGN 2009 TIM PENGEMBANG IGN 2009 PUSLIT INFORMATIKA LIPI PETUNJUK SINGKAT INSTALASI IGN 2009 Pendahuluan IGN 2009 adalah salah satu distro linux yang dikembangkan
PETUNJUK SINGKAT INSTALASI DAN PENGGUNAAN IGN 2009 TIM PENGEMBANG IGN 2009 PUSLIT INFORMATIKA LIPI PETUNJUK SINGKAT INSTALASI IGN 2009 Pendahuluan IGN 2009 adalah salah satu distro linux yang dikembangkan
Bondan Muliawan Mengenal ASP
 Instalasi Personal Web Server dan Pengenalan ASP Bondan Muliawan mail@bondan.net http://www.bondan.net Lisensi Dokumen: Seluruh dokumen di IlmuKomputer.Com dapat digunakan, dimodifikasi dan disebarkan
Instalasi Personal Web Server dan Pengenalan ASP Bondan Muliawan mail@bondan.net http://www.bondan.net Lisensi Dokumen: Seluruh dokumen di IlmuKomputer.Com dapat digunakan, dimodifikasi dan disebarkan
2. Program Windows hanya menggunakan tombol mouse kiri (B/S).
 Soal Pre Test Teori 1. Microsoft Windows 98 adalah. a. program basis data b. program grafis c. program pengolah kata d. sistem analis e. sistem operasi 2. Program Windows hanya menggunakan tombol mouse
Soal Pre Test Teori 1. Microsoft Windows 98 adalah. a. program basis data b. program grafis c. program pengolah kata d. sistem analis e. sistem operasi 2. Program Windows hanya menggunakan tombol mouse
[DUALBOOT MS. WINDOWS XP & GNU/LINUX DEBIAN CODENAME SQUEEZE] August 28, 2013 DUAL BOOT WINDOWS XP DENGAN DEBIAN 6
![[DUALBOOT MS. WINDOWS XP & GNU/LINUX DEBIAN CODENAME SQUEEZE] August 28, 2013 DUAL BOOT WINDOWS XP DENGAN DEBIAN 6 [DUALBOOT MS. WINDOWS XP & GNU/LINUX DEBIAN CODENAME SQUEEZE] August 28, 2013 DUAL BOOT WINDOWS XP DENGAN DEBIAN 6](/thumbs/67/57523003.jpg) DUAL BOOT WINDOWS XP DENGAN DEBIAN 6 A. Tujuan 1. Siswa mengenal media penyimpanan installasi baik berupa CD/DVD, flashdisk dan media penyimpanan yang lain. 2. Siswa mampu melakukan konfigurasi BIOS. 3.
DUAL BOOT WINDOWS XP DENGAN DEBIAN 6 A. Tujuan 1. Siswa mengenal media penyimpanan installasi baik berupa CD/DVD, flashdisk dan media penyimpanan yang lain. 2. Siswa mampu melakukan konfigurasi BIOS. 3.
Warto Adi Nugraha
 Windows For Dummies Warto Adi Nugraha War_24ever@yahoo.com http://grafisindo.blogspot.com Lisensi Dokumen: Seluruh dokumen di IlmuKomputer.Com dapat digunakan, dimodifikasi dan disebarkan secara bebas
Windows For Dummies Warto Adi Nugraha War_24ever@yahoo.com http://grafisindo.blogspot.com Lisensi Dokumen: Seluruh dokumen di IlmuKomputer.Com dapat digunakan, dimodifikasi dan disebarkan secara bebas
TUTORIAL PEMELIHARAAN HARDWARE DAN SOFTWARE PUSAT KOMPUTER UNIVERSITAS KRISTEN PETRA SURABAYA
 TUTORIAL PEMELIHARAAN HARDWARE DAN SOFTWARE PUSAT KOMPUTER UNIVERSITAS KRISTEN PETRA SURABAYA A. Instalasi Microsoft Windows XP Professional dengan menggunakan Microsoft Windows XP SP-1 Unattended Sebelum
TUTORIAL PEMELIHARAAN HARDWARE DAN SOFTWARE PUSAT KOMPUTER UNIVERSITAS KRISTEN PETRA SURABAYA A. Instalasi Microsoft Windows XP Professional dengan menggunakan Microsoft Windows XP SP-1 Unattended Sebelum
9) File-file yang ada di CD ROM akan diload ke dalam memori selama proses instalasi ini. Selanjutnya layar Welcome To Set Up Windows akan tampil.
 1) Siapkan CD Windows XP dan Serial Number 2) Siapkan CD Driver Motherboard 3) Pastikan computer anda sudah disetting untuk booting dari CD ROM, kalau belum, silakan ubah melalui BIOS 4) Boot computer
1) Siapkan CD Windows XP dan Serial Number 2) Siapkan CD Driver Motherboard 3) Pastikan computer anda sudah disetting untuk booting dari CD ROM, kalau belum, silakan ubah melalui BIOS 4) Boot computer
User Manual DIVIPOS Free Version 1.0 versi 1.0
 User Manual DIVIPOS Free Version 1.0 versi 1.0 http://www.datadigi.com http://www.divipos.com 1 INSTALASI APLIKASI 1. SPESIFIKASI MINIMUM KOMPUTER Berikut adalah spesifikasi minimal komputer yang diperlukan:
User Manual DIVIPOS Free Version 1.0 versi 1.0 http://www.datadigi.com http://www.divipos.com 1 INSTALASI APLIKASI 1. SPESIFIKASI MINIMUM KOMPUTER Berikut adalah spesifikasi minimal komputer yang diperlukan:
BAB 4 IMPLEMENTASI DAN EVALUASI
 BAB 4 IMPLEMENTASI DAN EVALUASI 4.1 Implementasi Sistem Setelah melakukan perancangan dan pengembangan untuk solusi yang diusulkan, maka dilakukan implementasi dari sistem yang telah dibangun tersebut.
BAB 4 IMPLEMENTASI DAN EVALUASI 4.1 Implementasi Sistem Setelah melakukan perancangan dan pengembangan untuk solusi yang diusulkan, maka dilakukan implementasi dari sistem yang telah dibangun tersebut.
MANUAL PENGOPERASIAN JSTOCKINVENTORY Twitter
 MANUAL PENGOPERASIAN JSTOCKINVENTORY 2 www.jasaplus.com 082227927747 Twitter : @ringlayer email : ringlayer@gmail.com jasapluscom@yahoo.com DAFTAR ISI BAB 1. PENGENALAN DAN INSTALASI JSTOCKINVENTORY 1.1.
MANUAL PENGOPERASIAN JSTOCKINVENTORY 2 www.jasaplus.com 082227927747 Twitter : @ringlayer email : ringlayer@gmail.com jasapluscom@yahoo.com DAFTAR ISI BAB 1. PENGENALAN DAN INSTALASI JSTOCKINVENTORY 1.1.
MENGOPERASIKAN SISTEM OPERASI
 MENGOPERASIKAN SISTEM OPERASI software system operasi generasi terakhir yang dikeluarkan Microsoft adalah Windows 95 Windows 98 Windows XP dan Vista Windows 7 Windows Me Sofware yang dirancangan khusus
MENGOPERASIKAN SISTEM OPERASI software system operasi generasi terakhir yang dikeluarkan Microsoft adalah Windows 95 Windows 98 Windows XP dan Vista Windows 7 Windows Me Sofware yang dirancangan khusus
4. Pilih direktori tempat penyimpanan lalu klik Lanjut. A. INSTALLASI SOFTWARE 1. Masukkan CD Program ke dalam CD ROM
 A. INSTALLASI SOFTWARE 1. Masukkan CD Program ke dalam CD ROM 4. Pilih direktori tempat penyimpanan lalu klik Lanjut 2. Lanjut untuk melanjutkan 5. Centangi 2 opsi seperti pada gambar, klik Lanjut 3. Pilih
A. INSTALLASI SOFTWARE 1. Masukkan CD Program ke dalam CD ROM 4. Pilih direktori tempat penyimpanan lalu klik Lanjut 2. Lanjut untuk melanjutkan 5. Centangi 2 opsi seperti pada gambar, klik Lanjut 3. Pilih
BAB V IMPLEMENTASI DAN PEMBAHASAN. bus yang telah dibuat aplikasinya. Penjelasan yang diberikan yaitu tentang
 BAB V IMPLEMENTASI DAN PEMBAHASAN Bab ini berisi tentang hasil desain program sistem informasi persewaan bus yang telah dibuat aplikasinya. Penjelasan yang diberikan yaitu tentang hardware dan software
BAB V IMPLEMENTASI DAN PEMBAHASAN Bab ini berisi tentang hasil desain program sistem informasi persewaan bus yang telah dibuat aplikasinya. Penjelasan yang diberikan yaitu tentang hardware dan software
BAB 4 IMPLEMENTASI DAN EVALUASI. menjalankan aplikasi traffic monitoring dan SMS server. Terdiri dari Sierra Aircard 875
 BAB 4 IMPLEMENTASI DAN EVALUASI 4.1 Persiapan Awal 4.1.1 Instalasi Program Yang Digunakan Berikut adalah gambaran cara penginstalan program yang akan digunakan untuk menjalankan aplikasi traffic monitoring
BAB 4 IMPLEMENTASI DAN EVALUASI 4.1 Persiapan Awal 4.1.1 Instalasi Program Yang Digunakan Berikut adalah gambaran cara penginstalan program yang akan digunakan untuk menjalankan aplikasi traffic monitoring
Menginstall Windows 8 Final
 Menginstall Windows 8 Final Windows 8 versi final sekarang sudah dirilis oleh Microsoft, setelah sebelumya diluncurkan dan dibuat secara bertahap melalui saluran yang berbeda. Bagi Kalian yang belum begitu
Menginstall Windows 8 Final Windows 8 versi final sekarang sudah dirilis oleh Microsoft, setelah sebelumya diluncurkan dan dibuat secara bertahap melalui saluran yang berbeda. Bagi Kalian yang belum begitu
User Manual e-filing Client Tools 5 Modul e-faktur Packager
 2015 User Manual e-filing Client Tools 5 Modul e-faktur Packager GAMELAN CONSULTING Contents INTRODUCTION... 2 Modul e-faktur e Packager... 2 INSTALASI... 3 Instalasi Aplikasi... 3 System Requirement...
2015 User Manual e-filing Client Tools 5 Modul e-faktur Packager GAMELAN CONSULTING Contents INTRODUCTION... 2 Modul e-faktur e Packager... 2 INSTALASI... 3 Instalasi Aplikasi... 3 System Requirement...
Installasi Microsoft SQL Server 2000 Personal Edition
 Installasi Microsoft SQL Server 2000 Personal Edition Oleh : Akhmad Dahlan, S.Kom Ms. SQL Server samapi sekarang, 2009 sudah direleas dengan berbagai macam versi. Release terbaru adalah Ms. SQL Server
Installasi Microsoft SQL Server 2000 Personal Edition Oleh : Akhmad Dahlan, S.Kom Ms. SQL Server samapi sekarang, 2009 sudah direleas dengan berbagai macam versi. Release terbaru adalah Ms. SQL Server
BAB IV KONFIGURASI DAN PENGUJIAN Penempatan dan Pemasangan Switch & Router
 BAB IV KONFIGURASI DAN PENGUJIAN 4.1 Penempatan Perangkat Keras Perangkat keras jaringan seperti Router, Switch, Komputer yang baik berdasarkan perancangan yang sudah dilakukan berpengaruh untuk keefektifan,
BAB IV KONFIGURASI DAN PENGUJIAN 4.1 Penempatan Perangkat Keras Perangkat keras jaringan seperti Router, Switch, Komputer yang baik berdasarkan perancangan yang sudah dilakukan berpengaruh untuk keefektifan,
Aplikasi Document Imaging untuk PT. XYZ dapat diakses melalui web browser
 4.3.4 Petunjuk Pemakaian Sistem Aplikasi Document Imaging untuk PT. XYZ dapat diakses melalui web browser yang terhubung dengan internet. Berikut ini adalah detail prosedur pemakaian dari aplikasi tersebut.
4.3.4 Petunjuk Pemakaian Sistem Aplikasi Document Imaging untuk PT. XYZ dapat diakses melalui web browser yang terhubung dengan internet. Berikut ini adalah detail prosedur pemakaian dari aplikasi tersebut.
LAMPIRAN C INSTALASI PERANGKAT LUNAK
 LAMPIRAN C INSTALASI PERANGKAT LUNAK Bab ini akan membahas:? Instalasi MySQL pada Linux dengan menggunakan RPM? Instalasi MySQL pada Linux dengan mengunakan tarbal? Instalasi MySQL pada Windows Instalasi
LAMPIRAN C INSTALASI PERANGKAT LUNAK Bab ini akan membahas:? Instalasi MySQL pada Linux dengan menggunakan RPM? Instalasi MySQL pada Linux dengan mengunakan tarbal? Instalasi MySQL pada Windows Instalasi
Manual Installation Perceptive Content Web
 Manual Installation Perceptive Content Web 1 DAFTAR ISI System Requirement Perceptive... 3 Cara Cek Versi JRE... 4 Langkah Instalasi JRE... 5 Mengaktifkan JRE... 7 2 System Requirement untuk Perceptive
Manual Installation Perceptive Content Web 1 DAFTAR ISI System Requirement Perceptive... 3 Cara Cek Versi JRE... 4 Langkah Instalasi JRE... 5 Mengaktifkan JRE... 7 2 System Requirement untuk Perceptive
SIADPA. Letak variabel di dalam dokumen blanko
 SIADPA 1. PENGANTAR Aplikasi SIADPA adalah aplikasi pengolah dokumen dokumen keperkaraan yang bekerja berdasarkan dokumen blanko (formulir). Prinsip kerja SIADPA mirip dengan Mail Merge yang dikenal di
SIADPA 1. PENGANTAR Aplikasi SIADPA adalah aplikasi pengolah dokumen dokumen keperkaraan yang bekerja berdasarkan dokumen blanko (formulir). Prinsip kerja SIADPA mirip dengan Mail Merge yang dikenal di
Aplikasi ideb Viewer Sistem Layanan Informasi Keuangan (SLIK)
 PANDUAN PENGGUNAAN Aplikasi ideb Viewer Sistem Layanan Informasi Keuangan (SLIK) Petunjuk Penggunaan Aplikasi ideb Viewer 0 Petunjuk Penggunaan Aplikasi ideb Viewer 1 DAFTAR ISI Informasi Revisi... Error!
PANDUAN PENGGUNAAN Aplikasi ideb Viewer Sistem Layanan Informasi Keuangan (SLIK) Petunjuk Penggunaan Aplikasi ideb Viewer 0 Petunjuk Penggunaan Aplikasi ideb Viewer 1 DAFTAR ISI Informasi Revisi... Error!
M. Choirul Amri
 Cepat Mahir Windows 2000 Server choirul@bsmdaemon.com Lisensi Dokumen: Seluruh dokumen di IlmuKomputer.Com dapat digunakan, dimodifikasi dan disebarkan secara bebas untuk tujuan bukan komersial (nonprofit),
Cepat Mahir Windows 2000 Server choirul@bsmdaemon.com Lisensi Dokumen: Seluruh dokumen di IlmuKomputer.Com dapat digunakan, dimodifikasi dan disebarkan secara bebas untuk tujuan bukan komersial (nonprofit),
Buku Panduan bagi Pengguna MODEM USB Model : BRG-U100 Ver. USB B
 Buku Panduan bagi Pengguna MODEM USB Model : BRG-U100 Ver. USB-100-2.0-B Bromex Tower 803 #731-2, Janghang-Dong, IIsandong-Gu, Goyang-Si, Gyonggi-Do, Korea Daftar Isi 1. Instalasi Modem USB CDMA 2 1.1
Buku Panduan bagi Pengguna MODEM USB Model : BRG-U100 Ver. USB-100-2.0-B Bromex Tower 803 #731-2, Janghang-Dong, IIsandong-Gu, Goyang-Si, Gyonggi-Do, Korea Daftar Isi 1. Instalasi Modem USB CDMA 2 1.1
Install Client ipat. Pada bagian ini akan di terangkan cara menginstalasi software client ipat.
 Install Client ipat Pada bagian ini akan di terangkan cara menginstalasi software client ipat. Pertama tama masukan CD ipat dan akan langsung autorun menjalankan menu utama yang memungkinkan kita untuk
Install Client ipat Pada bagian ini akan di terangkan cara menginstalasi software client ipat. Pertama tama masukan CD ipat dan akan langsung autorun menjalankan menu utama yang memungkinkan kita untuk
Rima Hidayati
 Tutorial Menginstall Sistem Operasi Windows XP pada Qemu Manager 7.0 Rima Hidayati Rima.hidayati@gmail.com http://ordinaryma.blogspot.com Lisensi Dokumen: Seluruh dokumen di IlmuKomputer.Com dapat digunakan,
Tutorial Menginstall Sistem Operasi Windows XP pada Qemu Manager 7.0 Rima Hidayati Rima.hidayati@gmail.com http://ordinaryma.blogspot.com Lisensi Dokumen: Seluruh dokumen di IlmuKomputer.Com dapat digunakan,
Database Management Pengenalan MS. Access 2003
 4 Yang dibahas pada bab ini :: Mengenal MS. Access 2003 Komponen Utama MS. Access 2003 Memulai MS. Access 2003 Mengenal Lembar Kerja MS. Access 2003 Mengatur Regional Settings Mengakhiri MS. Access 2003
4 Yang dibahas pada bab ini :: Mengenal MS. Access 2003 Komponen Utama MS. Access 2003 Memulai MS. Access 2003 Mengenal Lembar Kerja MS. Access 2003 Mengatur Regional Settings Mengakhiri MS. Access 2003
Kata Pengantar... vii Daftar Isi... ix Pendahuluan... xi Bab 1 Sejarah Server-Based Computing... 1
 DAFTAR ISI Kata Pengantar... vii Daftar Isi... ix Pendahuluan... xi Bab 1 Sejarah Server-Based Computing... 1 Bab 2 Berkenalan dengan Citrix MetaFrame... 9 2.1 Cara Kerja Windows Terminal Server...10 2.2
DAFTAR ISI Kata Pengantar... vii Daftar Isi... ix Pendahuluan... xi Bab 1 Sejarah Server-Based Computing... 1 Bab 2 Berkenalan dengan Citrix MetaFrame... 9 2.1 Cara Kerja Windows Terminal Server...10 2.2
Installasi Linux SuSE 9.3 Basis Text
 Installasi Linux SuSE 9.3 Basis Text Pokok Bahasan Proses Instalasi Memulai SuSE Linux Mengakhiri SuSE Linux Pendahuluan Persiapkan semua kebutuhan yang akan digunakan untuk proses instalasi. Semua master
Installasi Linux SuSE 9.3 Basis Text Pokok Bahasan Proses Instalasi Memulai SuSE Linux Mengakhiri SuSE Linux Pendahuluan Persiapkan semua kebutuhan yang akan digunakan untuk proses instalasi. Semua master
