BAB 1 PENGENALAN PADA VBA EXCEL
|
|
|
- Lanny Muljana
- 7 tahun lalu
- Tontonan:
Transkripsi
1 BAB 1 PENGENALAN PADA VBA EXCEL Objektif : - Mengetahui Dasar-dasar Makro - Mengetahui Lingkungan Visual Basic Editor - Mengetahui Jenis jenis data, variable dan Array - Mengetahui Operator pada Visual Basic Editor - Dapat Membuat Range dan Worksheet - Dapat Membuat Objek Message Box dan Input Box Sejak pengembangan Excel 5.0, Microsoft memperkenalkan bahasa pemrograman yang dinamakan Visual Basic for Aplication (VBA). VBA adalah bahasa pemrograman yang intuitive menggunakan perancangan object oriented. Memiliki persamaan yang besar dengan Visual Basic (VB). Jika memakai VBA, kita akan memahami bagaimana Visual Basic berkerja. VBA sangat berbeda dengan bahasa Macro, dala setiap lembar kerja elektronik disediakan macro yang berfungsi untuk menjalankan perintah perintah rutin yang sering diulang ulang sedangkan VBA dipergunakan untuk mengontrol objek objek yang terdapat didalamnya. Dengan VBA juga dapat mengontrol objek objek aplikasi lainnya seperti Word, Power Point, Access. Jadi Visual Basic for Aplication (VBA) adalah bahasa pemrograman yang cukup populer dan mudah untuk dipelajari. Dengan Visual Basic for Aplication (VBA), kita dapat mengembangkan prosedure kecil (macro) yang sering digunakan menjadi lebih mudah dan membuat suatu latihan dalam waktu lebih singkat. Visual Basic for Aplication tidak hanya terdapat pada Microsoft Excel saja, tetapi terdapat pula VBA untuk word, VBA untuk project, VBA untuk Access dan semuanya itu berbeda jauh satu sama lain. VBA juga merupakan program yang sangat canggih, dimana dapat mengembangkan macro sederhana (VBA Procedures) dengan singkat dan menarik. 1.1 Membuat Makro Laboratorium Sistem Informasi Universitas Gunadarma 3 dari 104
2 Macro Adalah perintah yang berurutan yang dimana komputer akan mengerjakan perintah yang dijalankan, dengan makro dapat memudahkan dan dan memanggil secara otomatis perintah yang berulang.umumnya ada dua cara untuk membuat macro yaitu memasukkan perintah VBA atau membiarkan excel menuliskan macro. Dengan menggunakan Mouse atau keyboard tampilannya dapat berupa data masukkan, format cell dan mengeksekusi perintah dan excel mengikuti semua perintah serta menuliskan instruksi VBA kedalam modul. Ketika akan menjalankan macro sudah dibuat. Pemberian nama pada makro: Maksimum 46 huruf Diawali dengan huruf namun dibelakang karakter pertama boleh menggunakan angka Tidak boleh menggunakan spasi dan titik. Karakter yang digunakan sebagai short key tidak boleh berupa angka atau karakter khusus. Pada kotak teks dalam kotak dialog record macro terdapat 3 buah pilihan diantaranya adalah : This Workbook, akan menyimpan macro yang akan kita buat didalam workbook yang aktif. Tetapi makro tersebut masih berfungsi apabila membuka sebuah workbook baru didalam satu jendela Excel. New Workbook, akan menciptakan sebuah lembar kerja baru dan menyimpan macro yang akan kita buat didalam workbook yang baru. Macro ini pun masih bekerja pada workbook yang kita buka sebelummnya. Personal Macro Workbook, akan menyimpan macro yang akan kita buat didalam workbook yang aktif dan berfungsi pada seluruh jendela Excel yang buka. Dalam menggunakan pilihan ini penulis menyarankan supaya berhatihati, karena apabila terjadi kesalahan akan berakibat serius. Latihan1 : Kita akan membuat cell yang memiliki ketentuan sebagai berikut Font : Arial, 14 Point, Bold Border : Double line bellow Number Format : two decimal places. Langkah Langkah merekam Macro : 1. Letakkan sel aktif pada salah satu sel yang akan diformat. 2. Gunakan menu Tools, Macro, Record New Record. Laboratorium Sistem Informasi Universitas Gunadarma 4 dari 104
3 3. Maka akan muncul kotak dialog seperti pada gambar 1.1 Gambar 1.1 : Kotak Dialog Record Macro 4. Isikan nama pada kotak Macro Name dengan nama FormatAsResult. 5. Pada Kotak Shortcut Key isikan huruf A kapital dengan menekan tombol Shift F. 6. Klik OK sehingga kotak dialog tertutup dan dilayar muncul Toolbar Stop Recording. 7. Lakukan langkah pemformatan dengan perintah Format, Style 8. Maka akan muncul kotak dialog seperti pada gambar 1.2 kemudian klik ADD dan OK Gambar 1.2 : Definisi New Style 9. Dapat dilihat dalam modul yang terdapat pada VBA sintaksnya dengan menekan tombol Alt + F11 yaitu: Sub FormatAsResult() ' FormatAsResult Macro ' Macro recorded 1/30/2007 by LABSI ' Keyboard Shortcut: Ctrl+Shift+F End Sub 10. Hasil Pada Excel dapat terlihat pada gambar 1.3 Laboratorium Sistem Informasi Universitas Gunadarma 5 dari 104
4 Gambar 1.3 : Kotak Dialog Hasil Makro pada Excel Latihan2 : Buatlah Judul kolom dengan ketentuan Font: Times New Roman, Bold, Biru Tab Aligment, Vertical Center, Horizontal Center, Wrap Text Border dan Outline. Langkah Langkah merekam makro : 1. Letakkan sel aktif pada salah satu sel yang akan diformat. 2. Gunakan Tools, Macro, Record New Macro. 3. Pada saat itu akan muncul kotak dialog seperti gambar 1.4 Gambar 1.4: Kotak Dialog Record Macro Format_Judul 4. Isikan Macro Name dengan Format_Judul 5. Pada Kotak shortcut key isikan huruf A kapital. 6. Klik OK sehingga kotak dialog tertutup dan dilayar muncul Toolbar stop recording. 7. Lakukan langkah Format dengan Format, Style 8. Setelah selesai, klik tombol stop Recording. Langkah langkah menjalankan makro sebagai berikut : Laboratorium Sistem Informasi Universitas Gunadarma 6 dari 104
5 1. Bloklah sel- sel yang ingin diformat sebagai Judul Kolom. Gambar 1.5 Judul Judul Sebelum diformat 2. Gunakan shortcut key Ctrl+Shift+A untuk mengaktifkan mkro. 3. Hasilnya terlihat seperti pada gambar 1.6 Gambar 1.6 Judul Judul setelah diformat Menjalankan Makro tanpa Shortcut 1. Gunakan menu Tools, Macro, Macros 2. Pilih nama makro Format_Judul, maka akan muncul kotak dialog seperti pada gambar Pilih Run. Gambar 1.7 Kotak Dialog Macro. Laboratorium Sistem Informasi Universitas Gunadarma 7 dari 104
6 Latihan 3: Menghitung penjualan 1. Ketikkanlah data yang terdapat pada gambar 1.8 Gambar 1.8 Contoh data pembayaran 2. Klik menu Tools, Macro,Record New Record 3. Tulis nama macro Hitung 4. Pada kotak Shortcut Key isi dengan huruf A kapital. 5. Apabila setelah selesai mengatur semua pada kotak dialog Record Macro, kemudian klik tombol OK pada kotak dialog tersebut. 6. Setelah itu akan muncul kotak dialog stop recording. Gambar 1.9 Kotak dialog stop recording 7. Ketik formula sebagai berikut : = C5+(C5*D5) pada sel E5 8. Tekan tombol Enter dan akhiri perkaman dengan cara mengklik tombol Stop pada kotak dialog Stop Recording Langkah memformat sel : 1. Pilihlah salah satu sel pada lembar kerja. Contohnya sel G7 Laboratorium Sistem Informasi Universitas Gunadarma 8 dari 104
7 2. Aktifkan jendala Record Macro 3. Pada jendela Record Macro isilah kotak teks Macro name dengan Format_Cell dan shortcut key dengan huruf B, kemudian OK. 4. Klik Format, Cells untuk menampilkan kotak dialog Format Cells. 5. Paba tab Number pilihlah Currency unutk memformat nilai angka menjadi format mata uang. 6. Selanjutnya tab Alignment, pada ComboBox Horizontal pilihlah Center. 7. Aktifkan tab Font,pada Listbox Font pilihlag Font Times New Roman dan pada Combobox Color pilihlah warna merah. 8. Aktifkan tab patterns dan pilihlah warna kuning. 9. Selanjutnya klik OK pada kotak dialog Format Cells dan hentikan proses perekaman dengan cara mengklik tombol Stop pada kotak dialog stop Recording. 10. Klik tombol Undo (atau Ctrl+Z) untuk membatalkan perubahan didalam worksheet. Menjalankan macro Hitung: 1. Pastikan berada pada sel E6, lakukan perintah Shortcut (Ctrl+Shift+A) pada area tersebut. 2. Kemudian lakukan perintah shortcut pada sel E7 sampai E14. Menjalankan macro memformat sel : 1. Seleksi sel E5 sampai E4, kemudian lakukan perintah shortcut (Ctrl+Shift+B) untuk memformat sel yang terseleksi. Apabila hasilnya sama dengan gambar 1.10, maka proses pembuatan macro yang kedua sukses. Gambar 1.10 Hasil pemformatan menggunakan shortcut Laboratorium Sistem Informasi Universitas Gunadarma 9 dari 104
8 2. Tidak Menggunakan Shortcut, masih menggunakan data tabel sebelumnya. 1) Klik menu Tools, Macro, Macros ataupun dapat menggunakan shortcut Alt+F8 untuk menampilkan kotak dialog Macro., Gambar 1.11 Data pembayaran. 2) Di dalam kotak dialog Macro terdapat dua perintah macro yang telah dibuat, pilihlah makro_hitung. Gambar 1.12 Menjalankan Macro_Hitung_Penjumlahan 3) Sebelum menjalankan dengan klik Run pastikan kembali bahwa sel yang pilih adalah sel G5. 4) Apabila sel yang dipilih sudah benar, klik tombol Run. 5) Ulangi langkah 1 sampai ke 4 sampai selutuh kolom Total terisi semua. Laboratorium Sistem Informasi Universitas Gunadarma 10 dari 104
9 6) Kemudian jalankan Macro_Format_Cell dengan cara yang sama, hanya saja pada kotak dialog Gambar 1.13 Menjalankan Macro_Format_Cell Mengedit Listing Macro Macro yang kita buat tersimpan didalam sebuah modul, didalam modul tersebut kita dapat memperbaiki semua langkah langkah yang dilakukan sebelumnya, mungkin dianggap salah atau tidak perlu, langkah- langkah pengeditan macro dibawah ini: 1. Klik menu Tools, Macro, Macros atau menggunakan shortcut Alt+F8 untuk menampilkan kotak dialog macro. 2. Didalam Kotak dialog Macro pilihlah Macro_Hitung_Penjumlahan, kemudian klik tombol Edit. Gambar 1.14 Mengedit Macro_Hitung_Penjumlahan Laboratorium Sistem Informasi Universitas Gunadarma 11 dari 104
10 3. Setelah mengklik tombol Edit pada kotak dialog macro, maka secara otomatis Jendela Microsoft Visual Basic akan tampil. Gambar Jendela Visual Basic Editor. 1.2 VBE (Visual Basic Editor) Jika kita telah terbiasa menggunakan Microsoft Excel, maka kita familiar dengan tampilan Spreadsheet dan tidak begitu familiar dengan VBE. Prosedure VBA (macro) dapat dikembangkan didalam Visual Basic Editor (VBE) menjadi bagian dari workbook dimana VBA dikembangkan dan ketika workbook disimpan, semua komponen VBA(makro, modul, Userform) disimpan pada waktu yang bersamaan. Visual Basic Editor (VBE) merupakan aplikasi yang user Friendly. Untuk menuliskan suatu modul VBA kita perlu membuka sebuah lembar VBA atau Visual Basic Editor. Langkah langkah nya: 1. Bukalah jendela Microsoft Office Klik menu Tools, Macro, Visual Basic Editor atau dengan control shrotcut Alt+F11. Laboratorium Sistem Informasi Universitas Gunadarma 12 dari 104
11 Gambar 1.16 Jendela VBE 3. Dari VBE kita dapat pindah ke Excel dengan mengklik pada icon Excel yang terletak diatas kiri 4. Untuk dapat mengaktifkan kotak dialog Visual Basic dengan cara klik menu Tools, Customize. 5. Didalam Kotak Customize pastikan berada pada tab Toolbars aktifkan kotak cek Visual Basic. Kemudian klik tombol Close. Gambar 1.17 Mengaktifkan kotak dialog Visual Basic Laboratorium Sistem Informasi Universitas Gunadarma 13 dari 104
12 6. Setelah mengaktifkan kotak dialog Visual Basic. dapat mengklik tombol didalam kotak dialog tersebut untuk berpindah ke jendel Visual Basic Editor secara cepat. Pada tampilan layar kita akan menjumpai susunan menu yang berbeda dari lembar kerja Excel, karena menu toolbar yang tersedia ini bukan lagi untuk diaplikasikan pada lembar kerja melainkan untuk fasilitas yang ada pada VBA itu sendiri. Komponen pada layar VBA editor diantaranya terdiri atas : Toolbar Utama Menampilkan Lembar Kerja Excel Menyisipkan User Form Menyimpan File Memotong Objek Terpilih Menyalin Teks atau objek terpilih Merekatkan Objek dari Clipboard ke lokasi Crusor Mencari Membatalkan perintah terakhir Membatalkan pembatalan terakhir Menjalankan sub/user form Break (menghentikan program yang sedang dieksekusi) Reset (kembali ke kondisi semula) Design Mode Project Explorer Properties Object Browser Toolbox Menampilkan bantuan untuk VBA Laboratorium Sistem Informasi Universitas Gunadarma 14 dari 104
13 Project Explorer Biasanya terletak dibagian kiri atas bidang layar, adalah sebuah window yang berisi komponen komponen dari suatu project. Komponen tersebut dapat berupa: - Sheet sheet yang ada (beserta nama sheetnya) - Microsoft Excel Objects Gambar 1.18 Panel Project Explorer pada layar VBA editor Jendela VBA project menunjukkan kepada semua workbook yang sedang terbuka. Sedangkan pada saat bekerja, kita dapat menambahkan komponen berikut ini: - Forms - Modules - Class Modules Dengan cara menggunakan menu Insert Gambar 1.19 menambahkan Modul atau Form Laboratorium Sistem Informasi Universitas Gunadarma 15 dari 104
14 Properties Windows Jendela properties akan menunjukkan properties dari elemen yang kita pilih pada jendela VBA project. Properti ini dapat didefinisikan saat didesain atau kita dapat memodifikasi properti setelah didefinisikan. Elemen elemen yang terdapat pada properties windows bergantung pada apa yang terpilih saat itu di jendela project. Gambar 1.20 Jendela Properties dari Sheet 1 yang aktif Properties yang ditampilkan dikelompokkan pada dua kategori, yang pertama sesuai susunan alfabetis sedang yang lain dengan susuna sesuai kategorinya. Kita dapat memodifikasi properties manapun dari elemen yang terdapat di dalam VBA project. Daftar properties akan berbeda pada setiap jenis komponen yang pilih (This Workbook, worksheet, modul, atau form). Laboratorium Sistem Informasi Universitas Gunadarma 16 dari 104
15 Membuat VBE pertama dalam Microsoft Excel Latihan1 Langkah memulai VBE : 1. Aktifkan jendela Visual Absic Editor dengan perintah Tools, Macro, Visual Basic Editor 2. Didalam jendela VBA project klik g pada sheet1. Jendela kode masih dalam keadaan kosong, sebab belum membuat prosedur yang berhubungan dengan Sheet 1 3. Tuliskan Kode program pada jendela kode seperti gambar 1.21 Gambar 1.21 kode program pertama pada VBE 4. Setelah selesai menuliskan maka jalankan VBE dengan klik icon pada toolbar atau dengan menekan tombol F5 pada keyboard. 5. Maka secara otomatis menuju sheet 1 dan menampilkan mesage box. Gambar 1.22 Mesage box 6. Klik tombol OK yang terdapat pada mesage box, jendela VBE akan tampil kembali. 7. Jika akan mulai kembali VBE maka buka jendela kosong. Laboratorium Sistem Informasi Universitas Gunadarma 17 dari 104
16 Latihan 2 : Buatlah makro VBE dan jalankan dengan perintah F8 dan t icon? serta t icon! Langkah langkahnya : 1. Buka jendela VBE, dan ketikkan langsung pada jendela VBE kode berikut ini Gambar 1.23 Listing Program Icon 2. Setelah selesai menuliskan kode program, tekan tombol F8 pada keyboard, maka secara otomatis pada baris pertama akan berwarna kuning dan terdapat icon panah disebelah kiri jendela. Gambar 1.24 Menekan F8(1) 3. Selanjutnya tekan tombol F8 kembali. Baris pesan yang pertama akan diseleksi dengan warna kuning, tetapi Msgbox yang pertama belum dijalankan. Gambar 1.25 Menekan F8(2) 4. Tekan F8, baris kedua kan diseleksi. Selanjutnya perintah Msgbox yang pertama akan dijalankan pada jendela Excel dengan menggunakan icon t tanya (?) pada kotak pesan. Laboratorium Sistem Informasi Universitas Gunadarma 18 dari 104
17 Gambar 1.26 Kotak Pesan Macro_Kedua (1) 5. Tekan F8 kembali, baris terakhir akan diselekasi dan menjalankan perintah Msgbox yang kedua dengan menggunakan t seru. Gambar 1.27 Kotak Pesan Macro_Kedua (2) 6. Selanjutnya sebagai langkah terakhir tekan kembali tombol F8 pada keyboard. Menjalankan Perintah macro dengan menggunakan tombol F8 bertujuan untuk mengetahui setiap langkah perintah yang dibuat dan bisa juga untuk mengetahui letak suatu kesalahan sebuah perintah macro. Laboratorium Sistem Informasi Universitas Gunadarma 19 dari 104
18 Objek Properties yang paling sering digunakan pada excel Tabel 1.1 Object Properties Nama Property Type dan Artinya Terdapat pada Object ActiveCell Object: sel yang aktif Application, Window ActiveChart Object: Grafik yang aktif Application, Window, Workbook ActiveSheet Object: lembar kerja yang aktif Application, Window, Workbook Count Integer: jumlah koleksi dari Object Semua koleksi obkect Formula String: Rumus yang berlaku pada suatu sel Range Index Integer: Jumlah object dalam koleksi Worksheet, Dialogsheet. Module Name String: nama suatu objek Application, Workbook, Others Path String: disk drivemaupun path alamat letak Addln, Application, suatu file/ object Workbook Saved Boolean: pilihan True atau False (ya atau Workbook tidak disave) Selection Object: obyek yang terpilih saat ini Application, Window StatusBar String: pesan yang tertulis pada status bar Application ThisWorkBook Object: perintah yang akan menimpa Application workbook dalam procedure ini Type Integer: suatu angka yang menyatakan type suatu object Window, WorkSheet, Chart Visible Boolean: Ya atau tidak untuk menentukan Range, dan lainnya suatu objek ditampilkan atau tidak Value Nilai sebenarnya yang ditampilkan disel Range 1.3 Tipe Data, Variabel dan Array Dalam VBA kita akan mempelajari variable dan constant, maka sebelum itu kita perlu mengenal berbagai jenis tipe data didalam VBA. Laboratorium Sistem Informasi Universitas Gunadarma 20 dari 104
19 Tipe Data Suatu variable dapat memberikan tipe data yang dibatasi pada data yang akan digunakan. Dimana akan membuat efesien pada listing kode. Jika tidak memakai tipe data maka semua variable adalah varian. Tabel 1.2 Jenis Data pada Excel Tipe Data Ukuran Dalam Byte Uraian Array Sesuai dengan tipe Setiap elemen range array sama dengan tipe dasar. dan jumlah bilangan Jumla Elemen dalam Array tidak terbatas. yang terdapat dalam elemen array Boolean 2 Byte(16 Bits) Berisi logika True dan False. Currency 8 Byte(64 Bits) Bilangan dengan nilai antara 922,337,203,685,477,5808 hingga Date 8 Byte(64 Bits) Menyimpan kombinasi informasi tanggal dan waktu. Tanggal antara 1 Januari 0100 hingga 31 Desember Waktu antara 00:00:00 hingga 23:59:59 Double 8 Byte (64 bits) Bilangan negatif antara: x hingga x Bilangan positif antara: x hingga x Integer 2 Byte (16 bits) Semua bilangan antara hingga Long 4 Byte(32 bits) Semua bilangan antara hingga Object 4 Byte(32 bits) Digunakan untuk mengakses objek apa saja yang diperlukan oleh VBA. Single 4 Byte(32 bits) Bilangan negatif antara x hingga x Bilangan positif antara x Hingga x String 1 Byte tiap karakter Untuk menyimpan teks. Variant 16 Byte ditambah 1 byte setiap karakter Tipe Variant ini menyimpan tipe data apa saja. Laboratorium Sistem Informasi Universitas Gunadarma 21 dari 104
20 Variant Variant dapat mengambil seluruh data, baik itu berupa text, angka, tanggal atau semua informasi. Bahkan dapat mengambil array. Suatu varian variable dapat berubah dengan bebas pada saat dijalankan, Kita juga dapat menggunakan fungsi VarType untuk mengetahui jenis tipe data dengan variant: Latihan 1: Ketikkan kode berikut ini Gambar 1.28 contoh Variant Setelah Program dijalankan maka Message Box yang pertama tampil adalah 8, menunjukkan string. Kemudian akan muncul 2 yang menunjukkan integer Tabel 1.3 VarType ReturnValue Type 0 Empty 1 Null 2 Integer 3 Long 4 Single 5 Double 6 Currency 7 Date/Time 8 String VBA selalu menggunakan variant yang efisien untuk pengambilan data. Seperti latihan 1 dimana secara otomatis data store berubah menunjukkan data selanjutnya.. Laboratorium Sistem Informasi Universitas Gunadarma 22 dari 104
21 Latihan 2: Buka WorkSheet baru dan ketikan kode program berikut ini Gambar 1.29 Kode program kedua Apakah Hasil dari program tersebut? Jelaskan kenapa! Date/ Times Variable variant juga terdiri dari date/times. Merupakan angka Floating point- yang berupa integer menampilkan tanggal mulai dari 31 desember 1899 dan untuk desimal menampilkan jam, menit dan detik dalam 24 jam. Contoh : menunjukkan 14-Juni-2003 pukul 18:00. Empty Value Suatu variant yang tidak memiliki variable bernilai Kosong. Ini dapat diuji dengan menggunakan fungsi IsEmpty. MsgBox IsEmpty(temp) Null Value Variant dapat terdiri dari Null. Nilai Null digunakan untuk mengindentifikasi data yang tidak dikenal atau data hilang. Variable tidak benilai null, jadi jika tidak menggunakan Null pada aplikasi, maka kita tidak perlu khawatir dengan nilai Null. Null itu bukan berarti 0. untuk memudahkan pemakain Null maka pada kode program gunakan perintah IsNull. Untuk metode yang lain, statement Is Null, mungkin tidak memberikan hasil yang tepat. Laboratorium Sistem Informasi Universitas Gunadarma 23 dari 104
22 Latihan 3: Buka Lembar kerja VBE yang baru, kemudian ketikkan Kode program berikut Sub TestNull() temp=null Msgbox IsNull(temp) End Sub Apa Hasil dari Progam Berikut? (Hasil True) Tipe Data VBA Ada beberapa jumlah tipe data yang dapat digunakan dalam VBA Tabel 1.4 Tipe data (Variabel) pada VBA Nama Keterangan Type-Declaration Character Range Integer 2-byte integer % 32,768 sampai 32,767 Long 4-byte integer & 2,147,483,648 sampai 2,147,438,647 Single Double Currency Fixed Length String Variable Length String Variant 4-byte floating point number 8-byte floating point number 8-byte number with fixed decimal point String of characters fixed length String of characters variable length Date/Time, floating point number or string! E38 sampai E-45 (negative values) E-45 sampai E38 (positive values) # D308 sampai D-324 (negative values) D-324 sampai D308 (positive to $ 0 to approximately 65,500 characters $ 0 to approximately 2 billion characters None Date Values: January 1, 0000 to December 31, 9999; numeric values: same range as double; string values: same range as string Laboratorium Sistem Informasi Universitas Gunadarma 24 dari 104
23 Tipe Numerics Jika kita akan memakai angka, dan mendekalrasikan variable dengan integer atau long tergantung dari kapasitas. Operator matematika memilki memori yang cepat tergantung dari panjang ukuran tipe. Jika kita menggunakan angka maka kita pakai Single, Double tau Currency. Currency (Decimal Point) dengan kapasitas 4 digit untuk desimal point kanan dan 15 digit untuk desimal point kiri. Floating Point(single atau Double) memiliki kapasitas yang besar Tipe String Jika Variable terdiri dari text, maka kita mendeklarasikan dengan String: Dim temp as String Variabel Variabel adalah sebuah nama yang diberikan pada suatu area dalam memory komputer untuk menyimpan data yang akan diproses dalam suatu operasi. Nama Variabel harus didefinisikan terlebih dahulu sebelum dapat digunakan. Masing masing variabel mempunyai jenis spesifikasi yang membedakan berapa banyak memori yang digunakan dalam mengoperasikan suatu data variabel. Bentuk umum: Dim nama_variabe [AsType] Cara penamaan variabel: Variabel harus diawali dengan Letter (Alfabhet) Setelah Letter pertama, dapat terdiri atas kombinasiapa saja dari letter, bilangan, dan t baca garis bawah( _ ) Nama variabel tdak boleh diawali dengan angka Idak boleh mengandung karakter karakter khusus, seperti *,-,+,#,@ spasi dan sebagainya. Nama Variabel tidal boleh melebihi 255 karakter. Nama variabel harus unik (tidak kembar) dalam suatu scope dimana tidak didefinisikan Nama variabel tidak boleh sama dengan perintah perintah VBA misalnya Dim AsType : Bersifat opsional yang mendefinisikan tipe data pada variabel yang dideklarasikan Contoh : Dim MyInteger as Integer Variabel dapat dideklarasikan menjadi tiga macam : Laboratorium Sistem Informasi Universitas Gunadarma 25 dari 104
24 a. Variabel Local Variabel Local menggunakan Dim, Static atau ReDim(digunakan untuk array) digunakan untuk mendeklarasikan variabel dalam prosedur. Beberapa prosedure menggunakan temp, sebab variabel lokal dalam program berdiri sendiri. Statement Dim digunakan selama prosedure itu dijalankan. Statement Static digunakan selama aplikasi itu dipakai. Contoh : Dim TempVal Static TempVal Penggunaan ReDim harus didefinisikan dengan Array. Dim A(3) membuat arrray sederhana dengan 4 elemen(0-3). ReDim A(10) berarti membuat 11 elemen array. ReDim juga digunakan untuk untuk menampung elemen array. b. Variabel Modul Variabel Modul mendeklarasikan modul yang umum. Dipakai untuk semua prosedur yang memakai modul c. Variabel Global Latihan 1: Buka VBE dan ketikkan kode program berikut : Apa hasil dari program setelah dijalankan? Gambar 1.30 Listing Program Variabel Array Mendeklarasikan sebuah array sama halnya dengan kita mendeklarasikan sebuah variabel reguler. Kita juga dapat menetapkan tipe array tersebut dan menetapkan nilai array didalam t kurung yang mengikuti nama array. Didalam VBA ada dua kategoridari Array : Fixed-size Array, Ukuran Array selalu ditetapkan Array dapat ditampilkan lebih dari satu dimensi - Array satu dimensi Laboratorium Sistem Informasi Universitas Gunadarma 26 dari 104
25 Latihan 1: Bukalah jendela VBA dan ketikkan kode program berikut ini: Gambar 1.31 Pemakaian array Jalankan kode program berikut. Apa hasil dari program berikut? - Array Multi dimensi - Mengetahui ukuran suatu Array Ubound berfungsi untuk menemukan batas tertinggi dari suatu dimensi array. Sedangkan Lbound berfungsi untuk menentuka batas yang lebih rendah dari suatu dimensi array. Array Dinamis- ukuran array dapat ditentukan / diubah pada saat dijalankan. 1.4 Operator Operator menampilkan fungsi matematik, fungsi perbandingan atau logika antara dua angka atau numerik yang terdapat pada program. Contoh sederhana operator adalah plus (+) atau minus (-). Operator membatasi perhitungan. Terdapat macam macam kategori operator seperti tabel dibawah ini : Laboratorium Sistem Informasi Universitas Gunadarma 27 dari 104
26 Tabel 1.5 Opertor dalam VBA Arithmetic Comparison Logical Exponentiation (^) Equality (=) Not Negation ( ) Inequality (<>) And Multiplication and division (*, /) Less than (<) Or Integer division (\) Greater than (>) Xor Modulo arithmetic (Mod) Less than or equal to (<=) Eqv Addition and subtraction (+, ) Greater than or equal to (>=) Imp String concatenation (&) Like / Is Operator matematik Operator matematik yang dgunakan yaitu plus (+), minus ( ), multiply (*), dan divide (/). Operator (*) Operator ini akan mengalikan 2 angka MsgBox 6 * 3 Hasilnya adalah 18 Angka yang dikalikan dapat berupa numerik dan hasil dari perkalian dapat berupa integer, long, single, double, currency. Jika Operand bernilai Null maka hasilnya akan null Operator (+) Operator ini akan menjumlahkan 2 angka atau ekpresi bersamaan MsgBox Maka hasilnya adalah 6 Operator ini dapat menjumlahkan angka atau menggabungkan string. Angka yang dikalikan dapat berupa numerik dan hasil dari perkalian dapat berupa integer, long, single, double, currency. Jika Operand bernilai Null maka hasilnya akan null. Aturan dalam menjumlahkan dan menggabungkan: - Dua operand berupa numerik. - Untuk penggabungan kedua oerand berupa string. - Penjumlahan dapat juga jika salah satu operand numerik dan yang lainnya adalah variant (not null). - Penggabungan jika salah satu operand berupa string dan yang lainnya varian(not null). Laboratorium Sistem Informasi Universitas Gunadarma 28 dari 104
27 Operator ( -) Mengurangkan satu angka dengan angka yang lain atau menunjukkan nilai negative. Contoh dibawah ini akan menghasilkan nilai 2: MsgBox 6-4 Angka yang dikurangkan dapat berupa numerik dan hasil dari perkalian dapat berupa integer, long, single, double, currency. Jika Operand bernilai Null maka hasilnya akan null Operator ( / ) Membagi dua angka dan memberikan hasil dalam bentuk Floating point. Angka dapat berupa numerik dan hasil dari perkalian dapat berupa integer, long, single, double, currency. Jika Operand bernilai Null maka hasilnya akan null. Operator ( \ ) Membagi dua angka dan memberikan hasil dalam bentuk integer. Angka yang dipakai berupa numerik. Hasil dari tipe data adalah integer atau long. Jika salah satu operand Null maka hasilnya akan Null. Operator (^) Akan memangkatkan angka. Operand dapat berupa ekspresi numeric, Operand dapat berupa negative jika nilai eksponen berupa integer. Operator Mod Merupakan hasil akhir atau sisa pembagian. Operator pembanding Operator pembanding membandingkan dua ekspresi. MsgBox 3 >1 Hasilnya adalah True sebab 3 lebih besar dari 1 Operator pembanding memberikan hasil berupa Boolean yaitu True atau False juga kan bernilai Null jika operand mengandung nilai null. Tabel 1.6 Operator Pembanding Operator Meaning < Less than <= Less than or equal to > Greater than >= Greater than or equal to Laboratorium Sistem Informasi Universitas Gunadarma 29 dari 104
28 Operator Meaning = Equal to <> Not equal to Operator Concatenation (pengabungan) Menggabungkan dua operand MsgBox "Richard " & "Shepherd" Memberikan hasil Richard Shepherd. Dapat juga menggabungkan angka dengan string, tetapi hasil yang akan keluar adalah string. Hasil dibawah ini akan memberikan hasil 12 Twelve : Msgbox 12 & " Twelve" Hasil untuk program dibawah ini adalah 34, berupa string bukan angka Msgbox 3 & 4 Operator Logika Operator logika terdiri dari: - Operator And Hasil dari operator ini akan bernilai benar jika nilai keduanya bernilai benar - Operator Not Operator Not menempilkan logica Not untuk ekspresi angka. Jika nilai bit 1 dibandingkan dengan 0 maka hasilnya adalah 1 begitu juga sebaliknya. MsgBox Not (2 = 3) Hasil dari program sekarang adalah True sebab 2 tidak sama dengan 3. - Operator Or Akan bernilai Benar jika salah satu atau keduanya bernilai salah. - Operator Xor 1.5 Range dan Worksheet Range Range adalah properti yang paling penting dalam object range. Perintah Range sering sekali digunakan baik itu sebagai fungsi untuk menyeleksi, berpindah antara satu sel dengan sel yang lain atau fungsi yang lainnya. Agar lebih mudah dipahami bagaimana kegunaan dari properti Range lakukan latihan berikut: Laboratorium Sistem Informasi Universitas Gunadarma 30 dari 104
29 Latihan 1: 1. Bukalah sebuah buku kerja baru, kemudian buatlah sebuah modul baru pada lembar Visual basic sebagai berikut: Sub testrange() Range("A1", "D3").Select Range(ActiveCell, "G2").Select Range("B2:C4").Select Range("B3:G5").Name = "RangeSatu" Range("RangeSatu").Select Range("B2").Select ActiveCell.Range("B2").Select Range("RangeSatu").Range("A1").Select End Sub 2. Letakkan crusor pada prosedure tersebu. Tekan tombol F8 tiga kali untuk menjalankan perintah baris Range("A1", "D3").Select 3. Aktifkan lembar kerja Excel dengan mengklik icon View Microsoft Excel, sel yang saat ini terpilih adalah range A1 hingga D3. Sel yang aktif adalah A1 sebagai batas pojok kiri atas dari range 4. Tekan F8 lagi untuk menjalankan baris. Oleh karena saat ini sel aktifnya masih A1, maka sel tersebut tetap sebagai batas range kiri atas, sedang batas kanan bawahnya adalah G2 Range(ActiveCell, "G2").Select 5. Tekan F8 kembali untuk menjalankan perintah baris berikut: Perintah pada baris ini pada prinsipnya sama, hanya cara penulisannya saja yang berbeda. Laboratorium Sistem Informasi Universitas Gunadarma 31 dari 104
30 Range ( C1:A5 ).select 6. Tekan F8 dua kali untuk menjalankan baris Range("B3:G5").Name = "RangeSatu" Range("RangeSatu").Select Maksud dari baris pertama adalah memberi nama range B3 sampai G5 dengan RangeSatu. Sedangkan perintah baris yang kedua unutk mengaktifkan RangeSatu tersebut. 7. Tekan F8 kembali untuk menjalankan baris: Range("B2").Select Yaitu perintah untuk memilih sel B2 8. Tekan F8 untuk menjalankan baris: ActiveCell.Range("B2").Select Range yang dipilih adalah sel C3. Sel C3 adalah kolom kedua dan baris kedua dari ActiveCell. 9. Tekan F8 untuk menjalankan baris Range("RangeSatu").Range("A1").Select RangeSatu memiliki area B3 sampai G5. Jadi range A1 dari RangeSatu adalah B Tekan F8 sekali lagi untuk menghentikan makro Laboratorium Sistem Informasi Universitas Gunadarma 32 dari 104
31 WorkSheet Setiap buku kerja (sheet) adalah worksheet object, sedangkan worksheet object adalah bagian dari worksheet worksheet yang ada dalam sebuah workbook. Untuk menunjukkan pada suatu worksheet tertentu, kita dapat menggunakan method worksheet. Bentuk Penulisan: Object.Worksheet (index) Object adalah sebutan pada objek workbook yang mengandung worksheet yang dimaksud. Index dapat berupa nomer worksheet yang ingin ditunjukkanangka 1 akan dianggap sebagai worksheet pertama, 2 dianggap worksheet kedua, demikian seterusnya. Worksheet nama dari worksheet yang dimaksud. Nama ini adalah nama yang tertera pada tab worksheet 1.6 Message Box dan Input Box MessageBox dan InputBox adalah perintah untuk menampilkan sebuah kotak pesan dan kotak input pada VBA. Kadang kadang perintah MessageBox dan InputBox diperlukan untuk mengambil sebuah informasi atau menampilkan informasi kepada pemakai. Syntax dalam penulisan perintah MessageBox : MsgBox(pesan[, tombol atau icon][, judul kotak pesan]) Syntax dalam penulisan perintah InputBox: InputBox(pesan[, judul kotak pesan][,default]) Dalam penulisan perintah MessageBox kita dapat menambahkan icon atau tombol pada kotak pesan yang dibuat. Constant Nilai Fungsi vbokonly 0 Menampilkan tombol OK saja vbokcancel 1 Menampilkan tombol OK dan Cancel vbabortretryignore 2 Menampilkan tombol Abort, Retry, dan Ignore vbyesnocancel 3 Menampilkan tombol Yes, No, Cancel vbyesno 4 Menampilkan tombol Yes dan No vbretrycancel 5 Menampilkan tombol Retry dan Cancel vbcritical 16 Menampilkan icon Pesan Kritis vbquestion 32 Menampilkan icon Peringatan Query vbexclamation 48 Menampilkan icon Pesan vbinformation 64 Menampilkan icon pesan Infromasi Laboratorium Sistem Informasi Universitas Gunadarma 33 dari 104
32 vbmsgboxright Memindahkan posisi teks judul pesan vbmsgboxrtlreading Memutar posisi teks judul dan tombol silang pada kotak pesan Membuat Perintah MessageBox Latihan: Kerjakan kode program dibawah ini untuk setiap program akan berbeda sesuai dengan nama variabel. Private Sub Workbook_Open() Msgbox "Hello" End Sub Sub MyMessage() MsgBox "This macro is created by Vina" MsgBox "The icon is different", vbinformation MsgBox "The top title is different", vbexclamation, "Vina Tip s" End Sub Sub MessageBox1() MsgBox Kotak pesan pertama! End sub Sub MessageBox2() Dim strmessage As String strmessage = Kalau pesan yang gunakan terlalu panjang & vbcrlf & gunakan jenis kotak pesan ini! MsgBox strmessage End sub Sub MessageBox3() Dim stranswer As VbMsgBoxResult stranswer = MsgBox( Apakah akan mewarnai kolom yang aktif?,_ vbquestion + vbyesno, Kotak pesan dengan tombol Yes/No! ) if stranswer = vbyes then selection.interior.colorindex = 3 end if end sub Sub TwoLines() MsgBox "Line 1" & vbcrlf & "Line 2" End Sub Laboratorium Sistem Informasi Universitas Gunadarma 34 dari 104
33 Membuat Perintah InputBox Latihan: Kerjakan kode program dibawah ini untuk setiap program akan berbeda sesuai dengan nama variabel. Sub GetInput() Dim MyInput MyInput = InputBox("Enter your name") MsgBox ("Hello ") & MyInput End Sub Sub InsertRow() Dim Rng Rng = InputBox("Enter number of rows required.") Range(ActiveCell.Offset(0, 0), ActiveCell.Offset(Rng - 1, 0)).Select Selection.EntireRow.Insert End Sub Sub InputBox() Dim strresponse As String strresponse = InputBox( Silahkan masukkan nama!,_ Nama ) If strresponse = then MsgBox harus memasukkan nama! Exit sub End if Range( A1 ).value = strrespose Jalankan Kode Program diatas satu persatu dan Tampilkan Hasilnya. Laboratorium Sistem Informasi Universitas Gunadarma 35 dari 104
Otodidak VBA MS Excel untuk Pemula
 Otodidak VBA MS Excel untuk Pemula Otodidak VBA MS Excel untuk Pemula Jubilee Enterprise PENERBIT PT ELEX MEDIA KOMPUTINDO Otodidak VBA MS Excel untuk Pemula Jubilee Enterprise 2017, PT Elex Media Komputindo,
Otodidak VBA MS Excel untuk Pemula Otodidak VBA MS Excel untuk Pemula Jubilee Enterprise PENERBIT PT ELEX MEDIA KOMPUTINDO Otodidak VBA MS Excel untuk Pemula Jubilee Enterprise 2017, PT Elex Media Komputindo,
BAB 2 LANDASAN TEORI
 BAB 2 LANDASAN TEORI 2.1 Lampu Lalu Lintas 2.1.1 Pengertian Lampu Lalu Lintas Menurut Penjelasan UU Lalu Lintas No. 14 tahun 1992 pasal 8 ayat 1 huruf c menyebutkan bahwa Pengertian alat pemberi isyarat
BAB 2 LANDASAN TEORI 2.1 Lampu Lalu Lintas 2.1.1 Pengertian Lampu Lalu Lintas Menurut Penjelasan UU Lalu Lintas No. 14 tahun 1992 pasal 8 ayat 1 huruf c menyebutkan bahwa Pengertian alat pemberi isyarat
BAB 3 TOOLBAR CUSTOMIZE DAN CONTROL TOOLBOX
 Objektif : BAB 3 TOOLBAR CUSTOMIZE DAN CONTROL TOOLBOX - Dapat Mengetahui Toolbar pada Excel makro - Dapat Membuat Menu pada Excel makro - Dapat Membuat Objek Combo Box dan List Box - Dapat Objek Check
Objektif : BAB 3 TOOLBAR CUSTOMIZE DAN CONTROL TOOLBOX - Dapat Mengetahui Toolbar pada Excel makro - Dapat Membuat Menu pada Excel makro - Dapat Membuat Objek Combo Box dan List Box - Dapat Objek Check
BAB 2 STATEMENT-STATEMENT PADA VBA EXCEL
 Objektif : BAB 2 STATEMENT-STATEMENT PADA VBA EXCEL - Mengetahui Statement Bersyarat pada VB Excel - Mengetahui Jenis Jenis Statement Bersyarat - Mengetahui Statement Pengulangan - Mengetahui Jenis Jenis
Objektif : BAB 2 STATEMENT-STATEMENT PADA VBA EXCEL - Mengetahui Statement Bersyarat pada VB Excel - Mengetahui Jenis Jenis Statement Bersyarat - Mengetahui Statement Pengulangan - Mengetahui Jenis Jenis
TABEL DATABASE TABEL - KODE BARANG TOKO INFOMART BARANG - NAMA BARANG - HARGA
 TABEL Dalam pembuatan database, data yang pertama dibuat adalah tabel. Tabel merupakan kumpulan data yang tersusun menurut aturan tertentu dan merupakan komponen utama pada database. Table disusun dalam
TABEL Dalam pembuatan database, data yang pertama dibuat adalah tabel. Tabel merupakan kumpulan data yang tersusun menurut aturan tertentu dan merupakan komponen utama pada database. Table disusun dalam
Pengenalan Visual Basic
 Pengenalan Visual Basic KETERANGAN : 1. Baris Menu, digunakan untuk memilih tugas-tugas tertentu seperti menyimpan project, membuka project, dll. 2. Main Toolbar, digunakan untuk melakukan tugastugas tertentu
Pengenalan Visual Basic KETERANGAN : 1. Baris Menu, digunakan untuk memilih tugas-tugas tertentu seperti menyimpan project, membuka project, dll. 2. Main Toolbar, digunakan untuk melakukan tugastugas tertentu
Mengelola Data Excel dengan Sort dan Filter
 Mengelola Data Excel dengan Sort dan Filter Mengelola Data Excel dengan Sort dan Filter Yudhy Wicaksono & Solusi Kantor PENERBIT PT ELEX MEDIA KOMPUTINDO Mengelola Data Excel dengan Sort dan Filter Yudhy
Mengelola Data Excel dengan Sort dan Filter Mengelola Data Excel dengan Sort dan Filter Yudhy Wicaksono & Solusi Kantor PENERBIT PT ELEX MEDIA KOMPUTINDO Mengelola Data Excel dengan Sort dan Filter Yudhy
PERTEMUAN 7 - MACRO 1
 PERTEMUAN 7 - MACRO 1 Macro adalah : Sebuah fasilitas yang dimiliki Microsoft Excel yang dapat digunakan untuk merekam semua tindakan dan perintah yang dilakukan pada program Excel. Alat bantu yang digunakan
PERTEMUAN 7 - MACRO 1 Macro adalah : Sebuah fasilitas yang dimiliki Microsoft Excel yang dapat digunakan untuk merekam semua tindakan dan perintah yang dilakukan pada program Excel. Alat bantu yang digunakan
Gambar 1. Jendela Ms. Access Pilihan: New : menu untuk membuat file basis data baru. Recent : menu untuk membuka file basis data yang sudah ada.
 Mata Pelajaran : Keterampilan Komputer dan Pengelolaan Informasi Standar Kompetensi : Microsoft Office Access Kompetensi Dasar : Mengoperasikan Software Aplikasi Basis Data Kelas : XI Pertemuan 2 A. Menjalankan
Mata Pelajaran : Keterampilan Komputer dan Pengelolaan Informasi Standar Kompetensi : Microsoft Office Access Kompetensi Dasar : Mengoperasikan Software Aplikasi Basis Data Kelas : XI Pertemuan 2 A. Menjalankan
Mengelola Database Menggunakan Macro Excel
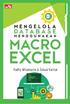 Mengelola Database Menggunakan Macro Excel Mengelola Database Menggunakan Macro Excel Yudhy Wicaksono & Solusi Kantor PENERBIT PT ELEX MEDIA KOMPUTINDO Mengelola Database Menggunakan Macro Excel Yudhy
Mengelola Database Menggunakan Macro Excel Mengelola Database Menggunakan Macro Excel Yudhy Wicaksono & Solusi Kantor PENERBIT PT ELEX MEDIA KOMPUTINDO Mengelola Database Menggunakan Macro Excel Yudhy
BAB 2 LANDASAN TEORI. Istilah komputer (computer) berasal dari bahasa latin computere yang berarti
 BAB 2 LANDASAN TEORI 2.1 Pengertian Komputer Istilah komputer (computer) berasal dari bahasa latin computere yang berarti menghitung. Dalam bahasa Inggris komputer berasal dari kata to compute yang artinya
BAB 2 LANDASAN TEORI 2.1 Pengertian Komputer Istilah komputer (computer) berasal dari bahasa latin computere yang berarti menghitung. Dalam bahasa Inggris komputer berasal dari kata to compute yang artinya
Sebelum kita membahas tentang Microsoft Access ada baiknya jika kita terlebih dahulu mengetahui apa yang dimaksud dengan database.
 A. Pengertian Database dan Microsoft Access 1. Database Sebelum kita membahas tentang Microsoft Access ada baiknya jika kita terlebih dahulu mengetahui apa yang dimaksud dengan database. Database adalah
A. Pengertian Database dan Microsoft Access 1. Database Sebelum kita membahas tentang Microsoft Access ada baiknya jika kita terlebih dahulu mengetahui apa yang dimaksud dengan database. Database adalah
MODUL I Pengenalan IDE Visual Basic 6.0
 MODUL I Pengenalan IDE Visual Basic 6.0 Visual Basic (VB) pada dasarnya adalah sebuah bahasa pemrograman komputer. Bahasa pemrograman adalah perintah-perintah atau instruksi yang dimengerti oleh komputer
MODUL I Pengenalan IDE Visual Basic 6.0 Visual Basic (VB) pada dasarnya adalah sebuah bahasa pemrograman komputer. Bahasa pemrograman adalah perintah-perintah atau instruksi yang dimengerti oleh komputer
Lembar kerja access Title bar merupakan judul dari jendela program atau nama file yang sedang aktif Tombol office merupakan tombol yang menampung
 Lembar kerja access Title bar merupakan judul dari jendela program atau nama file yang sedang aktif Tombol office merupakan tombol yang menampung perintah perintah menu yang sering digunakan dalam access
Lembar kerja access Title bar merupakan judul dari jendela program atau nama file yang sedang aktif Tombol office merupakan tombol yang menampung perintah perintah menu yang sering digunakan dalam access
BAB 2 LANDASAN TEORI. Istilah komputer ( computer ) berasal dari bahasa latin computere yang berarti
 BAB 2 LANDASAN TEORI 2.1 Pengertian Komputer Istilah komputer ( computer ) berasal dari bahasa latin computere yang berarti menghitung. Dalam bahasa Inggris berasal dari kata computer yang artinya menghitung.
BAB 2 LANDASAN TEORI 2.1 Pengertian Komputer Istilah komputer ( computer ) berasal dari bahasa latin computere yang berarti menghitung. Dalam bahasa Inggris berasal dari kata computer yang artinya menghitung.
Mengenal Visual Basic Editor
 2 Mengenal Visual Basic Editor Di mana macro dibuat? Tidak di worksheet, bukan di workbook, namun di area khusus yang disebut dengan istilah Visual Basic Editor. Di dalam Editor inilah, Anda merangkai
2 Mengenal Visual Basic Editor Di mana macro dibuat? Tidak di worksheet, bukan di workbook, namun di area khusus yang disebut dengan istilah Visual Basic Editor. Di dalam Editor inilah, Anda merangkai
Variabel, Tipe Data, dan Operator. Oleh : Edi Sugiarto, S.Kom, M.Kom
 Variabel, Tipe Data, dan Operator Oleh : Edi Sugiarto, S.Kom, M.Kom 1 Pendahuluan Program merupakan kumpulan instruksi yg akan dikerjakan oleh komputer. Program yg kita tulis merupakan urutan perintah
Variabel, Tipe Data, dan Operator Oleh : Edi Sugiarto, S.Kom, M.Kom 1 Pendahuluan Program merupakan kumpulan instruksi yg akan dikerjakan oleh komputer. Program yg kita tulis merupakan urutan perintah
Menggunakan Microsoft Access (perhatikan untuk red text)
 Menggunakan Microsoft Access (perhatikan untuk red text) 1. Membuat Database dan Tabel Materi ini akan menjelaskan bagaimana membangun database, tabel dan field. Akan dijelaskan pula mengenai format dan
Menggunakan Microsoft Access (perhatikan untuk red text) 1. Membuat Database dan Tabel Materi ini akan menjelaskan bagaimana membangun database, tabel dan field. Akan dijelaskan pula mengenai format dan
VISUAL BASIC 6.0 PEMROGRAMAN KOMPUTER. Visual Basic
 PEMROGRAMAN KOMPUTER VISUAL BASIC 6.0 Visual Basic Asal mula VB dari bahasa BASIC (Beginners Allpurpose Symbolic Instruction Code) yang pada awalnya bekerja pada sistem operasi DOS. Kelebihan VB : Sangat
PEMROGRAMAN KOMPUTER VISUAL BASIC 6.0 Visual Basic Asal mula VB dari bahasa BASIC (Beginners Allpurpose Symbolic Instruction Code) yang pada awalnya bekerja pada sistem operasi DOS. Kelebihan VB : Sangat
BAB 2 LANDASAN TEORI
 BAB 2 LANDASAN TEORI 2.1 Pengertian Komputer Istilah komputer (computer) berasal dari bahasa latin computere yang berarti menghitung. Dalam bahasa inggris dari kata computer yang berarti menghitung. Dapat
BAB 2 LANDASAN TEORI 2.1 Pengertian Komputer Istilah komputer (computer) berasal dari bahasa latin computere yang berarti menghitung. Dalam bahasa inggris dari kata computer yang berarti menghitung. Dapat
BAB II LANDASAN TEORI
 BAB II LANDASAN TEORI 2.1 Pengertian Aplikasi Aplikasi dapat diartikan sebagai program komputer yang dibuat untuk menolong manusia dalam melaksanakan tugas tertentu. Aplikasi komputer adalah suatu pekerjaan
BAB II LANDASAN TEORI 2.1 Pengertian Aplikasi Aplikasi dapat diartikan sebagai program komputer yang dibuat untuk menolong manusia dalam melaksanakan tugas tertentu. Aplikasi komputer adalah suatu pekerjaan
BAB 2 LANDASAN TEORI
 BAB 2 LANDASAN TEORI 2.1. Pengertian Program Aplikasi Program adalah kombinasi yang disusun dan dirangkai menjadi satu kesatuan prosedur yang berupa urutan langkah untuk menyelesaikan masalah yang diimplementasikan
BAB 2 LANDASAN TEORI 2.1. Pengertian Program Aplikasi Program adalah kombinasi yang disusun dan dirangkai menjadi satu kesatuan prosedur yang berupa urutan langkah untuk menyelesaikan masalah yang diimplementasikan
SCROLL BAR, PROGRESS BAR, MESSAGE BOX, DAN INPUT BOX SCROLL BAR
 SCROLL BAR, PROGRESS BAR, MESSAGE BOX, DAN INPUT BOX SCROLL BAR Scroll Bar Merupakan kontrol penggulung Ada dua macam tipe: Vertical scroll bar Terletak disisi tegak suatu jendela Horizontal scroll bar
SCROLL BAR, PROGRESS BAR, MESSAGE BOX, DAN INPUT BOX SCROLL BAR Scroll Bar Merupakan kontrol penggulung Ada dua macam tipe: Vertical scroll bar Terletak disisi tegak suatu jendela Horizontal scroll bar
Pelatihan Microsoft Excel
 Pelatihan Microsoft Excel Basic Petrus Santoso 13 Isi Pengantar... 1 Memasukkan Data... 2 Alamat Sel... 3 Manajemen File... 5 Formatting... 6 Tips 1... 10 Tips 2... 10 Tips 3... 11 Grafik/Chart... 11 Pencetakan...
Pelatihan Microsoft Excel Basic Petrus Santoso 13 Isi Pengantar... 1 Memasukkan Data... 2 Alamat Sel... 3 Manajemen File... 5 Formatting... 6 Tips 1... 10 Tips 2... 10 Tips 3... 11 Grafik/Chart... 11 Pencetakan...
BAB-I DATABASE DAN MENGENAL MICROSOFT ACCESS
 BAB-I DATABASE DAN MENGENAL MICROSOFT ACCESS 1.1. Sekilat tentang Database Dalam kehidupan sehari-hari, kita tidak akan pernah terlepas dari data. Misalnya saja data tentang mahasiswa, dosen, akademik,
BAB-I DATABASE DAN MENGENAL MICROSOFT ACCESS 1.1. Sekilat tentang Database Dalam kehidupan sehari-hari, kita tidak akan pernah terlepas dari data. Misalnya saja data tentang mahasiswa, dosen, akademik,
PERTEMUAN 8: MENGOPERASIKAN DASAR DASAR MICROSOFT OFFICE EXCEL 2007
 PERTEMUAN 8: MENGOPERASIKAN DASAR DASAR MICROSOFT OFFICE EXCEL 2007 A. TUJUAN PEMBELAJARAN Pada bab ini akan dijelaskan mengenai mengoperasikan dasar dasar Microsoft Office Excel 2007. Melalui Penjelasan
PERTEMUAN 8: MENGOPERASIKAN DASAR DASAR MICROSOFT OFFICE EXCEL 2007 A. TUJUAN PEMBELAJARAN Pada bab ini akan dijelaskan mengenai mengoperasikan dasar dasar Microsoft Office Excel 2007. Melalui Penjelasan
Microsoft Excel. I. Pendahuluan
 Microsoft Excel I. Pendahuluan Microsoft Excel adalah General Purpose Electronic Spreadsheet yang bekerja dibawah Sistem Operasi Windows. Microsoft Excel dapat digunakan untuk menghitung angka-angka, bekerja
Microsoft Excel I. Pendahuluan Microsoft Excel adalah General Purpose Electronic Spreadsheet yang bekerja dibawah Sistem Operasi Windows. Microsoft Excel dapat digunakan untuk menghitung angka-angka, bekerja
BAB III LANDASAN TEORI. muka yang bersifat grafis Graphical User Interface (GUI). Daripada menulis
 BAB III LANDASAN TEORI 3.1 Visual Basic 6.0 Visual Basic merupakan cara termudah dan tercepat untuk membuat aplikasi yang dijalankan di sistem operasi Microsoft Windows. Apakah Anda seorang profesional
BAB III LANDASAN TEORI 3.1 Visual Basic 6.0 Visual Basic merupakan cara termudah dan tercepat untuk membuat aplikasi yang dijalankan di sistem operasi Microsoft Windows. Apakah Anda seorang profesional
Pengenalan Microsoft Excel 2007
 Pengenalan Microsoft Excel 2007 Microsoft Excel merupakan perangkat lunak untuk mengolah data secara otomatis meliputi perhitungan dasar, penggunaan fungsi-fungsi, pembuatan grafik dan manajemen data.
Pengenalan Microsoft Excel 2007 Microsoft Excel merupakan perangkat lunak untuk mengolah data secara otomatis meliputi perhitungan dasar, penggunaan fungsi-fungsi, pembuatan grafik dan manajemen data.
Panduan Lengkap Otomatisasi Pekerjaan Menggunakan Macro Excel
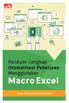 Panduan Lengkap Otomatisasi Pekerjaan Menggunakan Macro Excel Sanksi Pelanggaran Pasal 113 Undang-Undang Nomor 28 Tahun 2014 tentang Hak Cipta 1. Setiap Orang yang dengan tanpa hak melakukan pelanggaran
Panduan Lengkap Otomatisasi Pekerjaan Menggunakan Macro Excel Sanksi Pelanggaran Pasal 113 Undang-Undang Nomor 28 Tahun 2014 tentang Hak Cipta 1. Setiap Orang yang dengan tanpa hak melakukan pelanggaran
Pertemuan 2 Bahasa Visual Basic Aplication
 Pertemuan 2 Bahasa Visual Basic Aplication Dasar dari pemrograman pada Visual Basic adalah VBA yang menggunakan dialek Basic. Bagi anda yang pernah belajar bahasa Basic, tidak akan sulit untuk belajar
Pertemuan 2 Bahasa Visual Basic Aplication Dasar dari pemrograman pada Visual Basic adalah VBA yang menggunakan dialek Basic. Bagi anda yang pernah belajar bahasa Basic, tidak akan sulit untuk belajar
2. Klik dua kali shortcut Microsoft Excel yang sudah terbuat di Desktop.
 BAB I PENDAHULUAN Microsoft Excel (MS Excel) suatu software Speed sheet seperti Lotus 123 yang digunakan sebagai pengolah angka adalah produk dari Microsoft yang menjadi satu kesatuan dengan Microsoft
BAB I PENDAHULUAN Microsoft Excel (MS Excel) suatu software Speed sheet seperti Lotus 123 yang digunakan sebagai pengolah angka adalah produk dari Microsoft yang menjadi satu kesatuan dengan Microsoft
BAB VI MENGGUNAKAN DATABASE DESKTOP
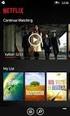 BAB VI MENGGUNAKAN DATABASE DESKTOP Database Dalam Delphi Delphi menyediakan fasilitas yang lengkap untuk mengolah database. Berbagai format database dapat diolah dengan Delphi. Format data base yang dapat
BAB VI MENGGUNAKAN DATABASE DESKTOP Database Dalam Delphi Delphi menyediakan fasilitas yang lengkap untuk mengolah database. Berbagai format database dapat diolah dengan Delphi. Format data base yang dapat
Konsep Sistem Informasi B
 MICROSOFT ACCESS 1. Database Database dapat diartikan sebagai sekumpulan data (dalam hal ini berupa tabel) atau informasi yang terdiri dari atas satu atau lebih tabel yang saling berhubungan antara satu
MICROSOFT ACCESS 1. Database Database dapat diartikan sebagai sekumpulan data (dalam hal ini berupa tabel) atau informasi yang terdiri dari atas satu atau lebih tabel yang saling berhubungan antara satu
BAB I Pengenalan Microsoft Visual Basic 6.0
 BAB I Pengenalan Microsoft Visual Basic 6.0 Pembuatan program dalam Visual Basic berbeda dengan pembuatan program-program DOS atau pemrograman yang bersifat konvensional. Dalam Visual Basic, pembuatan
BAB I Pengenalan Microsoft Visual Basic 6.0 Pembuatan program dalam Visual Basic berbeda dengan pembuatan program-program DOS atau pemrograman yang bersifat konvensional. Dalam Visual Basic, pembuatan
2. What s the name of picture or symbol in desktop which has fuction to open Program? a. toolbar b. icon c. shortcut d. menu
 1. Look at the picture toolbar above, in microsoft word program this toolbar is called. a. drawing toolbar b. standart toolbar c. formatting toolbar d. table and borders toolbar 2. What s the name of picture
1. Look at the picture toolbar above, in microsoft word program this toolbar is called. a. drawing toolbar b. standart toolbar c. formatting toolbar d. table and borders toolbar 2. What s the name of picture
KATA PENGANTAR. Ikatlah ilmu dengan menuliskannya.
 KATA PENGANTAR M icrosoft Excel adalah program untuk mengolah lembar kerja yang paling populer saat ini. Dengan Excel, kita bisa membuat dan menganalisa berbagai data, menghitung dan membuat grafik. Modul
KATA PENGANTAR M icrosoft Excel adalah program untuk mengolah lembar kerja yang paling populer saat ini. Dengan Excel, kita bisa membuat dan menganalisa berbagai data, menghitung dan membuat grafik. Modul
PERTEMUAN KE-6 STRUKTUR PERULANGAN (menggunakan Loop dan Timer)
 PERTEMUAN KE-6 STRUKTUR PERULANGAN (menggunakan Loop dan Timer) Tujuan: 1. Menggunakan loop For...Next untuk menjalankan pernytaan selama beberapa kali. 2. Menampilkan keluaran pada form menggunakan metode
PERTEMUAN KE-6 STRUKTUR PERULANGAN (menggunakan Loop dan Timer) Tujuan: 1. Menggunakan loop For...Next untuk menjalankan pernytaan selama beberapa kali. 2. Menampilkan keluaran pada form menggunakan metode
Bekerja Dengan Lembar Kerja Excel
 Bekerja Dengan Lembar Kerja Excel A. Membuat Dokumen Baru Dalam Microsoft Excel Langkah-langkahnya : 1. Klik File pada menubar > New. 2. Pada Kotak Dialog yang muncul Pilih > Blank Document > klik tombol
Bekerja Dengan Lembar Kerja Excel A. Membuat Dokumen Baru Dalam Microsoft Excel Langkah-langkahnya : 1. Klik File pada menubar > New. 2. Pada Kotak Dialog yang muncul Pilih > Blank Document > klik tombol
DAFTAR ISI CELL POINTER COVER GAMBAR KOMPONEN JENDELA EXCL DAFTAR TOMBOL DAFTAR ISI MEMILIH AREA KERJA PENGERTIAN EXCEL LANGKAH UNTUK MENGAKHIRI EXCEL
 DAFTAR ISI COVER DAFTAR ISI PENGERTIAN EXCEL LANGKAH LANGKAH MEMULAI EXCEL MENGENAL ELEMEN JENDELA EXCEL GAMBAR KOMPONEN JENDELA EXCL LANGKAH UNTUK MENGAKHIRI EXCEL BEKERJA DENGAN MICISOFT EXCEL MENGENAL
DAFTAR ISI COVER DAFTAR ISI PENGERTIAN EXCEL LANGKAH LANGKAH MEMULAI EXCEL MENGENAL ELEMEN JENDELA EXCEL GAMBAR KOMPONEN JENDELA EXCL LANGKAH UNTUK MENGAKHIRI EXCEL BEKERJA DENGAN MICISOFT EXCEL MENGENAL
MODUL 2 PERANCANGAN INTERFACE
 6 MODUL 2 PERANCANGAN INTERFACE A. Tujuan Praktikum 1. Mahasiswa mampu memahami struktur dasar dan konsep pemrograman berbasis objek pada Visual Basic 2. Mahasiswa mampu membuat interface antar muka untuk
6 MODUL 2 PERANCANGAN INTERFACE A. Tujuan Praktikum 1. Mahasiswa mampu memahami struktur dasar dan konsep pemrograman berbasis objek pada Visual Basic 2. Mahasiswa mampu membuat interface antar muka untuk
1.1 Mengenal dan Memulai Excel 2007
 Student Guide Series: Microsoft Office Excel 007. Mengenal dan Memulai Excel 007 Microsoft Office Excel 007 atau sering disebut sebagai MS Excel -untuk selanjutnya dalam buku ini disebut dengan Excel sajamerupakan
Student Guide Series: Microsoft Office Excel 007. Mengenal dan Memulai Excel 007 Microsoft Office Excel 007 atau sering disebut sebagai MS Excel -untuk selanjutnya dalam buku ini disebut dengan Excel sajamerupakan
BAB-2 : TIPE DATA, VARIABEL DAN OPERATOR
 BAB-2 : TIPE DATA, VARIABEL DAN OPERATOR Setelah selesai pembahasan pada bab ini, diharapkan Anda dapat : Mengenal dan dapat menggunakan tipe data Mengenal dan menggunakan variable Mengenal dan menggunakan
BAB-2 : TIPE DATA, VARIABEL DAN OPERATOR Setelah selesai pembahasan pada bab ini, diharapkan Anda dapat : Mengenal dan dapat menggunakan tipe data Mengenal dan menggunakan variable Mengenal dan menggunakan
Bab I Pengenalan Visual BASIC
 Bab I Pengenalan Visual BASIC 1. Pendahuluan Visual BASIC (Beginners All-Purpose Symbolic Instruction Code) merupakan sebuah bahasa pemrograman yang dapat digunakan untuk membuat suatu aplikasi dalam Microsoft
Bab I Pengenalan Visual BASIC 1. Pendahuluan Visual BASIC (Beginners All-Purpose Symbolic Instruction Code) merupakan sebuah bahasa pemrograman yang dapat digunakan untuk membuat suatu aplikasi dalam Microsoft
Algoritma Pemrograman 2 B
 Algoritma Pemrograman 2 B Dr. Lily Wulandari Minggu 3 TIPE DATA, VARIABEL DAN KONSTANTA, OPERATOR DAN KONTROL PROGRAM 1 Tipe Data dalam Visual Basic Microsoft Visual Basic menyediakan beberapab tipe data
Algoritma Pemrograman 2 B Dr. Lily Wulandari Minggu 3 TIPE DATA, VARIABEL DAN KONSTANTA, OPERATOR DAN KONTROL PROGRAM 1 Tipe Data dalam Visual Basic Microsoft Visual Basic menyediakan beberapab tipe data
Panduan Macro Excel untuk Membuat Aplikasi RAB Bangunan
 Panduan Macro Excel untuk Membuat Aplikasi RAB Bangunan Panduan Macro Excel untuk Membuat Aplikasi RAB Bangunan Yudhy Wicaksono & Solusi Kantor PENERBIT PT ELEX MEDIA KOMPUTINDO Panduan Macro Excel untuk
Panduan Macro Excel untuk Membuat Aplikasi RAB Bangunan Panduan Macro Excel untuk Membuat Aplikasi RAB Bangunan Yudhy Wicaksono & Solusi Kantor PENERBIT PT ELEX MEDIA KOMPUTINDO Panduan Macro Excel untuk
Variabel merupakan tempat untuk menyimpan nilai sementara dari suatu perhitungan. Untuk mendeklarasikan sebuah variabel digunakan pernyataan :
 VARIABEL Variabel merupakan tempat untuk menyimpan nilai sementara dari suatu perhitungan. Untuk mendeklarasikan sebuah variabel digunakan pernyataan : Dim Variabel [As Type] Melalui As dapat mendefinisikan
VARIABEL Variabel merupakan tempat untuk menyimpan nilai sementara dari suatu perhitungan. Untuk mendeklarasikan sebuah variabel digunakan pernyataan : Dim Variabel [As Type] Melalui As dapat mendefinisikan
Latihan 1: Mengoperasikan Excel
 Student Exercise Series: Microsoft Office Excel 007l Latihan : Mengoperasikan Excel Buatlah sebuah buku kerja baru, kemudian ketikkan teks-teks berikut ini. Simpan hasilnya dengan nama Lat-0 dalam folder
Student Exercise Series: Microsoft Office Excel 007l Latihan : Mengoperasikan Excel Buatlah sebuah buku kerja baru, kemudian ketikkan teks-teks berikut ini. Simpan hasilnya dengan nama Lat-0 dalam folder
Membuat Tabel. Tahapan membuat tabel menggunakan Microsoft Access 2007 : 1. Pilih menu create >> table. Microsoft Office Access Field.
 3. Membuat Tabel Tabel merupakan set data di dalam database dan merupakan objek utama di dalam database. Tabel digunakan untuk menyimpan sebuah data. Setelah sebelumnya membahas bagaimana membuat database,
3. Membuat Tabel Tabel merupakan set data di dalam database dan merupakan objek utama di dalam database. Tabel digunakan untuk menyimpan sebuah data. Setelah sebelumnya membahas bagaimana membuat database,
Mengenal dan Mulai Bekerja dengan Access 2007
 Mengenal dan Mulai Bekerja dengan Access 2007 1. Klik tombol yang ada di taskbar. 2. Pilih atau klik menu All Programs > Microsoft Office > Microsoft Office Access 2007. 3. Pada jendela Getting Started
Mengenal dan Mulai Bekerja dengan Access 2007 1. Klik tombol yang ada di taskbar. 2. Pilih atau klik menu All Programs > Microsoft Office > Microsoft Office Access 2007. 3. Pada jendela Getting Started
KSI B ~ M.S. WULANDARI
 1 MODUL I : TABEL Microsoft Access adalah perangkat lunak database management system (DBMS). Database dalam Microsoft Access dapat terdiri atas satu atau beberapa tabel, query, form, report, makro, dan
1 MODUL I : TABEL Microsoft Access adalah perangkat lunak database management system (DBMS). Database dalam Microsoft Access dapat terdiri atas satu atau beberapa tabel, query, form, report, makro, dan
Mengelola Data Excel Menggunakan PivotTable dan PivotChart
 Mengelola Data Excel Menggunakan PivotTable dan PivotChart Mengelola Data Excel Menggunakan PivotTable dan PivotChart Yudhy Wicaksono & Solusi Kantor PENERBIT PT ELEX MEDIA KOMPUTINDO Mengelola Data Excel
Mengelola Data Excel Menggunakan PivotTable dan PivotChart Mengelola Data Excel Menggunakan PivotTable dan PivotChart Yudhy Wicaksono & Solusi Kantor PENERBIT PT ELEX MEDIA KOMPUTINDO Mengelola Data Excel
Sebelum Membuat Fungsi dan Formula Sendiri, Kenalilah Macro
 Sebelum Membuat Fungsi dan Formula Sendiri, Kenalilah Macro Ujung tombak dalam pembuatan fungsi terletak di dalam Macro, yaitu fitur paling utama kalau Anda sebagai pengguna MS Excel menyukai pembuatan
Sebelum Membuat Fungsi dan Formula Sendiri, Kenalilah Macro Ujung tombak dalam pembuatan fungsi terletak di dalam Macro, yaitu fitur paling utama kalau Anda sebagai pengguna MS Excel menyukai pembuatan
Bab 2 Entri dan Modifikasi Sel
 Bab 2 Entri dan Modifikasi Sel Pada Bab ini anda akan mempelajari cara: Memasukkan teks dan angka pada spreadsheet secara manual Menyimpan file spreadsheet Menggunakan fasilitas cepat Fill Series Memotong,
Bab 2 Entri dan Modifikasi Sel Pada Bab ini anda akan mempelajari cara: Memasukkan teks dan angka pada spreadsheet secara manual Menyimpan file spreadsheet Menggunakan fasilitas cepat Fill Series Memotong,
Aplikasi Komputer. Microsoft Excel 2010 (Bag 2) Amin Shabana. Modul ke: Fakultas Ilmu Komunikasi. Program Studi Hubungan Masyarakat
 Aplikasi Komputer Modul ke: Microsoft Excel 2010 (Bag 2) Fakultas Ilmu Komunikasi Amin Shabana Program Studi Hubungan Masyarakat www.mercubuana.ac.id Pengantar Memasukkan Data Untuk memasukkan data ke
Aplikasi Komputer Modul ke: Microsoft Excel 2010 (Bag 2) Fakultas Ilmu Komunikasi Amin Shabana Program Studi Hubungan Masyarakat www.mercubuana.ac.id Pengantar Memasukkan Data Untuk memasukkan data ke
PENGGUNAAN DATA DAN VARIABEL
 PENGGUNAAN DATA DAN VARIABEL Mengenal Data dan Variabel Ketika seorang user (pengguna) menggunakan sebuah program komputer, seringkali komputer memintanya untuk memberikan informasi. Informasi ini kemudian
PENGGUNAAN DATA DAN VARIABEL Mengenal Data dan Variabel Ketika seorang user (pengguna) menggunakan sebuah program komputer, seringkali komputer memintanya untuk memberikan informasi. Informasi ini kemudian
Microsoft. Office 2007
 Microsoft Office 2007 Mengenal Microsoft Office Excel 2007 Microsoft Office Excel 2007 adalah program aplikasi spreadsheet yang didesain untuk keperluan bisnis dan perkantoran. Penambahan kemampuan yang
Microsoft Office 2007 Mengenal Microsoft Office Excel 2007 Microsoft Office Excel 2007 adalah program aplikasi spreadsheet yang didesain untuk keperluan bisnis dan perkantoran. Penambahan kemampuan yang
Microsoft Excel. T i m P e n g a j a r T I K -
 Microsoft Excel T i m P e n g a j a r T I K - F I S I P Tampilan lembar kerja di Ms. Excel Workbook & Worksheet navigasi worksheet Analogi: Workbook buku Worksheet halaman-halaman pada buku Menambah sheet
Microsoft Excel T i m P e n g a j a r T I K - F I S I P Tampilan lembar kerja di Ms. Excel Workbook & Worksheet navigasi worksheet Analogi: Workbook buku Worksheet halaman-halaman pada buku Menambah sheet
MICROSOFT WORD. Berikut ini adalah beberapa istilah yang akan dipakai dalam mengoperasikan Microsoft Word 2007:
 MICROSOFT WORD 1. Mengenal Microsoft Word Microsoft Word merupakan program aplikasi pengolah kata (word processor) yang yang biasa digunakan untuk membuat laporan, dokumen berbentuk surat kabar, label
MICROSOFT WORD 1. Mengenal Microsoft Word Microsoft Word merupakan program aplikasi pengolah kata (word processor) yang yang biasa digunakan untuk membuat laporan, dokumen berbentuk surat kabar, label
Entri dan Modifikasi Sel
 BAB Entri dan Modifikasi Sel 6 Pada Bab ini anda akan mempelajari cara: Memasukkan teks dan angka pada spreadsheet secara manual Menyimpan file spreadsheet Menggunakan fasilitas cepat Fill Series Memotong,
BAB Entri dan Modifikasi Sel 6 Pada Bab ini anda akan mempelajari cara: Memasukkan teks dan angka pada spreadsheet secara manual Menyimpan file spreadsheet Menggunakan fasilitas cepat Fill Series Memotong,
Keterangan : Integer Long : tipe data untuk angka bulat Single, Double : tipe data untuk angka pecahan/desimal Currency : tipe data untuk angka mata
 TIPE DATA, VARIABEL DAN KONSTANTA, OPERATOR DAN KONTROL PROGRAM Minggu ke-3 Tipe Data dalam Visual Basic Microsoft Visual Basic menyediakan beberapa tipe data seperti Integer, Long, Single, Double, Currency,
TIPE DATA, VARIABEL DAN KONSTANTA, OPERATOR DAN KONTROL PROGRAM Minggu ke-3 Tipe Data dalam Visual Basic Microsoft Visual Basic menyediakan beberapa tipe data seperti Integer, Long, Single, Double, Currency,
Krisna D. Octovhiana
 Cepat Mahir Visual Basic 6.0 mail4krisna@yahoo.com Lisensi Dokumen: Seluruh dokumen di IlmuKomputer.Com dapat digunakan, dimodifikasi dan disebarkan secara bebas untuk tujuan bukan komersial (nonprofit),
Cepat Mahir Visual Basic 6.0 mail4krisna@yahoo.com Lisensi Dokumen: Seluruh dokumen di IlmuKomputer.Com dapat digunakan, dimodifikasi dan disebarkan secara bebas untuk tujuan bukan komersial (nonprofit),
Bab 2. Contoh VBA Praktis untuk Bisnis Sederhana
 Bab 2 Contoh VBA Praktis untuk Bisnis Sederhana Ada banyak unsur di dalam VBA yang bisa digunakan sebagai tool untuk mengelola bisnis kita secara sederhana. Ada object, methods, property, dan sebagainya
Bab 2 Contoh VBA Praktis untuk Bisnis Sederhana Ada banyak unsur di dalam VBA yang bisa digunakan sebagai tool untuk mengelola bisnis kita secara sederhana. Ada object, methods, property, dan sebagainya
Gambar 1. Icon shortcut Microsoft Excell di desktop
 ekilas Tentang Microsoft Excel Microsoft Excel adalah salah satu produk perangkat lunak pengolah data dari Microsoft dalam bentuk lembaran tabel yang tersebar (spreadsheet). Perangkat lunak ini merupakan
ekilas Tentang Microsoft Excel Microsoft Excel adalah salah satu produk perangkat lunak pengolah data dari Microsoft dalam bentuk lembaran tabel yang tersebar (spreadsheet). Perangkat lunak ini merupakan
Modul 5 Mengoperasikan Perangkat Lunak Lembar Sebar (Open Source) 1 KEGIATAN BELAJAR 2
 Modul 5 Mengoperasikan Perangkat Lunak Lembar Sebar (Open Source) 1 KEGIATAN BELAJAR 2 3.1. Modul 3.1.1. Mengenali Bagian-Bagian, Menu dan Istilah dalam Open Office Calc. Open Office Calc adalah salah
Modul 5 Mengoperasikan Perangkat Lunak Lembar Sebar (Open Source) 1 KEGIATAN BELAJAR 2 3.1. Modul 3.1.1. Mengenali Bagian-Bagian, Menu dan Istilah dalam Open Office Calc. Open Office Calc adalah salah
1.1 Mengenal Visual Basic (VB) 1.2 Mengenal Integrated Development Environment (IDE) VB 6
 1.1 Mengenal Visual Basic (VB) Visual Basic adalah salah satu bahasa pemrograman komputer. Bahasa pemrograman adalah perintahperintah yang dimengerti oleh komputer untuk melakukan tugas-tugas tertentu.
1.1 Mengenal Visual Basic (VB) Visual Basic adalah salah satu bahasa pemrograman komputer. Bahasa pemrograman adalah perintahperintah yang dimengerti oleh komputer untuk melakukan tugas-tugas tertentu.
Modul 12 Open Office Calc
 Modul 12 Open Office Calc 12.1 Mengenal Open Office Calc Open Office Calc adalah sebuah program yang akan membantu anda bekerja pada lingkungan spreadsheet. Dengan fasilitas-fasilitas yang disediakan anda
Modul 12 Open Office Calc 12.1 Mengenal Open Office Calc Open Office Calc adalah sebuah program yang akan membantu anda bekerja pada lingkungan spreadsheet. Dengan fasilitas-fasilitas yang disediakan anda
1. MENGENAL VISUAL BASIC
 1. MENGENAL VISUAL BASIC 1.1 Mengenal Visual Basic 6.0 Bahasa Basic pada dasarnya adalah bahasa yang mudah dimengerti sehingga pemrograman di dalam bahasa Basic dapat dengan mudah dilakukan meskipun oleh
1. MENGENAL VISUAL BASIC 1.1 Mengenal Visual Basic 6.0 Bahasa Basic pada dasarnya adalah bahasa yang mudah dimengerti sehingga pemrograman di dalam bahasa Basic dapat dengan mudah dilakukan meskipun oleh
Mengenal Macro (Visual Basic for Application)
 Mengenal Macro (Visual Basic for Application) Macro, atau biasa juga dikenal dengan istilah Visual Basic for Application (VBA), merupakan pengembangan bahasa pemrograman Visual Basic yang diterapkan dalam
Mengenal Macro (Visual Basic for Application) Macro, atau biasa juga dikenal dengan istilah Visual Basic for Application (VBA), merupakan pengembangan bahasa pemrograman Visual Basic yang diterapkan dalam
Modul Praktikum Ke-2
 Bahasa Pemrograman Dasar Fathurrohman 6 Modul Praktikum Ke-2 (Method, Objek Kontrol (OptionButton, CheckBox, Frame), Variabel, Tipe Data) Aktifkan VB 6 melalui tombol Start. Buka kembali project Latihan1.vbp:
Bahasa Pemrograman Dasar Fathurrohman 6 Modul Praktikum Ke-2 (Method, Objek Kontrol (OptionButton, CheckBox, Frame), Variabel, Tipe Data) Aktifkan VB 6 melalui tombol Start. Buka kembali project Latihan1.vbp:
Modul 6 Mengoperasikan Perangkat Lunak Lembar Sebar (Open Source) 1 KEGIATAN BELAJAR 2
 Modul 6 Mengoperasikan Perangkat Lunak Lembar Sebar (Open Source) 1 KEGIATAN BELAJAR 2 3.1. Modul 3.1.1. Mengenali Bagian-Bagian, Menu dan Istilah dalam Open Office Calc. Open Office Calc adalah salah
Modul 6 Mengoperasikan Perangkat Lunak Lembar Sebar (Open Source) 1 KEGIATAN BELAJAR 2 3.1. Modul 3.1.1. Mengenali Bagian-Bagian, Menu dan Istilah dalam Open Office Calc. Open Office Calc adalah salah
KEMENTERIAN AGAMA MADRASAH TSANAWIYAH NEGERI NGABLAK Jalan Ngablak-Mangli Km. 0 Ngablak Telp KABUPATEN MAGELANG
 KEMENTERIAN AGAMA MADRASAH TSANAWIYAH NEGERI NGABLAK Jalan Ngablak-Mangli Km. 0 Ngablak Telp. 0298-318070 KABUPATEN MAGELANG TEST MID SEMESTER II TAHUN 2010-2011 Mata Pelajaran : Tek.Inf. dan Komunikasi
KEMENTERIAN AGAMA MADRASAH TSANAWIYAH NEGERI NGABLAK Jalan Ngablak-Mangli Km. 0 Ngablak Telp. 0298-318070 KABUPATEN MAGELANG TEST MID SEMESTER II TAHUN 2010-2011 Mata Pelajaran : Tek.Inf. dan Komunikasi
BAB 2 MICROSOFT SHORT CLASS (EXCEL)
 BAB 2 MICROSOFT SHORT CLASS (EXCEL) 2. 1. Pengenalan Microsoft Excel Microsoft Excel atau Microsoft Office Excel adalah sebuah program aplikasi lembar kerja spreadsheet yang dibuat dan didistribusikan
BAB 2 MICROSOFT SHORT CLASS (EXCEL) 2. 1. Pengenalan Microsoft Excel Microsoft Excel atau Microsoft Office Excel adalah sebuah program aplikasi lembar kerja spreadsheet yang dibuat dan didistribusikan
SOAL ULANGAN HARIAN SIMULASI DIGITAL KELAS X RPL MICROSOFT EXCEL
 SOAL ULANGAN HARIAN SIMULASI DIGITAL KELAS X RPL MICROSOFT EXCEL SOAL ULANGAN HARIAN SIMULASI digital KELAS X RPL MICROSOFT EXCEL PAKET SOAL 01 1. Suatu daerah pada worksheet yang berbentuk segi empat
SOAL ULANGAN HARIAN SIMULASI DIGITAL KELAS X RPL MICROSOFT EXCEL SOAL ULANGAN HARIAN SIMULASI digital KELAS X RPL MICROSOFT EXCEL PAKET SOAL 01 1. Suatu daerah pada worksheet yang berbentuk segi empat
BAB I Menggunakan menu ikon yang terdapat dalam perangkat lunak pengolah angka
 BAB I Menggunakan menu ikon yang terdapat dalam perangkat lunak pengolah angka A. Mengenal Microsoft Excel Microsoft Excel merupakan program dari Microsoft Office yang dikhususkan untuk pengolahan lembar
BAB I Menggunakan menu ikon yang terdapat dalam perangkat lunak pengolah angka A. Mengenal Microsoft Excel Microsoft Excel merupakan program dari Microsoft Office yang dikhususkan untuk pengolahan lembar
SOAL ULANGAN HARIAN SIMULASI digital KELAS X RPL MICROSOFT EXCEL
 SOAL ULANGAN HARIAN SIMULASI digital KELAS X RPL MICROSOFT EXCEL PAKET SOAL 01 1. Suatu daerah pada worksheet yang berbentuk segi empat dan merupakan tempat kumpulan beberapa sel Salah satu cara menyimpan
SOAL ULANGAN HARIAN SIMULASI digital KELAS X RPL MICROSOFT EXCEL PAKET SOAL 01 1. Suatu daerah pada worksheet yang berbentuk segi empat dan merupakan tempat kumpulan beberapa sel Salah satu cara menyimpan
MODUL KKPI Microsoft Word 2007
 MODUL KKPI Microsoft Word 2007 Untuk Kelas : X Semester 1 Design by : ARIS BUDIANTO, SE SMK TAMTAMA 1 SIDAREJA I. Mengenal Microsoft Word Microsoft Word merupakan program aplikasi pengolah kata (word processor)
MODUL KKPI Microsoft Word 2007 Untuk Kelas : X Semester 1 Design by : ARIS BUDIANTO, SE SMK TAMTAMA 1 SIDAREJA I. Mengenal Microsoft Word Microsoft Word merupakan program aplikasi pengolah kata (word processor)
Pengantar Excel untuk Rekayasa Teknik Sipil
 Pengantar Excel untuk Rekayasa Teknik Sipil Pengantar Excel untuk Rekayasa Teknik Sipil Ir Gunthar Pangaribuan PENERBIT PT ELEX MEDIA KOMPUTINDO Pengantar Excel untuk Rekayasa Teknik Sipil Ir Gunthar Pangaribuan
Pengantar Excel untuk Rekayasa Teknik Sipil Pengantar Excel untuk Rekayasa Teknik Sipil Ir Gunthar Pangaribuan PENERBIT PT ELEX MEDIA KOMPUTINDO Pengantar Excel untuk Rekayasa Teknik Sipil Ir Gunthar Pangaribuan
Struktur kontrol terbagi dalam dua jenis yaitu : Struktur pengambilan keputusan Struktur pengulangan (Loooping)
 BAB III STRUKTUR KONTROL Struktur kontrol yang dimiliki oleh visual basic hampir sama dengan bahasa pemograman lainnya. Struktur kontrol merupakan pengaturan aliran program, berbentuk rangkaian perintah
BAB III STRUKTUR KONTROL Struktur kontrol yang dimiliki oleh visual basic hampir sama dengan bahasa pemograman lainnya. Struktur kontrol merupakan pengaturan aliran program, berbentuk rangkaian perintah
Membuat Aplikasi Penjualan dengan Macro Excel
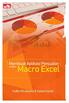 Membuat Aplikasi Penjualan dengan Macro Excel Sanksi Pelanggaran Pasal 113 Undang-Undang Nomor 28 Tahun 2014 tentang Hak Cipta 1. Setiap Orang yang dengan tanpa hak melakukan pelanggaran hak ekonomi sebagaimana
Membuat Aplikasi Penjualan dengan Macro Excel Sanksi Pelanggaran Pasal 113 Undang-Undang Nomor 28 Tahun 2014 tentang Hak Cipta 1. Setiap Orang yang dengan tanpa hak melakukan pelanggaran hak ekonomi sebagaimana
Biro Teknologi & Sistem Informasi Universitas Kristen Satya Wacana
 T U T O R I A L MICROSOFT EXCEL 2007 Materi Pelatihan Microsoft Office Advanced Untuk Staff Administrasi UKSW Oleh: Paulus Nindito Adi 12 Maret 2010 Biro Teknologi & Sistem Informasi Universitas Kristen
T U T O R I A L MICROSOFT EXCEL 2007 Materi Pelatihan Microsoft Office Advanced Untuk Staff Administrasi UKSW Oleh: Paulus Nindito Adi 12 Maret 2010 Biro Teknologi & Sistem Informasi Universitas Kristen
Aplikasi Spreadsheet Microsoft Excel (1)
 Aplikasi Spreadsheet Microsoft Excel (1) A. Microsoft Excel Microsoft Excel merupakan program aplikasi spreadsheet (lembar kerja) yang bisa digunakan untuk membuat tabel dan menyajikan data dalam bentuk
Aplikasi Spreadsheet Microsoft Excel (1) A. Microsoft Excel Microsoft Excel merupakan program aplikasi spreadsheet (lembar kerja) yang bisa digunakan untuk membuat tabel dan menyajikan data dalam bentuk
PERTEMUAN I PENGENALAN SHEET
 PERTEMUAN I PENGENALAN SHEET Microsoft Excel merupakan program aplikasi spreadsheet (lembar kerja elektronik). Fungsi dari Microsoft Excel adalah untuk melakukan operasi perhitungan serta dapat mempresentasikan
PERTEMUAN I PENGENALAN SHEET Microsoft Excel merupakan program aplikasi spreadsheet (lembar kerja elektronik). Fungsi dari Microsoft Excel adalah untuk melakukan operasi perhitungan serta dapat mempresentasikan
Modul ke: Aplikasi komputer. Microsoft Excel 2010 Bagian 1. 09Fakultas FASILKOM. Wardhana., S.Kom., S.T., MM. Program Studi MKCU
 Modul ke: 09Fakultas Ariyani FASILKOM Aplikasi komputer Microsoft Excel 2010 Bagian 1 Wardhana., S.Kom., S.T., MM Program Studi MKCU Microsoft Excel Sebuah program aplikasi lembar kerja spreadsheet yang
Modul ke: 09Fakultas Ariyani FASILKOM Aplikasi komputer Microsoft Excel 2010 Bagian 1 Wardhana., S.Kom., S.T., MM Program Studi MKCU Microsoft Excel Sebuah program aplikasi lembar kerja spreadsheet yang
Aplikasi Komputer. Microsoft Office 2010 Microsoft Office Excel 2010 Bag 1. Miftahul Fikri, M.Si. Modul ke: Fakultas Ekonomi dan Bisnis
 Modul ke: Microsoft Office 2010 Microsoft Office Excel 2010 Bag 1 Fakultas Ekonomi dan Bisnis Miftahul Fikri, M.Si Program Studi Manajemen www.mercubuana.ac.id Microsoft Excel 2010, untuk selanjutnya disingkat
Modul ke: Microsoft Office 2010 Microsoft Office Excel 2010 Bag 1 Fakultas Ekonomi dan Bisnis Miftahul Fikri, M.Si Program Studi Manajemen www.mercubuana.ac.id Microsoft Excel 2010, untuk selanjutnya disingkat
LATIHAN SOAL PERSIAPAN UTS DAN UAS GENAP KELAS 8 1. Microsoft Excel merupakan program aplikasi A. Spreadsheet C. Wordprosesor B. Presentation D.
 LATIHAN SOAL PERSIAPAN UTS DAN UAS GENAP KELAS 8 1. Microsoft Excel merupakan program aplikasi A. Spreadsheet C. Wordprosesor B. Presentation D. Animasi 2. Fungsi yang digunakan untuk menghitung penjumlahan
LATIHAN SOAL PERSIAPAN UTS DAN UAS GENAP KELAS 8 1. Microsoft Excel merupakan program aplikasi A. Spreadsheet C. Wordprosesor B. Presentation D. Animasi 2. Fungsi yang digunakan untuk menghitung penjumlahan
1.1 Database dalam Excel
 Student Guide Series: Mengolah Database dengan Excel 007. Database dalam Excel Database adalah sekumpulan data yang disusun dengan aturan tertentu sehingga memudahkan kita dalam mengelola dan memperoleh
Student Guide Series: Mengolah Database dengan Excel 007. Database dalam Excel Database adalah sekumpulan data yang disusun dengan aturan tertentu sehingga memudahkan kita dalam mengelola dan memperoleh
Microsoft Excel 2007
 MODUL Microsoft Excel 2007 Disampaikan dalam Pelatihan Komputer SMP Negeri 1 Wates Bekerja sama dengan KKN Universitas Negeri Yogyakarta Tahun 2011 Oleh : PURWO NUGROHO 1 Pelatihan Komputer SMP N 1 Wates
MODUL Microsoft Excel 2007 Disampaikan dalam Pelatihan Komputer SMP Negeri 1 Wates Bekerja sama dengan KKN Universitas Negeri Yogyakarta Tahun 2011 Oleh : PURWO NUGROHO 1 Pelatihan Komputer SMP N 1 Wates
BAB 2 LANDASAN TEORI
 BAB 2 LANDASAN TEORI 2.1 Pengertian Komputer Komputer (computer) berasal dari bahasa Latin computare yang berarti menghitung. Komputer mempunyai arti yang sangat luas dan berbeda untuk orang yang berbeda.
BAB 2 LANDASAN TEORI 2.1 Pengertian Komputer Komputer (computer) berasal dari bahasa Latin computare yang berarti menghitung. Komputer mempunyai arti yang sangat luas dan berbeda untuk orang yang berbeda.
PemudaPemudi. Copyright From Created by ary212
 1 I. Mengenal Microsoft Excel Microsoft Excel, untuk selanjutnya disingkat Excel, adalah program aplikasi yang banyak digunakan untuk membantu menghitung, memproyeksikan, menganalisa, dan mempresentasikan
1 I. Mengenal Microsoft Excel Microsoft Excel, untuk selanjutnya disingkat Excel, adalah program aplikasi yang banyak digunakan untuk membantu menghitung, memproyeksikan, menganalisa, dan mempresentasikan
II. Bekerja dengan Microsoft Excel
 MICROSOF T EXCEL level 1 I. Mengenal Microsoft Excel Microsoft Excel, untuk selanjutnya disingkat Excel, adalah program aplikasi yang banyak digunakan untuk membantu menghitung, memproyeksikan, menganalisa,
MICROSOF T EXCEL level 1 I. Mengenal Microsoft Excel Microsoft Excel, untuk selanjutnya disingkat Excel, adalah program aplikasi yang banyak digunakan untuk membantu menghitung, memproyeksikan, menganalisa,
MICROSOFT ACCESS PENGENALAN
 MICROSOFT ACCESS PENGENALAN Basis data terdiri dari dua kata yaitu Basis dapat diartikan sebagai tempat berkumpul, markas atau sarang. Sedangkan data dapat diartikan suatu fakta dari dunia nyata yang mewakili
MICROSOFT ACCESS PENGENALAN Basis data terdiri dari dua kata yaitu Basis dapat diartikan sebagai tempat berkumpul, markas atau sarang. Sedangkan data dapat diartikan suatu fakta dari dunia nyata yang mewakili
APLIKASI KOMPUTER. Pokok Bahasan : MS. Excell 2010 (Bagian 2) Anggun Puspita Dewi, S.Kom., MM. Modul ke: Fakultas MKCU
 APLIKASI KOMPUTER Modul ke: Pokok Bahasan : MS. Excell 2010 (Bagian 2) Fakultas MKCU www.mercubuana.ac.id Anggun Puspita Dewi, S.Kom., MM Program Studi Sistem Informasi & MarComm Micosoft Excel 2010 Untuk
APLIKASI KOMPUTER Modul ke: Pokok Bahasan : MS. Excell 2010 (Bagian 2) Fakultas MKCU www.mercubuana.ac.id Anggun Puspita Dewi, S.Kom., MM Program Studi Sistem Informasi & MarComm Micosoft Excel 2010 Untuk
MENU DAN TOOLBOX. Menu PopUp merupakan pengembangan dari menu yang ditampilkan di luar form, lepas dari menu bar.
 MENU DAN TOOLBOX Menu dalam sebuah aplikasi digunakan untuk mengelompokkan perintah-perintah sehingga pengguna mudah dalam memanggil perintah yang diinginkan. MENU BAR Menu Bar muncul di bawah title bar
MENU DAN TOOLBOX Menu dalam sebuah aplikasi digunakan untuk mengelompokkan perintah-perintah sehingga pengguna mudah dalam memanggil perintah yang diinginkan. MENU BAR Menu Bar muncul di bawah title bar
MODUL VI OPERASI DASAR MS-EXCELL
 MODUL VI OPERASI DASAR MS-EXCELL A. MAKSUD DAN TUJUAN 1. MAKSUD Mengenalkan operasi-operasi dasar Ms Excell 2. TUJUAN Mahasiswa dapat menggunakan dasar-dasar operasi yang ada di Ms Excell B. TEORI MENGAKTIFKAN
MODUL VI OPERASI DASAR MS-EXCELL A. MAKSUD DAN TUJUAN 1. MAKSUD Mengenalkan operasi-operasi dasar Ms Excell 2. TUJUAN Mahasiswa dapat menggunakan dasar-dasar operasi yang ada di Ms Excell B. TEORI MENGAKTIFKAN
VISUAL BASIC 6.0 SETYO BUDI, M.KOM
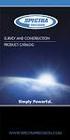 VISUAL BASIC 6.0 SETYO BUDI, M.KOM 1 Variabel, Tipe Data dan Operator PEMROGRAMAN APLIKASI Visual Basic 6.0 Program merupakan kumpulan instruksi yg akan dikerjakan oleh komputer. Program yg kita tulis
VISUAL BASIC 6.0 SETYO BUDI, M.KOM 1 Variabel, Tipe Data dan Operator PEMROGRAMAN APLIKASI Visual Basic 6.0 Program merupakan kumpulan instruksi yg akan dikerjakan oleh komputer. Program yg kita tulis
Soal Mid Semester II Th 2010/2011
 Soal Mid Semester II Th 2010/2011 1. Microsoft Excel merupakan program aplikasi a. Spreadsheet b. Wordprosesor c. Presentation d. Animasi 2. Fungsi yang digunakan untuk menghitung penjumlahan data angka
Soal Mid Semester II Th 2010/2011 1. Microsoft Excel merupakan program aplikasi a. Spreadsheet b. Wordprosesor c. Presentation d. Animasi 2. Fungsi yang digunakan untuk menghitung penjumlahan data angka
Tutorial singkat MICROSOFT EXCEL 2010
 MENGGUNAKAN MICROSOFT EXCEL ----------------------------------------------------------------------------------------------------- Materi : Microsoft Excel Tutorial singkat MICROSOFT EXCEL 2010 Selamat
MENGGUNAKAN MICROSOFT EXCEL ----------------------------------------------------------------------------------------------------- Materi : Microsoft Excel Tutorial singkat MICROSOFT EXCEL 2010 Selamat
MODUL V MENU, KOTAK PESAN, KOTAK INPUT DAN KOTAK DIALOG
 MODUL V MENU, KOTAK PESAN, KOTAK INPUT DAN KOTAK DIALOG MENU Sebagian besar aplikasi berbasis windows menggunakan menu sebagai alat antarmuka dengan penggunanya. menu terdiri dari berbagai macam, seperti
MODUL V MENU, KOTAK PESAN, KOTAK INPUT DAN KOTAK DIALOG MENU Sebagian besar aplikasi berbasis windows menggunakan menu sebagai alat antarmuka dengan penggunanya. menu terdiri dari berbagai macam, seperti
BAB-II OPERASI TABEL
 BAB-II OPERASI TABEL 2.1. Modifikasi Tabel Terkadang Anda perlu mengatur field yang sudah ditempatkan pada tabel, kemudian suatu saat struktur tabel tersebut ingin kita rubah, misalnya mengganti field,
BAB-II OPERASI TABEL 2.1. Modifikasi Tabel Terkadang Anda perlu mengatur field yang sudah ditempatkan pada tabel, kemudian suatu saat struktur tabel tersebut ingin kita rubah, misalnya mengganti field,
