PRAKTIKUM I. POKOK BAHASAN : Mengidentifikasi hardware komputer.
|
|
|
- Hartanti Sumadi
- 7 tahun lalu
- Tontonan:
Transkripsi
1 PRAKTIKUM I POKOK BAHASAN : Mengidentifikasi hardware komputer. TUJUAN : Agar mahasiswa dapat menyebutkan dan menjelaskan terhadap komponen komponen (hardware) dalam sistem komputer. DASAR TEORI : a. Motherboard. Merupakan sebuah perangkat elektronika (PCB) dimana terdapat komponen microprocessor dan memori (RAM, ROM), ROM BIOS (Basic Input Output System) dan chip controller lainnya. Selain itu terdapat pula slot yang disebut dengan slot ekspansi (exspansion slot), yaitu tempat untuk memasang kartu-kartu (card) tambahan yang berfungsi untuk meningkatkan fasilitas yang ada pada komputer. b. Processo atau microprocessor. Merupakan hardware yang difungsikan sebagai pusat pemroses data, kecepatan rate data dihitung dalam satuan Mega Hezt (MHz). Semakin tinggi kecepatan kerja processornya maka secara umum kecepatan komputerpun semakin tinggi pula. Kerja processor sangat berhubungan sekali dengan memori, sehingga semakin besar kapasitas memori akan semakin besar pula data yang mampu diolah dan aplikasi yang bisa dijalankan dalam komputer tersebut. Sebagai contoh suatu sistem aplikasi atau sistem operasi mensyaratkan microprocessor tertentu dan memori minimal untuk bisa jalan pada suatu komputer. c. Zero Insertion Force (ZIF) Socket. Merupakan socket tempat memasang processor pada motherboard, untuk memasukkan processor ke socket tidak di bituhkan gaya sama sekali. Kelas 1
2 processor yang berbeda akan membutukkan jenis socket yang berbeda. Untuk processor kelas Pentium di gunakan socket 7, kelas Pentium Pro digunakan socket 8, sedangkan Pentium II menggunakan Slot 1, Pentium III menggunakan socket 370, dan Pentium IV menggunakan socket 478. d. Macam macam slot exspansi : 1. AGP Slot. 2. PCI Slot. 3. ISA Slot. 4. FPM. 5. SIMM. 6. DIMM. e. Macam macam konektor : 1. Konektor IDE. 2. Konektor FDC. 3. Konektor SCSI. 4. Konektor Power Supply AT & ATX. f. Memory : 1. EDO RAM. 2. SDRAM 3. DDR SDRAM. 4. ROM Bios. g. Hard Disk Drive (HDD). Merupakan media penyimpanan data yang mempunyai kapasitas data yang besar (sampai GB). h. Floppy Disk Drive (FDD). Merupakan hardware untuk penyimpanan dan penulisan data pada disket. 2
3 i. CDROM. 1. CDROM Read (R). 2. CDROM Read & Write (R/W). j. Cache Memory. Merupakan memory yang berukuran data kecil, namun mempunyai kecepatan access yang jauh lebih tinggi dibandingkan dengan memori lainnya. Cache memori berfungsi sebagai bridge antara Processor dan Ram. k. Power Supply. 1. AT. 2. ATX. l. Casing. 1. Casing Destop. 2. Casing Midle Tower. 3. Casing Tower. m. Kabel data. 1. Kabel data HDD (PATA, SATA & SCSI). 2. Kabel data FDD. 3. Kabel data Monitor. n. Monitor. 1. SVGA Biasa. 2. SVGA Full. 3. Tehnologi CRT & LCD. o. Sound Card. Merupakan hardwere yang mengolah (memproduksi)sinyal suara dalam sistem komputer. 3
4 p. Display Adapter Card. 1. MDACard. 2. CGA Card. 3. EGA Card. 4. VGA Card. q. Port I /o. 1. Serial Port (DB 9 dan DB 25). 2. Paralell port. 3. USB port. 4. PS /2. ALAT DAN BAHAN : 1. Komputer standard. 2. Tool set. LANGKAH PRAKTIKUM: 1. Buka casing komputer dengan bantuan alat obeng plus /min. 2. Simpan baud mur di tempat yang aman. 3. Identifikasi hardware: a. Merek & seri Motherboard. b. Jenis & merek RAM. c. Tehnologi & merek display adapter card. d. Tehnologi & merek Sound card. e. Kapasitas & merek HDD. f. Merek & kapasitas FDD. g. Type & merek prosesor. h. Type Power supply. i. Merek baterai CMOS. j. Nama & seri Cip set (motherboard, display adapter card, sound card). k. Type casing. 4
5 l. Jenis CDROM & kecepatannya. m. Gambarkan port port I /O (VGA card, paralel port, USB, serial port, PS /2, IDE, FDC). n. Type & seri ROM Bios. o. Kabel data HDD & FDD. TUGAS RUMAH : 1. Buat laporan dan kesimpulan praktikum (sifat individu). 5
6 PRAKTIKUM II POKOK BAHASAN : Perakitan (Assabling) & Setup Bios. TUJUAN : Agar mahasiswa trampil dan mengerti cara dan langkah perakitan (assambling) harwere sebuah PC dilanjutkan setting Bios setup sistem komputer. TEORI DASAR : 1. Diagram blok sebuah motherboard. Chip Set North Bridge Chip Set Soutch Bridge Gambar_1 : Diagram pengawatan sebuah mainboard. 6
7 2. Bentuk fisik Mainboard. PCI Slot AGP Slot Chip Set Connector Sound LAN Connector USB Connector IDE FDC Connector Power Supply Slot DIMM ZIF Socket Processor Paralell Port PS /2 Port Gambar_2 : Bentuk fisik mainboard komputer. 3. BIOS SETUP. Semua jenis mainboard komputer memiliki program utilitas setup CMOS untuk mengatur konfigurasi perangkat keras dari sistem komputer yang terpasang. Program ini tersimpan pada IC ROM (Integrated Circuit Read Only Memory) yang biasa disebut dengan nama ROM BIOS (Read Only Memory Basic Input-Output System). Setelah selesai perakitan mainboard, tahap selanjutnya dalah pengaturan /setting konfigurasi pada ROM BIOS. Program setup CMOS pada BIOS dapat dibuka dengan menekan tombol tertentu pada saat komputer melakukan POST (Power On Self Test) pada saat proses booting. Adapun tombol kunci untuk membuka atau menampilkan menu CMOS pada BIOS biasanya tertera pada layar monitor saat komputer 7
8 melakukan POST. Contoh dengan menekan tombol Ctrl + Alt + Del saat komputer melakukan POST. Contoh menu setting sistem BIOS setup. ROM PCI /ISA BIOS CMOS SETUP UTILITY AWARD SOFTWARE. INC STANDARD CMOS SETUP BIOS FEATURES SETUP CHIPSET FEATURES SETUP POWER MANAGEMENT SETUP PNP AND PCI SETUP LOAD BIOS DEFAULTS LOAD SETUP DEFAULTS SUPERVISSOR PASSWORD USER PASSWORD IDE HDD AUTO DETECTION SAVE & EXIT SETUP EXIT WITHOUT SETUP Esc : Quit : Select Item F10 : save & exit setup (Shift)F2 : Change color Gambar_3 : Menu CMOS setup utility. STANDARD CMOS SETUP: Digunakan untuk konfigurasi waktu sistem, floppy disk, hardisk dan lain-lain. BIOS FEATURES SETUP : Digunakan untuk konfiguarasi fasilitas- falitas yang di sediakan oleh BIOS, misalnya urutan booting, kecepatan keyboard, cache memory dan lain-lain. CHIPSET FEATURES SETUP : Digunakan untuk konfigurasi fasilitas-fasilitas yang di sediakan oleh Chipset, misalnya : timing memory. POWER MANAGEMENT SETUP : 8
9 Digunakan untuk konfigurasi power management, seperti kapan komputer kita akan tidur dan kapan komputer kita akan bangun (video off option), temperatur cpu, temperatur MB. PNP /PCI SETUP : Digunakan untuk konfigurasi perangkat-perangkat plug and play dan PCI, seperti alokasi IRQ. LOAD BIOS DEFAULTS : Digunakan untuk konfigurasi BIOS standard yang menjamin kompatibilitas dengan berbagai sistem operasi, program dan hardware. Konfigurasi ini akan menyebabkan komputer lambat. LOAD SETUP DEFAULTS : Digunakan untuk konfigurasi BIOS ke default setup yang merupakan konfigurasi optimal. SUPERVISOR PASSWORD : Digunakan untuk membuat password supervisor, password ini berlaku untuk proses booting dan konfigurasi setup BIOS. USER PASSWORD : Digunakan untuk membuat password user, password ini hanya berlaku untuk proses booting saja dan tidak bisa di gunakan untuk mengubah konfigurasi setup BIOS. IDE HDD AUTO DETECTION : Digunakan untuk mendeksi secara automatis parameter-parameter yang digunakan oleh hard disk yang kita pasang, meliputi : jumlah cylinder, head dan sector per track. SAVE & EXIT SETUP : Digunakan untuk menyimpan konfigurasi yang telah kita ubah dan keluar dari setup BIOS. 9
10 EXIT WITHOUT SAVING : Digunakan untuk keluar dari BIOS tanpa mengubah konfigurasi. ALAT DAN BAHAN : 1. Tool Set. 2. Komputer standard. 3. Stop kontak gulung. LANGKAH PRAKTIKUM : 1. Buka cassing komputer. 2. Simpan baut mur pada tempat yang aman. 3. Keluarkan semua kompenen (hardware) dari cassing komputer. 4. Coba hardware dirakit diluar casing dan detek kapasitas hard disk dari seting BIOS. 5. Matikan komputer dan pasang kembali hardware ke dalam casing komputer. 6. Hidupkan komputer dan detek atau setting kembali setup BIOS sistem. 7. Optimalkan seting bios setup meliputi : cache memory, urutan booting, floppy, HDD, Video memory cache mode, Video ROM BIOS shadow, Quick POST. TUGAS RUMAH : 1. Buat laporan dan kesimpulan praktikum (sifat individu). 10
11 PRAKTIKUM III POKOK BAHASAN : Mengidentifikasi komponen HDD. TUJUAN konstruksi : Agar mahasiswa dapat menyebutkan dan menjelaskan Hardwere dari komponen hard disk drive bermerk Seagate. DASAR TEORI : Hard disk drive merupakan memory non volatile, yang berfungsi sebagai media storage data yang berkapasitas besar. Komponen ini membutuhkan catu daya sebesar 12 Volt & 5 Volt arus DC murni. Penyimpanan datanya secara proses magnetisasi pada ploter dan head magnetic. Persamaan untuk menghitung kapasitas hard disk drive : Capacity data = (Cyl * Sec * Head ) * 512 Byte TRACK (Satu lingkaran pada piringan) DATA (Tempat data disimpan) Cylinder SECTOR (Potongan kecil track) Gambar_4 : Ploter hard disk drive Sumber : 11
12 Plotte r Platter merupakan tempat data disimpan & diakses. Platter mengandung densitas tertentu. Dalam satu HDD mungkin tdp beberapa platter. Head Head merupakan bagian yg berfungsi untuk mengakses data. Head bersifat melayang (flying-height) diatas permukaan HHD. Connector Connector merupakan interface HDD tsb, seperti ATA (IDE), Serial ATA, SCSI. Gambar_5 : Komponen pada hard disk drive Disc Drive Model Number Scheme Contoh : ST ACE Maksud model number HDD tersebut adalah : # of Disc Form factor Seagate Technology ST ACE Generation Interface Capacity 12
13 Keterangan : # Of Disc Number of physical disc inside drive (Same capacity /Disc = Same family) Example : 80.0 /2 = 40.0 Gb /Disc (ST380021A) 40.0 /1 = 40.0 Gb /Disc (ST340016A) INTERFACE A = ATA (IDE /EIDE) CE = Consumer Electronics. GENERATION Used to differentiate similar product ST317420A ATA 33 ST317242A AQTA 66 FORM - FACTOR 3 = 3.5 inch low profile (1.0 in /25 mm) CAPACITY Divide # by 10 in (Gbytes). Contoh : 800 = 80.0 GB 84 = 8.4 GB ALAT DAN BAHAN : 1. Obeng plus maupun minus. 2. Sebuah hard disk drive Seagate. 3. Sebuah baki plastik. LANGKAH PRAKTIKUM : 1. Siapkan alat dan bahan. 2. Catat data hard disk drive yang ada pada cover casing HDD meliputi (Cyl, Head, Sec & Model number). 13
14 3. Hitung kapasitas HDD dan terjemahkan model number Hard disk drive tersebut. 4. Buka casing HDD & simpan baut mur pada baki yang telah tersedia. 5. Amati dan gambarkan komponen HDD seperti : Plotter, Head dan tangkainya, Connector data. 6. Rapikan kembali alat dan HDD tersebut. Gambar_6 : Bentuk fisik HDD TUGAS RUMAH : 1. Buat laporan dan kesimpulan praktikum (sifat individu). 14
15 PRAKTIKUM IV POKOK BAHASAN : Partisi dan format HDD TUJUAN : Agar mahasiswa trampil dan dapat menjelaskan dalam proses pembuatan /penghapusan partisi HDD dan proses pemformatannya. TEORI DASAR : Sebelum melakukan instalasi perangkat lunak maka hard disk drive harus dalam kondisi terformat. Sebelum melakukan pemformatan, perlu diperhatikan beberapa hal, yang pertama adalah tipe dari hard disk drive tersebut. Untuk hard disk drive SCSI, pastikan bahwa BIOS support dengan teknologi SCSI. Selain itu, sebaiknya ada program bantu untuk manajemen SCSI disk yang biasanya sudah disertakan. Sedangkan untuk hard disk drive IDE, pastikan bahwa konfigurasi untuk spesifiksi hard disk drive pada BIOS telah sesuai dengan hard disk drive tersebut. Untuk hard disk drive dengan kapasitas diatas 528 MB sebaiknya digunakan mode LBA (Logical Block Address). 1. Menu pembuatan partisi HDD dengan bantuan program FDIK.EXE : a. Menu utama program bantu FDISK.EXE FDISK OPTIONS Current fixed disk drive :1 Choose one of the following : 1. Create dos partition or logic dos drive. 2. Set active partition. 3. Delete partition or logic dos drive. 4. Display partition information. Enter choice : [ ]. Press ESC to exit FDISK. Gambar_7 : Menu program bantu FDISK. b. Sub menu create DOS partition or logical drive progam FDISK.EXE 15
16 Create DOS Partition Or Logical DOS Drive Current fixed disk drive : 2 Chooseone of the following : 1. Create Primary Dos Partition. 2. Create Extended Dos Partition. 3. Create Logical Dos Drive(s) in the Extended Dos Partition. Enter Choice : [ ] Press ESC to return to FDISK Options Gambar_8 : Menu create Dos Partition c. Display partisi pada FDISK.EXE Display Partition Information Current fixed disk drive : 1 Partition Status Type Volume Label Mbyte System Usage C : 1 A PRI DOS INFORMATIKA 2100 FAT % Total disk space is 2100 Mbyte ( 1 Mbyte = bytes ) Press ESC to continue. Gambar_9 : Menu Display Partition yang telah dibuat. 2. Proses Format High Level. A>Format C: /s kemudian tekan Enter 16
17 WARNING, ALL DATA ON NON-REMOVABLE DISK DVIVE C: WILL BE LOST! Proceed with Format (Y/N)?_ ALAT DAN BAHAN : 1. Komputer standard. 2. Disket program star up. 3. Stop kontak gulung (rol). LANGKAH PRAKTIKUM : 1. Hidupkan komputer. 2. Urutan proses boot : Floppy,HDD,CDROM. 3. Masukkan disket program star up disk Windows Dari Dos promt ketikan perintah : A>FDISK.EXE tekan Enter 5. Pada layar monitor akan tampil menu utama FDISK, seperti di tunjukkan pada gambar di dasar teori. Selanjutnya, pilih menu 1. Create Dos partition or logical Dos drive. 6. Selanjutnya pada layar monitor akan tampil pertanyaan apakah seluruh kapasitas hard disk drive akan di jadikan satu partisi atau tidak. Maka anda jawab N. kemudian tekan Enter. 7. Pada layar akan tampil menu Create Dos partition or logical dos drive, selanjutnya anda pilih 1. Create Primary Dos partition, kemudian masukkan ukuran yang di kehendaki. Misalnya anda isi 50%. 8. Selanjutnya untuk membuat extended partisi, dari menu Create Dos partition or logical dos drive, selanjutnya anda pilih 1. Create Extended Dos partition,, kemudian masukkan ukuran yang di kehendaki. Misalnya anda isi 50%. Tekan Enter. 9. Selanjutnya tekan Esc, untuk keluar dari FDISK menuju ke Dos promt. 17
18 10. Tekan tombol Reset. Langkah memformat HDD: 1. Dari Dos promt, ketikan : A>Format C: /s tekan Enter 2. Kemudian ikuti perintah selanjutnya yang di minta dalam proses Format HDD. 3. Seperti langkah no. 1, ketikan A>Format D: tekan Enter. TUGAS RUMAH : 1 Buat laporan dan kesimpulan praktikum (sifat individu) dan di jilid. 18
19 PRAKTIKUM V POKOK BAHASAN : Instalasi OS Windows 2000P dan setting driver. TUJUAN : Agar mahasiswa trampil dan paham dalam menginstalasi (OS) Ms. Widows 2000P dan seting driver: VGA Card, Sound Card, Printer. TEORI DASAR : a. Macam-macam software Operating System (OS) : 1. Ms. Windows. 2. Ms. Dos. 3. Linux. 4. Novel Netware. Dsb Dalam melakukan instalasi software Operating System, perlu diperhatikan beberapa hal, antara lain: 1. Perangkat lunak sistem aplikasi apa saja yang akan dipergunakan. 2. Kondisi hardware yang tersedia, apakah mampu untuk berjalannya operating system tersebut. 3. Fasilitas apa saja yang terdapat dalam perangkat keras (hardware) komputer tersebut. Sebagai contoh : Ms windows 2000 profesional mensyaratkan konfigurasi minimal komputer sbb: a. Processor Pentium 233 MMX disarankan Pentium II. b. Memory (RAM) minimal 64 MB, disarankan 128 MB. c. Kapasitas HDD sebesar 1.5 GB, disarankan 2 GB. d. Video display dengan resolusi 800 x 600 dpi. Macam-macam driver VGA Card : a. Acer. b. S3 Tri
20 c. Asus, dsb. Macam-macam driver Sound Card : a. Yamaha Sound card. b. Creative Sound Card. c. Crystal Sound Card. Macam-macam Driver printer : a. Epson. b. Canon. c. HP, dsb. ALAT DAN BAHAN : 1. Komputer standard dengan Sound card. 2. Tool set. 3. CD OS Windows 2000 Profesional dan CDROM. 4. Stop kontak gulung (rol). LANGKAH KERJA : A. Instalasi OS Ms windows 2000 Profesional : 1. Hidupkan komputer. 2. Setting proses boot : Floppy, HDD, CDROM (Jika soft ware tdak boot able CD ROM). 3. Masukkan disket software star up. 4. Pada option star up, pilih no Dari Dos Promt, ketikkan pada A>C: teka Enter. 6. Buat nama directory pada drive C, contoh : ketikkan pada C:md Win2000P tekan Enter. 7. Copy kan OS ke dalam Drive C: pada direktory Win2000P. Contoh: dari drive CDROM, ketikan pada E> cd Win200P tekan Enter. Kemudian ketikan E:Win2000P>copy *.* c:\win2000p Enter 8. Jalankan program setup Win2000P dari HDD. 20
21 Contoh : dari Dos Promt, ketikkan pada C:cd Win2000P tekan Enter. Ketikan pada C:Win2000P>setup tekan Enter. 9. Selanjutnya ikuti pesan-pesan yang di minta selama proses instalasi berlangsung. 10. Setelah proses instalasi selesai, komputer akan melakukan Re-star secara automatis. b. Instalasi driver VGA Card. 1. Dari layar Destop klik kanan mouse, dan kemudian dari menu yang ditampilkan pilih Properties. 2. Selanjutnya dari kotak dialog Display Properties pilih tab Setting. Pada tab setting yang tampil di layar monitor, klik Advanced Properties. Seperti terlihat pada Gambar 10. Gambar_10: Kotak dialog Display Properties. 21
22 3. Selanjutnya pada layar monitor akan tampil kotak dialog Advanced Display Properties. Pada posisi tab Adapter, klik Change. Seperti tampak Gambar 11. Gambar_11 : Kotak dialog konfigurasi Display adapter. 4. Pada layar monitor akan tampil daftar device driver display adapter yang kompatible dengan kartu tersebut (lihat Gambar 11). Jika kartu yang digunakan tidak terdapat dalam daftar tersebut, klik Have Disk untuk selanjutnyabisa dilanjutkan instalasi device driver yang ada pada disk (disket /CDROM) driver dari kartu tersebut. c. Instalasi sound card. 1. Jika hardware tidak mendukung Plug and Play, untuk mengenali kartu, lakukanlah pencarian secara manual. Bukalah control panel dengan mengklik Star, Setting, Control panel. Kemudian klik Add New Hardware (Gambar 12), klik Next. Selanjutnya windows akan merekomendasikan pencarian perangkat baru. Setelah mengklik Yes dan Next, windows akan melakukan pendeteksian adanya perangkat baru dalam komputer tersebut (Gambar. 12). 22
23 Gambar_12 : Ikon Add New Hardware pada control panel. 2. Selanjutnya windows akan menampilkandaftar kelompok perangkat yang bisa di instal. Selanjutnya pilih Sound, Video and Game Controller (Gambar 13), tekan Next. Jika model kartu tidak tertera dalam daftar tersebut, pilih Have Disk, kemudian windows akan meminta memasukkan disk (disket /CDROM) yang berisi device driver kartu tersebut. 3. Setelah proses instalasi device driver selesai, windows akan meminta atau langsung melakukan re-start untuk menggunakan konfigurasi yang baru. Selanjutnya pasang speaker pada kartu suara. Gambar_13 : Kotak dialog pemilihan tipe perangkat baru. 23
24 4. Untuk mengetahui apakah ada masalah dengan konfigurasi perangkat tersebut, lihatlah Device Driver pada System Properties.(Gambar 14). Gambar_14 : System properties dengan device driver kartu suara. d. Instalasi driver printer. 1. Dari tombol Star > Settings > Printers. 2. Double klik Add Print, pilih Next, Pilih Local printer dan Next (Gambar 15). 3.Pilih product dan type printer, selanjutnya pilih Next (Gambar 16). 4. Pilih Port printer, dan pilih Next, tekan Next lagi. 5. Test printer, pilih No test. 24
25 Gambar_15 : Kotak dialog Add Printer. Gambar_16 : Kotak dialog Add Printer Wizard. TUGAS RUMAH : 1.. Buat laporan dan kesimpulan praktikum (sifat individu). PRAKTIKUM VI POKOK BAHASAN : Instalasi program aplikasi (Ms. Office 2000 & WinAmp). TUJUAN : Agar mahasiswa paham dan trampil dalam menginstalasi program aplikasi, seperti : Ms. Office 2000 dan WinAmp. ALAT DAN BAHAN : 1. Komputer standard. 2. CDROM. 3. CD program Office 2000 & WinAmp. 4. Stop kontak gulung (rol). 25
26 LANGKAH PRAKTIKUM : a. Instalasi office 2000: 1. Hidupkan komputer. 2. Masukan CD Program Office Jalankan program setup office 2000 (Gambar 17). Gambar_17 : Kotak My Computer dan Microsoft Office 2000 Setup. 4. Masukkan serial number office Selanjutnya ikuti pesan-pesan yang diminta selama proses instalasi berlangsung. (Gambar 18) Gambar_18 : Kotak dialog pengisian serial number Ms. Office 2000 setup. 26
27 b. Instalasi WinAmp. 1. Masukkan CD Soft ware Winamp dalam CDROM. 2. Jalankan program setup Winamp. ( Gambar 19 ) 3. Selanjutnya ikuti pesan-pesan yang diminta selama proses instalasi berlangsung. Gambar_19 : Kotak dialog My Computer dan Win Amp Setup. Double klik program setup Winamp. TUGAS RUMAH : 1. Buat laporan dan kesimpulan praktikum (sifat individu). PRAKTIKUM VII POKOK BAHASAN : LAPLINK DUA BUAH KOMPUETR. TUJUAN : Agar mahasiswa paham dan trampil dalam menginstalasi Hubungan Laplink dua buah komputer dengan memanfaatkan Serial & paralel port. ALAT & BAHAN. 1. Dua buah unit komputer standar. 2. Dua buah konektor DB 9 (fimale) atau DB 25 (male). 3. Sebuah kabel berurat 8 (konektor DB 9) atau berurat 10 (konektor DB 25). 4. Sebuah Multi meter. LANGKAH PRAKTIKUM. 27
28 1. Siapkan kabel dan konektor yang diperlukan. 2. Sambungkan dua buah konektor yang diperlukan, dengan hubungan sbb: Nomor Pin pada Serial Port Sinyal Pin 1 Data Carrier Detect (DCD) Pin 2 Receive Data (RxD /RD) Pin 3 Transmit Data (TD) Pin 4 Data Terminal Ready (DTR) Pin 5 Signal Ground Pin 6 Data Set Ready (DSR) Pin 7 Request to Send (RTS) Pin 8 Clear to Send (CTS) Pin 9 Ring Indicator Gambar_20 : Fungsi masing masing Pin konektor DB 9. Pin 1 Pin 1 Pin 2 Pin 2 Pin 3 Pin 3 Pin 4 Pin 4 Pin 5 Pin 5 Pin 6 Pin 6 Pin 7 Pin 7 Pin 8 Pin 8 Pin 9 Pin 9 Gambar_ 21: Hubungan antar konektor DB 9 Nomor Pin Paralel Port Sinyal Pin 1 Strobe Pin 2 Data 0 Pin 3 Data 1 Pin 4 Data 2 Pin 5 Data 3 28
29 Pin 6 Data 4 Pin 7 Data 5 Pin 8 Data 6 Pin 9 Data 7 Pin 10 ACK Pin 11 BUSY Pin 12 PE Pin 13 Select Pin 14 Auto FD XT Pin 15 Error Pin 16 Init Pin 17 Select IN Pin Ground Gambar_22: Fung masing masing Pin Paralel Port (DB 25). Pin 2 Pin 2 Pin 3 Pin 3 Pin 4 Pin 4 Pin 5 Pin 5 Pin 6 Pin 6 Pin 10 Pin 10 Pin 11 Pin 11 Pin 12 Pin 12 Pin 13 Pin 13 Pin 15 Pin 15 Gambar_23: Hubungan antar konektor DB 25 Male. 3. Hubungkan pada konektor yang di maksud pada masing masing komputer standar yang tersedia. 4. Hidupkan komputer. 5. Klik Start > Program > Accessories > Communications > Direct Cable Connection, seperti Gambar
30 Gambar_ Klik klik Next > pilih LPT atau COM. Gambar_25: Dialog Direct Cable Connection. 7. Klik Install New Ports (kabel Laplink harus sudah terhubung dengan komputer). TUGAS RUMAH 1. Buat laporan dan kesimpulan praktikum (sifat individu). 30
31 PRAKTIKUM VIII POKOK BAHASAN : Mirror dan Striping (RAID). TUJUAN : Agar mahasiswa paham dan mengerti tentang penggunaan teknik mirror dan striping data pada media storage. ALAT DAN BAHAN 1. CD Soft ware Windows 2000 Advance Server. 2. Komputer standard min Pentium II. 300 Mhz. 3. Dua buah /lebih Hard Disk Drive Seagate. DASAR TEORI Mirror volume (RAID 0) berfungsi seperti mirror (cermin) yang menduplikasikan data yang sama antara satu disk dengan disk yang lain. Disk yang digunakan sebagai mirror akan mempunyai besar kapasitas yang sama. Melalui mirror ini maka jika salah satu disk mengalami kerusakan anda tidak akan kehilangan data yang ada. Striping 120 GB 0 GB 40GB 40GB Logical drive disk_0 disk_1 disk_2 120 GB Striping Mirror Logiical drive 120 GB 40 GB 40 GB 40 GB Logical drive disk_0 disk_1 disk_2 Gambar_26 : Rangkaian hard disk drive Mirror and Striping 31
32 LANGKAH PRAKTIKUM 1. Buka jendela komputer management seperti pada Gambar1. 2. Pada Gambar tersebut jika anda ingin mirror volume data disk_0 (drive C) ke disk_1, klik kanan volume tersebut dan pilih Add Mirror. Tampil kotak dialog Add Mirror dengan pilihan Disk_1. 3. Sorot Disk_1 dan klik tombol Add Mirror. Setelah terjadi proses regenerating maka selesailah sudah proses pembuatan mirrornya. 4. Jika kedua Disk tersebut belum dialokasikan (unallocated), untuk membuat mirrornya klik kanan salah satu disk_nya dan pilih Create Volume. 5. Tampil kotak wizard, klik Next sehingga tampil kotak dialog Create Volume Wizard. Kemudian klik tombol radio Mirrored Volume dan Next. 6. Tampil kotak dialog pilihan disk_nya. Sorot Disk_1 dan klik tombol Add. Pada frame Size kotak isian For all selected disks : isi kapasitas mirror yang Anda inginkan, lalu klik Next. 7. Tampil pilihan untuk nama drive, pilih dan klik Next. 8. Pilih tampilan formatnya. Setelah anda pilih termasuk memberikan label volume, klik Next dan Finish. Akan terjadi sinkronisasi dan proses format. MEMUTUSKAN MIRROR Jika volume Disk sudah hampir terpakai semua sedangkan Anda masih memerlukan ruang disk, untuk sementara Anda dapat memutuskan proses Mirror. Memutuskan proses Mirror tidak akan menghapus datanya. Cara memutuskan Mirror : 1. Pada dialog Computer Management, klik kanan Volume Mirror Disk tersebut dan pilih Break Mirror. 2. Tampil konfirmasi peringatan apakah Anda yakin untuk memutuskan Mirror, klik Yes. 32
33 MENGHAPUS MIRROR 1. Klik kanan dan pilih Remove Mirror dari salah satu Volume Disk yang akan dihapus Mirrornya. 2. Tampil kotak dialog Remove Mirror. 3. Sorot disk_nya dan klik tombol Remove Mirror. Tampil kotak peringatan, Klik Yes. Maka Volume Disk tersebut akan terhapus menjadi Unallocated. SPANNED VOLUME. Anda dapat meluaskan Volume dari satu Disk ke Disk yang lain sampai 32 Disk sehingga menghasilkan satu Volume yang besar. Pada Spanned Volume proses pengisian terjadi mulai Disk pertama hingga penuh, baru pada Disk berikutnya. Jika salah satu Disk mengalami kerusakan, semua data pada Volume tersebut akan hilang. Cara membuat Spanned Volume : 1. Pada kotak dialog Computer Management, klik kanan Disk yang belum teralokasi (Unallocated) dan pilih Create Volume. 2. Tampil wizard_nya dan klik Next. Muncul kotak pilihan dari tipe Volume yang di inginkan. Klik tombol radio Spanned Volume, lalu klik Next. 3. Muncul kotak dialog Select Disks dengan tampila Disk yang ada. 4. Sorot Disk pada kotak All available dynamic disks, lalu klik tombol Add. 5. Sorot disk_nya pada kotak Select Dynamic disks, lalu pada kotak isian For Select Disk : isi kapasitas yang di inginkan. 6. Setelah selesai menentukan kapasitas pada masing-masing disk klik Next. 7. Tentukan nama Drive_nya dan klik Next. Tampil pilihan formatnya, setelah di pilih klik Next dan Finish. Untuk menghapus Spanned Volume, klik kanan volumenya dan pilih Delete Volume. Pada pesan konfirmasi yang muncul, klik Yes. 33
34 STRIPED VOLUME. Striped Volume hampir sama dengan Spanned Volume yaitu menggunakan beberapa disk, minimum 2 Disk dan maksimum 32 Disk menjadi satu kesatuan (Volume). Striped Volume mempunyai format tersendiri dimana kapasitas setiap Disk yang digunakan mempunyai besar volume yang sama. Proses penyimpanan data tidak seperti Spanned Volume melainkan setiap data disimpan langsung pada semua Disk. Misal ada 2 Disk maka data_1 akan disimpan menggunakan Disk_0 dan Disk_1, data_2 akan disimpan pada Disk_0 dan Disk_1dan seterusnya. Ini akan mempercepat proses waktu baca dan tulis karena sistem pada saat yang sama dapat membaca dan menulis lebih dari satu Disk. Teknik proses ini disebut Stripping. Ada dua macam teknik stripping yaitu tanpa menggunakan parity dan menggunakan parity. Jika menggunakan parity, minimum Disk harus ada 3 buah. Striped Volume tanpa parity dikenal sebagai RAID 0, sedangkan yang menggunakan parity dikenal sebagai RAID 5. Cara membuat Striped Volume : 1. Klik kanan Unallocated disk dan pilih Create Volume. 2. Klik Next, tampil pilihan type Volumenya, klik tombol Radio Striped Volume dan klik Next. 3. Tampil kotak dialog pilihan Disk_nya. Sorot Disk_nya pada kotak All available dynamic disks, lalu klik tombol Add. 4. Pada kotak isian For All Select disks : tentukan kapasitas volume yang di inginkan, dlalu klik Next. 5. Tentukannama Drive_nya dan klik Next. Tampil kotak dialog Format Volume, Setelah Anda setting klik Next dan dilanjutkan Finish. Untuk menghapus Striped Volume, klik kanan Volume Disk_nya dan pilih Delete Volume kemudian klik Yes. 34
35 EXTENDED VOLUME. Anda dapat meluaskan ruang Disk pada simple Volume atau pada Spaned Volume sehingga kapasitasnya menjadi lebih besar, tapi untuk sistem atau Volume bobot dari Windows tidak bisa diperluas. Cara memperbesar kapasitas Volume Disk pada Simple Volume (standard volume) atau Spaned Volume : 1. Klik kanan Volume Disk_nya dan pilih Extended Volume. 2. Tampil wizard, klik Next tampil pilihan Disk yang ada. Pilih apakah Anda hanya perluas dalam satu Disk atau bersama disk lainnya setelah itu klik Next dan Finish. DEFRAGMENTER Jika pertama kali Anda menginstal dan pemasangan program atau data, data tersebut akan teralokasi pada susunan cluster disk yang benar (berurutan). Namun jika sering menghapus atau membuat file (data), lokasi file atau data tersebut bisa saja berada pada struktur cluster disk yang tidak berurutan (terjadi fragmenter) sehingga mengurangi performance proses akses data pada disk. Untuk itu sebaiknya Anda melakukan proses Defragmenter pada periode periode tertentu untuk mengembalikan proses penyusunan letak file atau data pada cluster secara berurutan. Cara melakukan proses Defragmenter : 1. Klik tombol Start > Program > Accessories > System Tools > Disk Defragment. 2. Tampil kotak dialog Disk Defragmenter, klik kanan Volume disk_nya dan pilih Defragment. 3. Terjadi proses. Setelah selesai akan tampil pesan yang menyatakan bahwa defragment telah selesai. Jika ingin melihat report_nya,klik View Report atau Close untuk menutupnya. 35
36 Gambar_27 : Proses Defragment pada Disk. TUGAS RUMAH : 1. Buat laporan dan kesimpulan praktikum (sifat individu) dan di jilid. 36
37 PRAKTIKUM IX POKOK BAHASAN : Komputer Network. TUJUAN : Agar mahasiswa trampil dan paham dalam menginstalasi driver NIC dan pemberian IP address dalam jaringan komputer. DASAR TEORI 1. IP Address. a. Format IP Address 8 bit 8 bit XXXXXXXX XXXXXXXX XXXXXXXX XXXXXXXX b. Pembagian Kelas IP Address 1. Kelas A 8 bit 8 bit 32 bit bit 0 Network ID Host ID IP address : Kelas B bit 1 0 Network ID Host ID IP address : Kelas C bit Network ID Host ID 37
38 IP address : c. Alamat Subnet Mask Kela s A B C Subnet Mask Biner d. Macam - macam alamat khusus Ping : { alamat loop back NIC itu sendiri} Ping : { menunjukkan alamat jaringan, bukan menunjukkan alamat host} ping : {menunjukkan alamat Broad cast} 2. Topologi Jaringan. a. Topologi Point to Point. A Line B Printer Gambar_28 : Topologi point to point. Keterangan : - Kedua komputer mempunyai kedudukan yang sama yaitu sebagai workstation (workgroup). - Transfer tukar data dengan teknik sharing folder. - Jumlah terminal terbatas. - Tanpa menggunakan concentrator. 38
39 b. Topologi Bus. A B C Gambar_29 : Topologi bus Keterangan : - Semua komputer mempunyai keduddukan sama yaitu sebagai workstation (workgroup) - Transfer tukar data dengan teknik sharing folder. - Penambahan terminal, akan mengganggu aktifitas jaringan yang sedang berlangsung. ALAT DAN BAHAN 1. Network Interface Card (NIC) 2. Komputer standart 3. Kabel UTP dengan konektor RJ_45. LANGKAH PRAKTIKUM : a. Mendeteksi NIC dan setting IP address. 1. Pasang kartu jaringan (NIC) pada slot ekspansi yang sesuai dengan tipe kartu jaringan (slot PCI atau slot ISA). 2. Hidupkan komputer. 3. Jika kartu jaringan jaringan mendukung plug and play, maka pada saat komputer di hidupkan windows akan mendeteksi keberadaan kartu jaringan dan sekaligus akan terjadi proses instalasi driver secara automatis. Gambar 30. menunjukkan kartu jaringan yang sudah terinstall drivernya. 39
40 Gambar_30 : Konfermasi kartu jaringan (NIC). 4. Namun jika kartu jaringan tidak mendukung Plug and Play, gunakan fasilitas Add New Hardware pada Control Panel sama seperti menginstal perangkat tambahan lain (soun card, display adapter dan lain-lain). 5. Setelah proses instalasi device driver kartu jaringan, maka komputer akan melakukan restart secara automatis.tahap selanjutnya adalah pengaturan pada properti jaringan, yaitu melaluimenu Star Setting Control Panel Network atau dengan mengklik kanan ikon Network Neighborhood, klik Properties maka akan tampil kotak dialog Network (Gambar 31). Gambar_31 : Kotak dialog konfigurasi network. 40
41 6. Sorot Client for Microsoft Networks, klik Add, sorot Protocol, terus klik Add,sorot Microsoft, pilih Network protokols TCT /IP klik OK. Seperti di tunjukkan Gambar 32. Gambar_32 : Kotak dialog pemilihan protocol jaringan. 7. Sorot protocol TCP /IP compatible kartu jaringan yang terpasang dan di teruskan klik Properties, di lanjutkan pengisisan IP Address, selanjutnya klik OK. Seperti ditunjukkan Gambar 33 Gambar_33 : Kotak dialog pengisian IP address. 41
42 8. Klik Identification, Isikan Kotak Computer name dan Work group.seperti diperlihatkan pada Gambar 34. Gambar_34 : Kotak dialog Identification Computer name dan Workgroup. b. Instalasi komputer network. 1. Hubungkan kabel UTP dengan konektor Rj 45 ke NIC (sesuaikan dengan topologi yang di kehendaki). 2. Hidupkan komputer 3. Isikan IP address dan subnet mask dengan kelas C 4. Isikan IP. address kelas C dan IP address DNS. ( Lihat Gambar 33 ). 42
43 Gambar_35 : Kotak dialog pengisian Ping (loop back). 5. Ujilah kondisi NIC dengan ping : {loopback NIC, (Gambar 35). 6. Lakukan sharing HDD dan Floppy (Gambar 36). Gambar_36 : Kotak dialog Sharing : HDD, FDD, CDROM. Langkah melakukan sharing : 1. Klik kiri File and Print Sharing. 2. Klik kiri kotak dialog File and Print Sharing. 3. Double klik kiri icon My Computer pada destop, pilih CDROM dan klik kanan sorot Sharing. 7. Panggil alamat komputer (work station) lainnya, seperti Gambar 6. 43
44 8. Panggil HDD pada komputer alamat yang berbeda. (Gamabr 37). Gambar_37 : Kotak dialog Network Neighborhood. Langkah memanggil HDD yang sudah di sharing : 1. Double klik kiri icon Network Neighborhood pada destop. 2. Double klik kiri Entire Network. TUGAS RUMAH 1. Buatlah laporan praktikum (1 mahasiswa satu laporan). 44
45 PRAKTIKUM X POKOK BAHASAN : Instalasi Modem. TUJUAN : Agar mahasiswa trampil dan mampu menjelaskan cara mengintalasi peralatan komunikasi Modem pada sebuah komputer. DASAR TEORI Di era teknologi komunikasi, orang tidak hanya terpancang melakukan komunikasi melalui pesawat telepon saja. Bahkan dengan semakin berkembangnya teknologi Internet, maka teknologi ini menjadi alternatif baru untuk berkomunikasi. Alat ini bernama MODEM (modulator demodulator). Pada Modem standar, saat ini telah tersedia Modem dengan kecepatan 56 Kbps bahkan lebih. Modem juga dilengkapi kompresi data (data compression) dan error correction yang cukup bagus sehingga semakin meningkatkan kinerjanya yang pada akhirnya meningkatkan kinerja komputer pada saat berkomunikasi. Menurut bentuknya dan pemasangannya, perangkat Modem ini dibedakan menjadi 2, yaitu : a. Internal Modem (modem internal). Modem internal, dipasang pada Slot ekspansi PCI atau ISA pada sebuah mainboard komputer (tergantung teknologi card modemnya). b. External Modem (modem eksternal). Jenis Modem ini di pasang diluar komputer dan terhubung pada salah satu port serial (COM port) baik port serial DB_9 atau DB_25. Modem eksternal membutuhkan catu daya tersendiri sedangkan Modem Internal tidak memerlukan catu daya sendiri. ALAT DAN BAHAN 1. Komputer standar multimedia (sudah terinstal sistem operasinya). 45
46 2. Modem Internal & eksternal. 3. Catu daya (rectifier) untuk modem eksternal. 4. Kabel data serial untuk Modem ke komputer. 5. CD soft were driver modem (jika diperlukan). LANGKAH PRAKTIKUM a. Modem Internal. Adapun langkah-langkah pemasangan modem internal adalah sebagai berikut : 1. Setelah Casing komputer terbuka, perhatikan apa ada sisa slot ekspansi yang sesuai dengan kartu modem yang akan dipasang (slot ISA atau PCI). Setelah menemukan slot ekspansi yang kosong, buka slot bays atau penutup slot pada casing. 2. Pasang kartu modem tersebut pada slot ekspansi yang telah dipersiapkan sesuai jenis slot untuk kartu tersebut. 3. Pastikan bahwa modem telah terpasang dengan benar. Selanjutnya tutup kembali casing komputer dan hidupkan komputer. 4. Jika modem mendukung Plug and Play begitu juga mainboard atau komputer, maka saat komputer dihidupkan, windows akan mendeteksi dan mengenal adanya perangkat tambahan berupa modem. 5. Selanjutnya Windows akan menginstal device driver untuk modem tersebut. Jika device driver untuk modem tersebut tidak ada dalam library Windows, maka masukkan CD soft were driver modem tersebut. 6. Buka kotak dialog Control Panel dengan mengklik kanan menu Start, Setting, Control Panel. 7. Dari Control Panel klik icon Modem. Selanjutnya akan tampil kotak dialog konfirmasi, untuk memilih sendiri tipe Modem yang dipasang atau mempersilahkan Windows untuk mendeteksi keberadaan modem yang dipasang pada komputer tersebut (lihat Gambar_38). 46
47 Gambar_38 : Kotak dialog Install New Modem. Dari kotak dialog ini klik Next untuk melanjutkan proses instalasi. 8. Selanjutnya Windows akan mencoba mendeteksi keberadaan modem pada komputer, seperti ditunjukkan pada Gamabar 39. Jika ditemukan maka Windows akan meng-instal device driver yang sesuai dengan modem tersebut. Atau pilihlah Have Disk untuk menginstal device driver dari CD soft were driver yang berisi device driver modem tersebut. Gambar_39 : Kotak dialog Windows mendeteksi Modem. 47
48 9. Jika Windows tidak menemukan keberadaan modem di komputer, maka pilihlah merk dan tipe modem dari daftar yang ditampilkan (Gambar_40). Gambar_40 : Kotak dialog pilihan tipe Modem. Jika modem tidak terdapat pada terdaftar tersebut, pilihlah Have Disk untuk mengintal device driver dari CD soft were yang berisi device driver modem tersebut. 10. Selanjutnya tentukan port serial (COM Port) yang digunakan oleh modem (Gambar_41). Perlu diketahui bahwa modem internal dalam instalasinya diset sebagai salah satu Port Serial (COM1atau COM2) pada komputer. Gambar_41 : Kotak dialog pemilihan Port Serial yang digunakan modem. 48
49 11. Setelah proses instalasi selesai, hubungkan kabel saluran telepon ke port Line dan jika menggunakan hubungan pesawat telepon maka hubungkanlah ke port Phone. b. Modem Eksternal. 1. Matikan komputer lalu pasangkan ujung kabel data modem ke port serial (Serial Port DB_9 atau DB_25) di komputer dan ujung lainnya ke Portserial modem. 2. Pasangkan catu daya modem dan hubungkan ke sumber listrik AC. 3. Hidupkan modem dan komputer, sehingga komputer akan mengenali adanya sebuah perangkat baru yang terhubung pada Port serial (COM port). Jika komputer mengenali perangkat tersebut, maka windows akan mengintal device driver untuk modem tersebut. Jika device driver tidat terdapat dalam daftar library Windows, maka windows akan menampilkan kotak dialog yang berisi daftar perangkat modem. Pilih Have Disk untuk menginstal device driver yang sesuai dengan merk modem eksternal tersebut (CD soft were driver modem yang dipasang telah dimasukkan ke dalam CDROM). 4. Jika komputer tidak mengenali secara langsung, lakukan instalasi secara manual, yaitu dari Control Panel melalui tombol Start dan Setting lalu klik icon Modem. Selanjutnya tampil kotak dialog konfirmasi untuk memilih sendiri modem yang sesuai dengan merk modem yang dipasang. Jika meng_klik Next maka Windows akan langsung mendeteksi keberadaan modem dengan mencoba port-port serial (COM port) yang ada. 5. Setelah Windows menemukan modem pada salah satu port serial, windows akan menginstal device driver modem tersebut. Jika device driver tidak ada dalam library Windows, lakukan instalasi dari CDROM yang telah dimasukkan CD soft were device driver modem tersebut. 6. Jika dalam proses instalasi Windows tidak dapat mendeteksi keberadaan modem, maka bisa melakukan instalasi secara manual, yaitu pada saat proses deteksi modem selesai dan Windows tidak menemukan modem, Windows akan mempersilahkan penginstalan secara manual. Klik Next pada kotak dialog tersebut maka Windows akan menampilkan daftar modem yang ada. 49
50 Jika modem tidak ada dalam daftar tersebut, klik Have Disk untuk menginstal dvice driver dari CDROM soft were device driver modem yang sesuai dengan modem yang dipasang. Gambar_42 : Kotak dialog konfirmasi install perangkat modem selesai. 7. Setelah instalasi modem selesai (Gambar : 42), hubungkan kabel saluran telepon ke port Line dan hubungkan pesawat telepon yang mungkin ada ke port Phone. Setelah proses instalasi modem selesai dan modem dapat berfungsi dengan baik, maka tahap selanjutnya adalah melakukan konfirmasi pada perangkat lunak atau sistem aplikasi yang memanfaatkan modem tersebut. Misalnya progaram bantu Dial Up Networking, Win fax untuk fungsi Faksimail pada komputer dan sistem aplikasi lainnya. Untuk melakukan komunikasi Internet, gunakan fasilitas Dial-Up Networking pada Windows untuk melakukan Dial Up atau hubungan kesalah satu Provider Internet. Sedangkan untuk sistem aplikasi pembantunya, gunakan Internet Explorer atau Netscafe untuk browsing, Internet Mail untuk mailing dan mirc untuk chating. 50
51 Berikut contoh setup pada fasilitas Dial Up Networking pada Windows : 1. Dari menu Start pilih Program, Accessories, Communications, Dial Up Networking. Gamabar_43 : Kotak dialog Dial Up Networking. 2. Selanjutnya akan tampil kotak dialog Dial Up Networking (Gambar_43). Pada kotak ini terdapat ikon Make New Connection. Klik ikon tersebut maka akan tampil kotak dialog Make New Connection seperti terlihat pada (Gambar_44). Pada kotak dialog ini masukkan nama koneksi yang akan dibuat, misalnya SoloNet. Jika memiliki lebih dari satu modem pada komputer, pilihlah modem yang akan digunakan untuk koneksi ini pada Select a Modem. 3. Setelah memiliki modem yang akan digunakan untuk koneksi, konfigurasikan modem jika perlu dan selanjutnya klik Next. 51
52 Gambar_44 : Kotak dialog Make New Connection. 4. Pada kotak dialog berikutnya (Gambar_45) masukkan code area, nomor telepon serta code negara dari koneksi yang dibuat. Setelah keseluruhannya di isi, klik Next. Gambar_45 : Mengisi nomor telkom tujuan (TelkomNet Instan). 5. Pada layar monitor akan tampil kotak dialog konfirmasi bahwa proses pembuatan koneksi Dial UP Networking telah selesai. Kemudian klik Finish 52
53 untuk mengakhiri proses (Gambar_46). Maka pada kotak Dail Up Networking akan muncul tambahan satu buah ikon koneksi yaitu SoloNet, seperti gambar_10. Gambar_46 : Kotak dialog konfirmasi proses pembuatan koneksi selesai. Gambar_47 : Icon koneksi pada Dial Up Networking. Jika koneksi Dial Up Networking tersebut digunakan untuk koneksi Internet, maka nomor telepon yang dimasukkan adalah nomor telepon modem dari Provider (ISP) yang dituju. Misalnya untuk Telkomnet adalah : Isi User name dan Password jika dikehendaki, kemudian tekan Tombol Connect. 53
54 Gambar_48 : Kotak dialog koneksi ke server TelkomNet. Sehingga akan muncul kotak dialog proses koneksi ke Server TelkomNet yang merupakan Server Internet yang kita gunakan untuk Browsing ke jaringan Internet (Gambar_12). Gambar_49: Proses koneksi ke ISP. Selanjutnya, setelah melakukan koneksi dengan Provider, gunakan sistem aplikasi pendukung lainnya, misalnya Internet Explorer untuk melakukan browsing (Gambar_50). 54
55 Gambar_50: Program aplikasi Internet Explorer. TUGAS RUMAH 1. Buatlah laporan praktikum (1 mahasiswa satu laporan)! 55
56 PRAKTIKUM XI POKOK BAHASAN : Instalasi Linux Redhat 9. TUJUAN : Agar mahasiswa paham dan trampil dalam menginstalasi sistem operasi Linux Rethad 9. ALAT DAN BAHAN 1. CD Soft ware Linux Rathad Komputer standard min Pentium II. 300 Mhz. LANGKAH PRAKTIKUM Berikut adalah langkah instalasi linux Rethad 9 : 1. Hidupkan komputer dan atur agar komputer menggunakan CDROM sebagai media boot utama. 2. Masukkan CD soft ware linux Rethad 9 ke CDROM. 3. Pada prompt boot : anda dapat memasukkan parameter seperti yang dijelaskan pada jendela semi grafis. Untuk lebih mudahnya, cukup tekan Enter untuk memulai instalasi grafis. 4. Setelah proses pemeriksaan semua harware yang ada pada komputer, anda dipersilakan memeriksa CDROM, dalam hal ini pilih Skip agar instalasi berlangsung lebih cepat. 5. Akan akan disambut oleh jendela grafis Welcome to Linux Rethad 9. Klik Next. 6. Pilih bahasa yang dikehendaki selama proses instalasi, Klik Next. 7. Pilih jenis keyboard yang digunakan. Klik Next. 8. Pilih jenis mouse yang digunakan. Klik Next. 56
57 9. Anda diminta untuk : meng_upgrade atau meng_instal Linux dari awal. Jika hard disk anda belum terinstal Linux Rethad 9, pilih Perform New Rethad Linux Instalation kemudian klik Next. 10. Pilih type instalasi yang akan digunakan. Anda dapat menggunakan Linux sebaga : Personal Desktop, Workstation dan Server. Dalam hal ini anda pilih Custom dan selanjutnya memilih aplikasi apa saja yang akan di install. Klik Next. 11. Anda dapat memilih bagaimana hard disk akan dipartisi. Ada dua pilihan yaitu : Automatically Partition dan Manually Partition with Disk Druid. Dalam hal ini anda pilih Manually Partition with Disk Druid. Klik Next. 12. Anda akan mendapatkan sebuah jendela untuk mengatur partisi secara manual. Untuk membuat sebuah partisi, klik tombol New. Pada kotak isian Mount point : isikan titik mount yang diinginkan. Misalnya anda mengisi / (partisi untuk sistem Linux). /boot (partisi untuk boot linux), size 200 MB. /swap (partisi untuk virtual memory dalam linux), Size 512 MB atau dua kali memory yang terpasang pada komputer. /home (partisi untuk folder), size 1 GB. Setelah selesai settingnya tekan OK. 13. Anda diminta untuk menentukan konfigurasi boot, dalam hal ini anda pilih Next. 14. Anda diminta untuk mengisi IP address kartu jaringan yang terpasang pada komputer anda. Jika tidak diperlukan klik Next. 15. Sebuah jendela konfigurasi firewall tampil. Anda dapat memilih tingkat proteksi Medium. Klik Next. 16. Pilih bahasa yang akan digunakan oleh Linux setelah instalasi selesai. Sebagai orang indonesia anda pilih dapat memilih English dan Indonesia. Klik Next. 17. Pada jendela konfigurasi Time Zone, pilih area Java and Sumatera, GMT + 7. Klik Next. 18. Sebuah jendela untuk memasukkan password root. Anda harus memasukkan nilaiyang sama pada isian Root password dan confirm sebanyak min 6 karakter. Klik Next. 57
58 19. Pada jendela Authentication Configuration klik Next. 20. Pada jendela pemilihan paket aplikasi, pilih Accept the current package list. Klik Next. Tunggu sampai proses selesai, dalam proses ini anda juga diminta untuk memasukkan CD Linux ke_2 & ke_3. Lakukan apa yang diminta dan klik OK. 21. Selanjutnya anda diminta untuk memilih, akan membuat disket boot atau tidak. Jika tidak tekan No dan klik Next. 22. Selanjutnya anda dapat mengatur konfigurasi VGA card yang terinstal. Klik Next. 23. Jika anda memilih menggunakan Xwindows sebuah jendela tampil. Pilih jenis monitor yang digunakan, klik Next. 24. Tentukan resolusi yang akan digunakan pada saat sistem Linux berjalan. Selanjutnya klik Next. 25. Instalasi selesai dan anda dapat segera menggunakan Linux Rethad 9. TUGAS RUMAH 1.Buat laporan dan kesimpulan praktikum (sifat individu). 58
59 SEKILAS PENANGANAN MASALAH PADA KOMPUTER A. Permasalahan pada harddisk drive (HDD). a. Hard disk drive tidak di kenal. Contoh : HDD Controller Failer. Cara mengatasi masalah tersebut : 1. Restar komputer dan tekan tombol Del, atau konfigurasi tombol yang lain sesuai dengan mainboard untuk masuk ke menu setup BIOS atau CMOS Setup. 2. Pilih menu Standard CMOS Setup. 3. Pada Standard CMOC Setup perhatikan isi field-field tipe harddisk drive yang ada. Apakah isi dari field tersebut berubah atau tidak sesuai dengan hard disk drive. Jika demikian, pilihlah Type AUTO agar spesifikasi HDD di deteksi oleh BIOS pada saat booting, atau menggunakan fasilitas IDE Auto Detection. 4. Setelah setup selesai, re-start komputer. Jika proses booting berjalan dengan lancar, berarti masalah telah teratasi. 5. Jika pesan tersebut masih tampil, cobalah periksa hubungan kabel data dan power Hard disk drive tersebut. 6. Apabila langkah tersebut masih belum menyelesaikan masalah, cobalah dengan memindahkan koneksi kabel data HDD ke konektor IDE controller lainnya (secondary), dan kemudian gunakan fasilitas IDE Auto Detection untuk mendeteksi keberadaan HDD. Apabila HDD terdeteksi, berarti IDE controller primer yang rusak. 7. Jika HDD belum di kenali, perhatikan apakah CD Rom drive di kenal oleh komputer. Jika CD Rom drive dikenali maka HDD yang rusak. Sedangkan jika CD Rom drive juga tidak bisa di kenal, berarti IDE controller yang rusak. Untuk memastikan hal ini, jika bisa mencoba HDD pada komputer lain. 59
60 8. Untuk mengatasi IDE controller yang rusak, gantilah IDE controller tersebut, yaitu dengan multi I /O card. b. Missing Operating System. Bila pesan yang tampil Missing Operating System ada dua kemungkinan yang terjadi, yaitu : 1. Type hard disk drive pada setup BIOS berubah atau berbeda dengan type hard disk drive yang sebenarnya. 2. Hard disk drive kehilangan sistem operasi. Misalnya, terformat atau sebab yang lain. Untuk mengatasi hal tersebut, bisa menempuh langkah-langkah sbb : 1. Untuk kemungkinan pertama yang terjadi, bisa di atasi dengan langkah seperti HDD tidak dikenal. 2. Jika kemungkinan kedua yang terjadi, lakukan langkah sbb : a. Buatlah komputer booting dari HDD, jika tidak berhasil ubahlah komputer booting dari floopy. b. Masukkan disket star up yang berisi FDIDK.EXE dan SYS.COM yang sesuai dengan sistem operasi pada HDD. c. Selanjutnya booting dari star up. d. Setelah proses booting selesai, tampil Dos promt atau A>, cobalah pindah ke drive C: tekan Enter. e. Perhatikan apakah isi dari HDD masih bisa dikenali, yaitu dengan mengetik perintah DIR tekan Enter. Perhatikan apakah file sistem pada drive tersebut masih ada dan masih sesuai ukurannya (File : Command.Com, IO.Sys dan MSDOS.Sys. Serta pada sistem operasi windows 9x adalah file WIN.COM pada directory Windows. f. Jika drive C: sudah tidak bisa di akses, misalnya tampil pesan Invalid drive spesification kemungkinan HDD kehilangan partisi (partition table) sehingga akan kehilangan logical drive 60
61 secara otomatis. Jika hal tersebut terjadi lakukan pembuatan parti HDD tersebut dengan program bantu FDISK.EXE. g. Jika ternyata HDD masih bisa di akses, maka ada kemungkinan boot record pada boot sector dari drive tersebut yang rusak atau cacat. Untuk itu, bisa mencoba memperbaikinya dengan menggunakan program bantu FDISK.EXE, yaitu dengna mengetikkan perintah : A> FDISK/MBR[Enter] Parameter /MBR (make boot record) pada perintah di atas berfungsi untuk memperbaiki boot record pada drive tersebut. kemudian restart-lah komputer tersebut. h. Jika langkah di atas belum berhasil, bisa mencoba boot dari disket dan setelah menggunakan program bantu FDISK.EXE (dengan FDISK/MBR) untuk memperbaiki sistem boot record, gunakan program bantu SYS.COM untuk memperbaiki sistem boot pada drive tersebut, yaitu dengan mengetikkan perintah : A>SYS C : [Enter] i. Disamping kedua program bantu di atas, perlu pertimbangkan penggunaan program bantu anti virus untuk mendeteksi kemungkinan keberadaan virus yang menyebabkan terjadinya masalah tersebut. B. Permasalahan Struktur Data di Hard Disk Drive Seperti telah diuraikan di muka bahwa dalam sebuah hard disk drive secara logika akan dibagi menjadi beberapa bagian, yaitu partisi, boot sector, FAT, direktori dan data area. Jika terjadi kerusakan pada struktur logika dari hard disk drive tersebut maka banyak kemungkinan yang bisa terjadi. Mulai dari adanya file yang tidak bisa dibaca sampai pada hard disk drive-nya yang tidak bisa dibaca. 61
5. Instalasi dan Format Harddisk IDE, RAID IDE, dan SCSI
 5. Instalasi dan Format Harddisk IDE, RAID IDE, dan SCSI Obyektif : Pada bagian ini akan saya bimbing proses instalasi Harddisk IDE, RAID IDE, dan SCSI, dimana mungkin kita harus kembali lagi pada penggunaan
5. Instalasi dan Format Harddisk IDE, RAID IDE, dan SCSI Obyektif : Pada bagian ini akan saya bimbing proses instalasi Harddisk IDE, RAID IDE, dan SCSI, dimana mungkin kita harus kembali lagi pada penggunaan
BAB III ANALISA DAN PEMBAHASAN MASALAH
 BAB III ANALISA DAN PEMBAHASAN MASALAH 3.1 Analisa Analisa yang penulis lakukan adalah memberikan ilustrasi berupa gambaan umum, keadaan saat ini dan kendala yang dihadapi sebagai berikut: 3.1.1 Gambaran
BAB III ANALISA DAN PEMBAHASAN MASALAH 3.1 Analisa Analisa yang penulis lakukan adalah memberikan ilustrasi berupa gambaan umum, keadaan saat ini dan kendala yang dihadapi sebagai berikut: 3.1.1 Gambaran
Pengantar Hardware: Konfigurasi BIOS. Hanif Fakhrurroja, MT
 Pengantar Hardware: Konfigurasi BIOS Hanif Fakhrurroja, MT PIKSI GANESHA, 2012 Hanif Fakhrurroja @hanifoza hanifoza@gmail.com Pendahuluan BIOS (Basic Input Output System) merupakan sebuah program atau
Pengantar Hardware: Konfigurasi BIOS Hanif Fakhrurroja, MT PIKSI GANESHA, 2012 Hanif Fakhrurroja @hanifoza hanifoza@gmail.com Pendahuluan BIOS (Basic Input Output System) merupakan sebuah program atau
Instalasi FreeBSD 6.0
 Instalasi FreeBSD 6.0 Ricki Zurwindar Universitas YARSI Copyright 2007 Banyak cara yang dapat digunakan dalam melakukan instalasi FreeBSD baik melalui berbagai macam media seperti
Instalasi FreeBSD 6.0 Ricki Zurwindar Universitas YARSI Copyright 2007 Banyak cara yang dapat digunakan dalam melakukan instalasi FreeBSD baik melalui berbagai macam media seperti
SPESIFIKASI YANG DISARANKAN Processor Pentium 133 Pentium 166 RAM 128 MB 256 MB Harddisk 2 GB dengan space bebas minimal 1 GB SPESFIKASI MINIMUM
 1 Instalasi merupakan langkah awal yang harus Anda pahami sebelum menggunakan Windows 2000 Server dalam jaringan. Kesempurnaan proses instalasi akan sangat mempengaruhi kinerja mesin server. Pemahaman
1 Instalasi merupakan langkah awal yang harus Anda pahami sebelum menggunakan Windows 2000 Server dalam jaringan. Kesempurnaan proses instalasi akan sangat mempengaruhi kinerja mesin server. Pemahaman
Melakukan Instalasi Microsoft Windows XP Professional. Untuk Kalangan Sendiri
 Melakukan Instalasi Microsoft Windows XP Professional Untuk Kalangan Sendiri Tutorial ini dapat didownload di: www.tusamlee.webs.com DISUSUN OLEH : TUSAM LEE JURUSAN TEKNIK KOMPUTER DAN JARINGAN (TKJ)
Melakukan Instalasi Microsoft Windows XP Professional Untuk Kalangan Sendiri Tutorial ini dapat didownload di: www.tusamlee.webs.com DISUSUN OLEH : TUSAM LEE JURUSAN TEKNIK KOMPUTER DAN JARINGAN (TKJ)
Menginstal Sistem Operasi
 Menginstal Sistem Operasi LANGKAH 13 Proses instalasi Windows XP pun segera mulai. Dalam beberapa saat setelah booting, layar monitor akan menampilkan pesan Welcome to Setup. Tekan [Enter] pada kibor Anda.
Menginstal Sistem Operasi LANGKAH 13 Proses instalasi Windows XP pun segera mulai. Dalam beberapa saat setelah booting, layar monitor akan menampilkan pesan Welcome to Setup. Tekan [Enter] pada kibor Anda.
MODUL INSTALasi WINDOWS XP
 MODUL INSTALasi WINDOWS XP Disusun oleh: Riswanto FAKULTAS SAINS DAN TEKNOLOGI UNIVERSITAS ISLAM NEGERI SYARIF HIDAYATULLAH JAKARTA 2008 dari 26 2 A.RANCANG BANGUN MICROSOFT WINDOWS XP PROFESSIONAL Sistem
MODUL INSTALasi WINDOWS XP Disusun oleh: Riswanto FAKULTAS SAINS DAN TEKNOLOGI UNIVERSITAS ISLAM NEGERI SYARIF HIDAYATULLAH JAKARTA 2008 dari 26 2 A.RANCANG BANGUN MICROSOFT WINDOWS XP PROFESSIONAL Sistem
LANGKAH LANGKAH INSTALASI LINUX REDHAT
 LANGKAH LANGKAH INSTALASI LINUX REDHAT Persiapan Instalasi Beberapa hal yang patut anda catat sebelum memulai instalasi adalah : 1. siapkan PC yang memungkinkan untuk menginstal linux 2. siapkan CD instalasi
LANGKAH LANGKAH INSTALASI LINUX REDHAT Persiapan Instalasi Beberapa hal yang patut anda catat sebelum memulai instalasi adalah : 1. siapkan PC yang memungkinkan untuk menginstal linux 2. siapkan CD instalasi
LANKAH INSTALLASI LINUX REDHAT 9
 LANKAH INSTALLASI LINUX REDHAT 9 Persiapan Instalasi Beberapa hal yang patut anda catat sebelum memulai instalasi adalah : 1. siapkan PC yang memungkinkan untuk menginstal linux 2. siapkan CD instalasi
LANKAH INSTALLASI LINUX REDHAT 9 Persiapan Instalasi Beberapa hal yang patut anda catat sebelum memulai instalasi adalah : 1. siapkan PC yang memungkinkan untuk menginstal linux 2. siapkan CD instalasi
SHARING DATA, PRINTER, DAN INTERNET PADA WINDOWS 7 (SEVEN)
 SHARING DATA, PRINTER, DAN INTERNET PADA WINDOWS 7 (SEVEN) Mungkin tulisan ini terlalu jadul terutama bagi teman-teman di SMK Teknik Informatika dan Komputer. Tapi menurut saya gak salah jika saya sharing
SHARING DATA, PRINTER, DAN INTERNET PADA WINDOWS 7 (SEVEN) Mungkin tulisan ini terlalu jadul terutama bagi teman-teman di SMK Teknik Informatika dan Komputer. Tapi menurut saya gak salah jika saya sharing
Bab 1 Instalasi Sistem Operasi DEPDIKnux
 1 Bab 1 Instalasi Sistem Operasi DEPDIKnux 1.1 Persiapan Instalasi Sistem operasi DEPDIKnux adalah sistem operasi yang dibuat dari Debian Linux serta di kustomisasi khusus untuk ICT Center yang terhubung
1 Bab 1 Instalasi Sistem Operasi DEPDIKnux 1.1 Persiapan Instalasi Sistem operasi DEPDIKnux adalah sistem operasi yang dibuat dari Debian Linux serta di kustomisasi khusus untuk ICT Center yang terhubung
Modul 5 Menginstal Linux Mandrake 9.2. I. Tujuan Praktikan dapat menginstal sistem operasi Linux Mandrake 9.2
 Modul 5 Menginstal Linux Mandrake 9.2 I. Tujuan Praktikan dapat menginstal sistem operasi Linux Mandrake 9.2 II. Landasan Teori Saat ini linux menjadi system operasi alternatif yang tengah mengalami perkembangan
Modul 5 Menginstal Linux Mandrake 9.2 I. Tujuan Praktikan dapat menginstal sistem operasi Linux Mandrake 9.2 II. Landasan Teori Saat ini linux menjadi system operasi alternatif yang tengah mengalami perkembangan
Panduan Instalasi. 1.Pendahuluan
 Panduan Instalasi 1.Pendahuluan Untuk memulai instalasi IGOS Nusantara, boot komputer dari media boot (CD, DVD, USB, hard disk atau jaringan) dimana komputer dapat mendukung tipe media boot tersebut. Untuk
Panduan Instalasi 1.Pendahuluan Untuk memulai instalasi IGOS Nusantara, boot komputer dari media boot (CD, DVD, USB, hard disk atau jaringan) dimana komputer dapat mendukung tipe media boot tersebut. Untuk
M. Choirul Amri
 Cepat Mahir Windows 2000 Server choirul@bsmdaemon.com Lisensi Dokumen: Seluruh dokumen di IlmuKomputer.Com dapat digunakan, dimodifikasi dan disebarkan secara bebas untuk tujuan bukan komersial (nonprofit),
Cepat Mahir Windows 2000 Server choirul@bsmdaemon.com Lisensi Dokumen: Seluruh dokumen di IlmuKomputer.Com dapat digunakan, dimodifikasi dan disebarkan secara bebas untuk tujuan bukan komersial (nonprofit),
BAB IV HASIL DAN ANALISA
 BAB IV HASIL DAN ANALISA 4.1 Implementasi Sistem Jaringan Diskless 4.1.1. Implementasi Rangkaian Perangkat Jaringan a. Rangkaian menggunakan port ethernet card Gambar 4.1 menunjukkan rangkaian sistem jaringan
BAB IV HASIL DAN ANALISA 4.1 Implementasi Sistem Jaringan Diskless 4.1.1. Implementasi Rangkaian Perangkat Jaringan a. Rangkaian menggunakan port ethernet card Gambar 4.1 menunjukkan rangkaian sistem jaringan
II. ALAT DAN BAHAN 1. Kabel Null Modem 1 buah 2. 1 buah PC dengan OS WINDOWS 98/95 2 buah
 PERCOBAAN IV SHARING DATA ANTAR DUA KOMPUTER DENGAN DIRECT CABLE CONNECTION I. TUJUAN Membagi / Men-Share data antar dua komputer dengan menggunakan fasilitas Direct Cable Connection dengan perantara port
PERCOBAAN IV SHARING DATA ANTAR DUA KOMPUTER DENGAN DIRECT CABLE CONNECTION I. TUJUAN Membagi / Men-Share data antar dua komputer dengan menggunakan fasilitas Direct Cable Connection dengan perantara port
- Lampiran Installasi dan konfigurasi komputer client
 Lampiran 04 Installasi dan konfigurasi komputer client 64 - Lampiran Installasi dan konfigurasi komputer client Sebelum proses instalasi Microsoft Windows XP maka perlu disiapkan terlebih dahulu CD Installer
Lampiran 04 Installasi dan konfigurasi komputer client 64 - Lampiran Installasi dan konfigurasi komputer client Sebelum proses instalasi Microsoft Windows XP maka perlu disiapkan terlebih dahulu CD Installer
SOAL LATIHAN PERAKITAN KOMPUTER
 SOAL LATIHAN PERAKITAN KOMPUTER 1. Papan rangkaian komputer tempat semua komponen elektronik komputer yang terangkai disebut... a. Keyboard b. Casing c. Motherboard d. Socket Prosesor e. Peripheral 2.
SOAL LATIHAN PERAKITAN KOMPUTER 1. Papan rangkaian komputer tempat semua komponen elektronik komputer yang terangkai disebut... a. Keyboard b. Casing c. Motherboard d. Socket Prosesor e. Peripheral 2.
Panduan Computer Setup (F10) Utility - Model dx7500 HP Compaq Business PC
 Panduan Computer Setup (F10) Utility - Model dx7500 HP Compaq Business PC Copyright 2008 Hewlett-Packard Development Company, L.P. Informasi yang terdapat dalam dokumen ini dapat berubah tanpa pemberitahuan
Panduan Computer Setup (F10) Utility - Model dx7500 HP Compaq Business PC Copyright 2008 Hewlett-Packard Development Company, L.P. Informasi yang terdapat dalam dokumen ini dapat berubah tanpa pemberitahuan
LAPORAN AWAL Perangkat Lunak Jaringan 1 NAMA : DIAN BAYU NIM : KELAS : C
 LAPORAN AWAL Perangkat Lunak Jaringan 1 NAMA : DIAN BAYU NIM : 2008 31 080 KELAS : C TEKNIK INFORMATIKA SEKOLAH TINGGI TEKNIK PLN JAKARTA 2011 Bab 1. Installasi Linux CentOS 5.3 1.1 Persiapan Sebelum instalasi
LAPORAN AWAL Perangkat Lunak Jaringan 1 NAMA : DIAN BAYU NIM : 2008 31 080 KELAS : C TEKNIK INFORMATIKA SEKOLAH TINGGI TEKNIK PLN JAKARTA 2011 Bab 1. Installasi Linux CentOS 5.3 1.1 Persiapan Sebelum instalasi
PERSIAPAN PERAKITAN KOMPUTER
 PERSIAPAN PERAKITAN KOMPUTER Dalam perakitan sebuah komputer, diperlukan persiapan yang cukup, utamanya peralatan yang digunakan serta software yang hendak diinstall. Di bawah ini adalah beberapa peralatan
PERSIAPAN PERAKITAN KOMPUTER Dalam perakitan sebuah komputer, diperlukan persiapan yang cukup, utamanya peralatan yang digunakan serta software yang hendak diinstall. Di bawah ini adalah beberapa peralatan
Instalasi Linux Redhat 7.0
 Praktikum 2 Instalasi Linux Redhat 7.0 A. T U J U A N 1. Mampu melakukan instalasi system operasi Linux Redhat 7.0 2. Mampu melakukan setting konfigurasi hardware dan system komputer 3. Mengetahui cara
Praktikum 2 Instalasi Linux Redhat 7.0 A. T U J U A N 1. Mampu melakukan instalasi system operasi Linux Redhat 7.0 2. Mampu melakukan setting konfigurasi hardware dan system komputer 3. Mengetahui cara
1. Pendahuluan. 2. Memulai Instalasi
 Panduan Instalasi 1. Pendahuluan Untuk memulai instalasi IGOS Nusantara, boot komputer dari media boot (CD, DVD, USB, hard disk atau jaringan) dimana komputer dapat mendukung tipe media boot tersebut.
Panduan Instalasi 1. Pendahuluan Untuk memulai instalasi IGOS Nusantara, boot komputer dari media boot (CD, DVD, USB, hard disk atau jaringan) dimana komputer dapat mendukung tipe media boot tersebut.
BAB II PROSES INSTALASI LINUX MANDRAKE 9.0
 BAB II PROSES INSTALASI LINUX MANDRAKE 9.0 Josua M Sinambela @ 2003 Konfigurasi komputer yang dibutuhkan : Processor Pentium / Kompatibel Minimal 233 MHz (rekomendasi) CDROM Drive Memori minimal 32 MB,
BAB II PROSES INSTALASI LINUX MANDRAKE 9.0 Josua M Sinambela @ 2003 Konfigurasi komputer yang dibutuhkan : Processor Pentium / Kompatibel Minimal 233 MHz (rekomendasi) CDROM Drive Memori minimal 32 MB,
PANDUAN INSTALASI KOMPUTER CLIENT / KOMPUTER OPERATOR
 PANDUAN INSTALASI KOMPUTER CLIENT / KOMPUTER OPERATOR SIADPA-POLA BINDALMIN Jakarta, 21 des 2007 DAFTAR ISI A. KEBUTUHAN SISTEM... B. INSTALASI SISTEM OPERASI... C. INSTALASI JARINGAN... D. INSTALASI LAPORAN
PANDUAN INSTALASI KOMPUTER CLIENT / KOMPUTER OPERATOR SIADPA-POLA BINDALMIN Jakarta, 21 des 2007 DAFTAR ISI A. KEBUTUHAN SISTEM... B. INSTALASI SISTEM OPERASI... C. INSTALASI JARINGAN... D. INSTALASI LAPORAN
Laporan. Disusun Oleh: M. Luthfi Fathurrahman. Kelas: X TKJ 2
 Laporan Disusun Oleh: M. Luthfi Fathurrahman Kelas: X TKJ 2 1. Cek spesifikasi computer melalui: a. Bios 1. Masuk ke menu bios dengan menekan F2 2. Spek dalam Bios Tanggal dan waktu komputer Spek komponen
Laporan Disusun Oleh: M. Luthfi Fathurrahman Kelas: X TKJ 2 1. Cek spesifikasi computer melalui: a. Bios 1. Masuk ke menu bios dengan menekan F2 2. Spek dalam Bios Tanggal dan waktu komputer Spek komponen
Buku Panduan bagi Pengguna MODEM USB Model : BRG-U100 Ver. USB B
 Buku Panduan bagi Pengguna MODEM USB Model : BRG-U100 Ver. USB-100-2.0-B Bromex Tower 803 #731-2, Janghang-Dong, IIsandong-Gu, Goyang-Si, Gyonggi-Do, Korea Daftar Isi 1. Instalasi Modem USB CDMA 2 1.1
Buku Panduan bagi Pengguna MODEM USB Model : BRG-U100 Ver. USB-100-2.0-B Bromex Tower 803 #731-2, Janghang-Dong, IIsandong-Gu, Goyang-Si, Gyonggi-Do, Korea Daftar Isi 1. Instalasi Modem USB CDMA 2 1.1
7/27/2011. Perangkat Keras (Hardware) Pada Sistem Unit Komputer
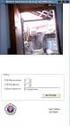 ARSITEKTUR KOMPUTER Secara blok blok,, arsitektur komputer digambarkan sebagai berikut : PENGENALAN KOMPUTER By Agus Rahmadi Rahmadi,, S.Pd.T Input Proses Output SISTEM KOMPUTER PERANGKAT KERAS (HARDWARE)
ARSITEKTUR KOMPUTER Secara blok blok,, arsitektur komputer digambarkan sebagai berikut : PENGENALAN KOMPUTER By Agus Rahmadi Rahmadi,, S.Pd.T Input Proses Output SISTEM KOMPUTER PERANGKAT KERAS (HARDWARE)
Assalammualaikum Warahmatullahi Wabarakatuh,
 Assalammualaikum Warahmatullahi Wabarakatuh, Alhamdulillah penulis kembali lagi ke dalam portal ini untuk belajar sharing sedikit ilmu IT yang penulis ketahui. Kalau sebelumnya penulis menulis tentang
Assalammualaikum Warahmatullahi Wabarakatuh, Alhamdulillah penulis kembali lagi ke dalam portal ini untuk belajar sharing sedikit ilmu IT yang penulis ketahui. Kalau sebelumnya penulis menulis tentang
MODUL 1 INSTALASI DAN PENGENALAN OS. MCROSOFT WINDOWS
 MODUL 1 INSTALASI DAN PENGENALAN OS. MCROSOFT WINDOWS I. TUJUAN 1. Praktikan dapat melakukan instalasi operating system (OS) Windows melalui media flashdisk dan mengkonfigurasi sistem 2. Praktikan dapat
MODUL 1 INSTALASI DAN PENGENALAN OS. MCROSOFT WINDOWS I. TUJUAN 1. Praktikan dapat melakukan instalasi operating system (OS) Windows melalui media flashdisk dan mengkonfigurasi sistem 2. Praktikan dapat
Panduan Computer Setup (F10) Utility - dx2810/ dx2818 Microtower dan dx2810 Bentuk dan Ukuran Kecil HP Compaq Business PC
 Panduan Computer Setup (F10) Utility - dx2810/ dx2818 Microtower dan dx2810 Bentuk dan Ukuran Kecil HP Compaq Business PC Copyright 2008 Hewlett-Packard Development Company, L.P. Informasi yang terdapat
Panduan Computer Setup (F10) Utility - dx2810/ dx2818 Microtower dan dx2810 Bentuk dan Ukuran Kecil HP Compaq Business PC Copyright 2008 Hewlett-Packard Development Company, L.P. Informasi yang terdapat
Melakukan instalasi sistem operasi Dasar Dasar Kompetensi Kejuruan Kelas X Semester 1
 Melakukan instalasi sistem operasi Dasar Dasar Kompetensi Kejuruan Kelas X Semester 1 DEPAN PETA KEDUDUKAN KOMPETENSI Dasar Kejuruan Level I ( Kelas X ) Level II ( Kelas XI ) Level III ( Kelas XII ) Merakit
Melakukan instalasi sistem operasi Dasar Dasar Kompetensi Kejuruan Kelas X Semester 1 DEPAN PETA KEDUDUKAN KOMPETENSI Dasar Kejuruan Level I ( Kelas X ) Level II ( Kelas XI ) Level III ( Kelas XII ) Merakit
Sistem Operasi Jaringan Linux Redhat 9
 Sistem Operasi Jaringan Linux Redhat 9 1 1. Kegiatan Belajar 2: Memahami Sistem Operasi Jaringan Berbasis GUI Redhat Linux 9 1) Pendahuluan Untuk dapat melakukan instalasi sistem operasi jaringan Redhat
Sistem Operasi Jaringan Linux Redhat 9 1 1. Kegiatan Belajar 2: Memahami Sistem Operasi Jaringan Berbasis GUI Redhat Linux 9 1) Pendahuluan Untuk dapat melakukan instalasi sistem operasi jaringan Redhat
Untuk Terminal Services diperlukan instalasi, sedangkan untuk Remote Desktop hanya diperlukan aktivasi program terserbut.
 TERMINAL SERVICES DAN REMOTE DESKTOP Terminal Services dan Remote Desktop adalah komponen Windows yang dapat digunakan pemakai komputer yang terhubung dalam jaringan agar dapat menggunakan program Windows
TERMINAL SERVICES DAN REMOTE DESKTOP Terminal Services dan Remote Desktop adalah komponen Windows yang dapat digunakan pemakai komputer yang terhubung dalam jaringan agar dapat menggunakan program Windows
Lampiran D Rancang Bangun Microsoft Windows Server 2003 Enterprise Edition
 Lampiran D Rancang Bangun Microsoft Windows Server 2003 Enterprise Edition Sistem yang diperlukan: Spesifikasi minimum komputer untuk instalasi Windows Server 2003 CD-ROM Drive Master Windows Server 2003
Lampiran D Rancang Bangun Microsoft Windows Server 2003 Enterprise Edition Sistem yang diperlukan: Spesifikasi minimum komputer untuk instalasi Windows Server 2003 CD-ROM Drive Master Windows Server 2003
3. Instalasi Operating System
 3. Instalasi Operating System Obyektif : Instalasi Single OS Instalasi Multiple OS Definisi : Ada dua metode instalasi Windows 2000, yaitu : Modul Latihan : Single OS Metode ini adalah menggunakan kapasitas
3. Instalasi Operating System Obyektif : Instalasi Single OS Instalasi Multiple OS Definisi : Ada dua metode instalasi Windows 2000, yaitu : Modul Latihan : Single OS Metode ini adalah menggunakan kapasitas
JARINGAN DENGAN WINDOWS 98
 JARINGAN DENGAN WINDOWS 98 INSTALASI DRIVER LAN CARD (ETHERNET ADAPTER) - Diasumsikan bahwa LAN Card telah dipasang, kemudian nyalakan komputer. Karena ada hardware baru, maka windows akan meminta driver
JARINGAN DENGAN WINDOWS 98 INSTALASI DRIVER LAN CARD (ETHERNET ADAPTER) - Diasumsikan bahwa LAN Card telah dipasang, kemudian nyalakan komputer. Karena ada hardware baru, maka windows akan meminta driver
Written by mangthjik riche Wednesday, 05 August :01 - Last Updated Monday, 31 August :17
 Microsoft Windows Server 2003 tidak akan bekerja maksimal apabila Active Directory belum diinstalasi. Semua yang berhubungan dengan services dan domain ada dalam Active Directory ini. Jadi apabila Anda
Microsoft Windows Server 2003 tidak akan bekerja maksimal apabila Active Directory belum diinstalasi. Semua yang berhubungan dengan services dan domain ada dalam Active Directory ini. Jadi apabila Anda
d. Pilih partisi atau hard disk untuk menginstall windows Xp. setelah itu tekan enter untuk melanjutkan, tekan tombol C untuk membuat partisi baru
 1. Tuliskan langkah langkah install windows xp Jawaban: a. Masukkan DVD instalasi windows XP ke DVD-ROM Drive atau masukkan USB Flash Drive ke USB Port. Ketika sistem menyala lihat pesan Press any key
1. Tuliskan langkah langkah install windows xp Jawaban: a. Masukkan DVD instalasi windows XP ke DVD-ROM Drive atau masukkan USB Flash Drive ke USB Port. Ketika sistem menyala lihat pesan Press any key
Spesifikasi: Ukuran: 14x21 cm Tebal: 123 hlm Harga: Rp Terbit pertama: Februari 2005 Sinopsis singkat:
 Spesifikasi: Ukuran: 14x21 cm Tebal: 123 hlm Harga: Rp 31.800 Terbit pertama: Februari 2005 Sinopsis singkat: Meskipun Microsoft Windows masih mendominasi pengguna komputer, ketertarikan untuk menggunakan
Spesifikasi: Ukuran: 14x21 cm Tebal: 123 hlm Harga: Rp 31.800 Terbit pertama: Februari 2005 Sinopsis singkat: Meskipun Microsoft Windows masih mendominasi pengguna komputer, ketertarikan untuk menggunakan
Modul 2 Merakit Komputer
 I. Tujuan Praktikan dapat merakit komputer. Modul 2 Merakit Komputer II. Landasan Teori Merakit komputer sangat mudah kalau kita terbiasa dengan obeng, baut, serta mengetahui sedikit teknik kelistrikan.
I. Tujuan Praktikan dapat merakit komputer. Modul 2 Merakit Komputer II. Landasan Teori Merakit komputer sangat mudah kalau kita terbiasa dengan obeng, baut, serta mengetahui sedikit teknik kelistrikan.
Bab III PEMBAHASAN. Langkah 2 menyiapkan peralatan yang dibutuhkan seperti pada gambar dibawah ini: Gambar 3.1 Konektor RJ-45
 Bab III PEMBAHASAN 3.1 Pemasangan Jaringan LAN pada Gedung Pemasangan dengan menggunakan kabel : Langkah 1 melakukan survey lapangan, dengan menentukan panjang kabel LAN yang dibutuhkan, serta melalui
Bab III PEMBAHASAN 3.1 Pemasangan Jaringan LAN pada Gedung Pemasangan dengan menggunakan kabel : Langkah 1 melakukan survey lapangan, dengan menentukan panjang kabel LAN yang dibutuhkan, serta melalui
INSTALASI ACTIVE DIRECTORY
 INSTALASI ACTIVE DIRECTORY Pendahuluan Microsoft Windows Server 2003 tidak akan bekerja maksimal apabila Active Directory belum diinstalasi. Semua yang berhubungan dengan services dan domain ada dalam
INSTALASI ACTIVE DIRECTORY Pendahuluan Microsoft Windows Server 2003 tidak akan bekerja maksimal apabila Active Directory belum diinstalasi. Semua yang berhubungan dengan services dan domain ada dalam
PERCOBAAN PERAKITAN KABEL NULL MODEM DB9, DB25, RJ45
 PERCOBAAN PERAKITAN KABEL NULL MODEM DB9, DB25, RJ45 I. TUJUAN 1. Mahasiswa mampu memahami kegunaan kabel/konektor DB9, DB25, RJ45. 2. Mahasiswa mampu memahami fungsi dari masing-masing pin dari konektor
PERCOBAAN PERAKITAN KABEL NULL MODEM DB9, DB25, RJ45 I. TUJUAN 1. Mahasiswa mampu memahami kegunaan kabel/konektor DB9, DB25, RJ45. 2. Mahasiswa mampu memahami fungsi dari masing-masing pin dari konektor
MELAKUKAN INSTALASI UNTUK KONEKSI INTERNET
 MELAKUKAN INSTALASI UNTUK KONEKSI INTERNET Selain modem, perlengkapan lain yang dibutuhkan untuk koneksi internet dial-up adalah? LAN card dan CD driver modem Printer dan CD driver modem Line telepon dan
MELAKUKAN INSTALASI UNTUK KONEKSI INTERNET Selain modem, perlengkapan lain yang dibutuhkan untuk koneksi internet dial-up adalah? LAN card dan CD driver modem Printer dan CD driver modem Line telepon dan
INSTALASI LINUX SuSE 9.1
 INSTALASI LINUX SuSE 9.1 Dalam Instalasi server ini penulis menggunakan Operating System Linux S.u.S.E versi 9.1. Semua instalasi yang dilakukan disini melalui media CD-ROM bukan dari Floppy Disk. Persiapan
INSTALASI LINUX SuSE 9.1 Dalam Instalasi server ini penulis menggunakan Operating System Linux S.u.S.E versi 9.1. Semua instalasi yang dilakukan disini melalui media CD-ROM bukan dari Floppy Disk. Persiapan
2-1. Apa itu Komputer?? HARDWARE 1 PERANGKAT SISTEM KOMPUTER. Erwin Harahap
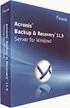 Erwin Harahap erwin2h@yahoo.com http://erwin2h.wordpress.com 2-1 ORGANISASI SISTEM KOMPUTER HARDWARE 1 PERANGKAT SISTEM KOMPUTER Disampaikan pada perkuliahan pertama Organisasi Sistem Komputer Jurusan
Erwin Harahap erwin2h@yahoo.com http://erwin2h.wordpress.com 2-1 ORGANISASI SISTEM KOMPUTER HARDWARE 1 PERANGKAT SISTEM KOMPUTER Disampaikan pada perkuliahan pertama Organisasi Sistem Komputer Jurusan
BAB 1 Instalasi Redhat Linux 7.2
 BAB 1 Instalasi Redhat Linux 7.2 1. Tujuan : Tujuan dari praktikum ini adalah : 1. Siswa mengetahui proses instalasi linux 2. Siswa memahami struktur direktori linux 3. Mengetahui perintah-perintah dasar
BAB 1 Instalasi Redhat Linux 7.2 1. Tujuan : Tujuan dari praktikum ini adalah : 1. Siswa mengetahui proses instalasi linux 2. Siswa memahami struktur direktori linux 3. Mengetahui perintah-perintah dasar
Virtual Machine (VMware Workstation)
 Virtual Machine (VMware Workstation) Abdul Mukti Abdul.mukti45@ymail.com :: http://mukti666.wordpress.com Abstrak Vmware virtual merupakan perangkat lunak yang dapat mensimulasikan PC baru. Perangkat keras
Virtual Machine (VMware Workstation) Abdul Mukti Abdul.mukti45@ymail.com :: http://mukti666.wordpress.com Abstrak Vmware virtual merupakan perangkat lunak yang dapat mensimulasikan PC baru. Perangkat keras
Panduan Computer Setup (F10) Utility - Model dx2290 Microtower HP Compaq Business PC
 Panduan Computer Setup (F10) Utility - Model dx2290 Microtower HP Compaq Business PC Copyright 2007 Hewlett-Packard Development Company, L.P. Informasi yang terdapat dalam dokumen ini dapat setiap saat
Panduan Computer Setup (F10) Utility - Model dx2290 Microtower HP Compaq Business PC Copyright 2007 Hewlett-Packard Development Company, L.P. Informasi yang terdapat dalam dokumen ini dapat setiap saat
CentOS Linux Installation for Dummies
 CentOS Linux Installation for Dummies Tedy Tirtawidjaja 13 Oktober 2007 Artikel ini mencontohkan bagaimana cara menginstal CentOS Linux. 2 Pengenalan Linux Linux(lebih tepat disebut GNU/LINUX) adalah sebuah
CentOS Linux Installation for Dummies Tedy Tirtawidjaja 13 Oktober 2007 Artikel ini mencontohkan bagaimana cara menginstal CentOS Linux. 2 Pengenalan Linux Linux(lebih tepat disebut GNU/LINUX) adalah sebuah
MODUL Melakukan Koneksi ke Internet dan Bekerja dengan Internet
 MODUL Melakukan Koneksi ke Internet dan Bekerja dengan Internet Apa itu Internet? Internet (Inteconnected-Network) merupakan sekumpulan jaringan komputer yang menghubungkan berbagai macam situs. SEJARAH
MODUL Melakukan Koneksi ke Internet dan Bekerja dengan Internet Apa itu Internet? Internet (Inteconnected-Network) merupakan sekumpulan jaringan komputer yang menghubungkan berbagai macam situs. SEJARAH
Oleh: Siska Octa Fransiska ( ) Nuniek Martyani ( ) Asisten : Rhidayansyah
 LAPORAN PRAKTIKUM ORGANISASI SISTEM KOMPUTER FAKULTAS MATEMATIKA DAN ILMU PENGETAHUAN ALAM UNIVERSITAS ISLAM BANDUNG Diajukan untuk memenuhi tugas organisasi system computer Tahun ajaran 2007-2008 Oleh:
LAPORAN PRAKTIKUM ORGANISASI SISTEM KOMPUTER FAKULTAS MATEMATIKA DAN ILMU PENGETAHUAN ALAM UNIVERSITAS ISLAM BANDUNG Diajukan untuk memenuhi tugas organisasi system computer Tahun ajaran 2007-2008 Oleh:
SMK NEGERI 1 TAPIN SELATAN. Worksheet. Instalasi Windows Server 2008 JL. SRAGEN SAWANG KEC. TAPIN SELATAN, KAB. TAPIN KALIMANTAN SELATAN, 71181
 I Worksheet Instalasi Windows Server 2008 2014 JL. SRAGEN SAWANG KEC. TAPIN SELATAN, KAB. TAPIN KALIMANTAN SELATAN, 71181 TUJUAN 1. Siswa mampu melaksanakan instalasi windows server 2008 ALAT DAN BAHAN
I Worksheet Instalasi Windows Server 2008 2014 JL. SRAGEN SAWANG KEC. TAPIN SELATAN, KAB. TAPIN KALIMANTAN SELATAN, 71181 TUJUAN 1. Siswa mampu melaksanakan instalasi windows server 2008 ALAT DAN BAHAN
Adalah. Priority. Untuk. digunakan. Status
 MENU KONFIGURASI BIOS PHOENIX AWARD Disini kami mendapat gambar tampilan bios dari hasil browsing. Bios dari merk DFI nf4 SLI-D speksifikasi chipset dari NVIDIA yang mempunyai fitur SLI atau dapat dipasang
MENU KONFIGURASI BIOS PHOENIX AWARD Disini kami mendapat gambar tampilan bios dari hasil browsing. Bios dari merk DFI nf4 SLI-D speksifikasi chipset dari NVIDIA yang mempunyai fitur SLI atau dapat dipasang
Spesifikasi: Ukuran: 14x21 cm Tebal: 364 hlm Harga: Rp Terbit pertama: Oktober 2004 Sinopsis singkat:
 Spesifikasi: Ukuran: 14x21 cm Tebal: 364 hlm Harga: Rp 42.800 Terbit pertama: Oktober 2004 Sinopsis singkat: Sesuai dengan judul buku ini yaitu Instalasi dan Konfigurasi Jaringan Microsoft Windows, buku
Spesifikasi: Ukuran: 14x21 cm Tebal: 364 hlm Harga: Rp 42.800 Terbit pertama: Oktober 2004 Sinopsis singkat: Sesuai dengan judul buku ini yaitu Instalasi dan Konfigurasi Jaringan Microsoft Windows, buku
6. Cara Setting BIOS yang tidak dianjurkan supaya PC dapat bekerja secara optimal adalah... a. BIOS di setting secara manual b. Setting BIOS sesuai
 Pilihan Ganda! 1. Alat Input langsung yaitu input yang dimasukkan langsung diproses oleh alat pemroses, sedangkan alat input tidak langsung melalui media tertentu sebelum suatu input diproses oleh alat
Pilihan Ganda! 1. Alat Input langsung yaitu input yang dimasukkan langsung diproses oleh alat pemroses, sedangkan alat input tidak langsung melalui media tertentu sebelum suatu input diproses oleh alat
Panduan Computer Setup (F10) Utility - Model dx2390 dan dx2400 Microtower HP Compaq Business PC
 Panduan Computer Setup (F10) Utility - Model dx2390 dan dx2400 Microtower HP Compaq Business PC Copyright 2008 Hewlett-Packard Development Company, L.P. Informasi yang terdapat dalam dokumen ini dapat
Panduan Computer Setup (F10) Utility - Model dx2390 dan dx2400 Microtower HP Compaq Business PC Copyright 2008 Hewlett-Packard Development Company, L.P. Informasi yang terdapat dalam dokumen ini dapat
BAB III PERAKITAN KOMPUTER
 BAB III PERAKITAN KOMPUTER Komponen perakit komputer tersedia di pasaran dengan beragam pilihan kualitas dan harga. Dengan merakit sendiri komputer, kita dapat menentukan jenis komponen, kemampuan serta
BAB III PERAKITAN KOMPUTER Komponen perakit komputer tersedia di pasaran dengan beragam pilihan kualitas dan harga. Dengan merakit sendiri komputer, kita dapat menentukan jenis komponen, kemampuan serta
A. INSTALLASI SOFTWARE
 A. INSTALLASI SOFTWARE 1. Masukkan CD Program ke dalam CD ROM 4. Isikan username dan Organization, Next 2. Next untuk melanjutkan 5. Pilih Typical, Next 3. Pilih I accept the terms in the licence agrement,
A. INSTALLASI SOFTWARE 1. Masukkan CD Program ke dalam CD ROM 4. Isikan username dan Organization, Next 2. Next untuk melanjutkan 5. Pilih Typical, Next 3. Pilih I accept the terms in the licence agrement,
STARTER KIT Application Note AN157 Browsing Internet Via GSM STARTER KIT
 STARTER KIT STARTER KIT Application Note AN157 Browsing Internet Via GSM STARTER KIT Oleh: Tim IE Browsing merupakan kegiatan membuka alamat situs internet untuk tujuan tertentu. AN ini akan menjelaskan
STARTER KIT STARTER KIT Application Note AN157 Browsing Internet Via GSM STARTER KIT Oleh: Tim IE Browsing merupakan kegiatan membuka alamat situs internet untuk tujuan tertentu. AN ini akan menjelaskan
Gambar 1. Contoh Jaringan Workgroup
 JARINGAN WORKGROUP Jaringan workgroup terdiri dari beberapa unit komputer yang dihubungkan dengan menggunakan NIC menggunakan kabel BNC atau UTP. Unit-unit komputer yang terhubung dapat mengakses data
JARINGAN WORKGROUP Jaringan workgroup terdiri dari beberapa unit komputer yang dihubungkan dengan menggunakan NIC menggunakan kabel BNC atau UTP. Unit-unit komputer yang terhubung dapat mengakses data
Instalasi Sistem Operasi ( OS )
 Instalasi OS ( System Operasi) Setelah selesai merakit PC maka langkah selanjutnya adalah instalasi Sistem Operasi atau OS. Yang harus diperhatikan dalam menginstal / menginstal ulang windows xp : 1. Siapkan
Instalasi OS ( System Operasi) Setelah selesai merakit PC maka langkah selanjutnya adalah instalasi Sistem Operasi atau OS. Yang harus diperhatikan dalam menginstal / menginstal ulang windows xp : 1. Siapkan
SOAL TKJ TYPE B TKJ. 1. Dibawah ini gambar hirarky memory komputer
 SOAL TKJ TYPE B TKJ 1. Dibawah ini gambar hirarky memory komputer Berdasarkan hirarki memori dala, mengimplementasikan sistem memori beberapa hal yang penting kecuali... a. Semakin kecil waktu akses, semakin
SOAL TKJ TYPE B TKJ 1. Dibawah ini gambar hirarky memory komputer Berdasarkan hirarki memori dala, mengimplementasikan sistem memori beberapa hal yang penting kecuali... a. Semakin kecil waktu akses, semakin
A. FILE SERVER. Sehingga minimal sebuah file server mempunyai beberpa karakter seperti tersebut di bawah ini :
 A. FILE SERVER Pengertian file server Sebuah file server merupakan jantungnya kebayakan Jaringan, merupakan komputer yang sangat cepat, mempunyai memori yang besar, harddisk yangmemiliki kapasitas besar,
A. FILE SERVER Pengertian file server Sebuah file server merupakan jantungnya kebayakan Jaringan, merupakan komputer yang sangat cepat, mempunyai memori yang besar, harddisk yangmemiliki kapasitas besar,
intruksi kepada CPU untuk mengakses sistem operasi. BIOS tersimpan pada Read Only
 1. Software Komputer adalah sekumpulan komponen-komponen canggih yang dapat melakukan perhitungan kompleks dengan cepat. Kita sangat membutuhkan peranan komputer untuk menyelesaikan permasaahan kita sehari
1. Software Komputer adalah sekumpulan komponen-komponen canggih yang dapat melakukan perhitungan kompleks dengan cepat. Kita sangat membutuhkan peranan komputer untuk menyelesaikan permasaahan kita sehari
SETUP MODEM & DIAL UP
 Sekolah Mata Pelajaran Semester : SMA KALIJOGO WATES : TIK : 1 (Ganjil) Nama : No :.. Kelas : XI IPS SETUP MODEM & DIAL UP A. SETUP MODEM. Langkah untuk mensetting Modem pada prinsipnya sama. Langkah-langkah
Sekolah Mata Pelajaran Semester : SMA KALIJOGO WATES : TIK : 1 (Ganjil) Nama : No :.. Kelas : XI IPS SETUP MODEM & DIAL UP A. SETUP MODEM. Langkah untuk mensetting Modem pada prinsipnya sama. Langkah-langkah
Menginstall server dengan CD Server Installation
 Menginstall server dengan CD Server Installation Untuk melakukan instalasi Sistem Operasi dari dasar pada dasarnya langkah langkahnya sama untuk setiap server, hanya tampilan (Gnome User Interaktif) saja
Menginstall server dengan CD Server Installation Untuk melakukan instalasi Sistem Operasi dari dasar pada dasarnya langkah langkahnya sama untuk setiap server, hanya tampilan (Gnome User Interaktif) saja
JARINGAN KOMPUTER Tujuan Percobaan II. Materi Pokok Bahasan II.1. Definisi Jaringan Komputer II.2. Keuntungan Jaringan Komputer
 JARINGAN KOMPUTER I. Tujuan Percobaan Praktikan diharapkan mengerti dan memahami konsep dasar jaringan komputer serta mengenal sistem operasi yang dapat berjalan pada jaringan komputer. II. Materi Pokok
JARINGAN KOMPUTER I. Tujuan Percobaan Praktikan diharapkan mengerti dan memahami konsep dasar jaringan komputer serta mengenal sistem operasi yang dapat berjalan pada jaringan komputer. II. Materi Pokok
Perangkat Keras Komputer. Lab. Hardware UNIKOM. & Tool's Pendukungnya Sutono, S.Kom. 1
 Dan Tool s Pendukungnya Lab. Hardware UNIKOM & Tool's Pendukungnya Sutono, S.Kom. 1 Pokok Bahasan Mengenal Langkah-Langkah Merakit Komputer Setup BIOS Manajemen Hard Disk Konsep Dasar Jaringan Troubleshooting
Dan Tool s Pendukungnya Lab. Hardware UNIKOM & Tool's Pendukungnya Sutono, S.Kom. 1 Pokok Bahasan Mengenal Langkah-Langkah Merakit Komputer Setup BIOS Manajemen Hard Disk Konsep Dasar Jaringan Troubleshooting
LANGKAH-LANGKAH INSTALASI WINDOWS XP :
 LANGKAH-LANGKAH INSTALASI WINDOWS XP : 1. Siapkan CD Windows XP 2. Nyalakan komputer 3. Masuk ke dalam BIOS dengan cara menekan tombol DELETE atau F2 pada keyboard. 4. Setting booting pada BIOS di PC dengan
LANGKAH-LANGKAH INSTALASI WINDOWS XP : 1. Siapkan CD Windows XP 2. Nyalakan komputer 3. Masuk ke dalam BIOS dengan cara menekan tombol DELETE atau F2 pada keyboard. 4. Setting booting pada BIOS di PC dengan
KONSEP DASAR HARDWARE KOMPUTER
 1 KONSEP DASAR HARDWARE KOMPUTER 1.1. Arsitektur Komputer Tidak ada suatu ketentuan khusus tentang bagaimana seharusnya struktur sistem sebuah komputer. Setiap ahli dan desainer arsitektur komputer memiliki
1 KONSEP DASAR HARDWARE KOMPUTER 1.1. Arsitektur Komputer Tidak ada suatu ketentuan khusus tentang bagaimana seharusnya struktur sistem sebuah komputer. Setiap ahli dan desainer arsitektur komputer memiliki
BAB II KONEKSI KE INTERNET
 BAB II KONEKSI KE INTERNET A. Konsep Koneksi Jaringan ke Internet Sebelum melakukan koneksi ke internet tentu kita sudah harus sudah mempunyai komputer yang berdiri sendiri atau jaringan (LAN) yang sudah
BAB II KONEKSI KE INTERNET A. Konsep Koneksi Jaringan ke Internet Sebelum melakukan koneksi ke internet tentu kita sudah harus sudah mempunyai komputer yang berdiri sendiri atau jaringan (LAN) yang sudah
PERTEMUAN 7 SISTEM OPERASI DAN PROGRAM UTILITAS
 PERTEMUAN 7 SISTEM OPERASI DAN PROGRAM UTILITAS 7.1 Pendahuluan Pada pertemuan ini akan dibahas perangkat lunak sistem, sistem operasi, fungsi-fungsi sistem operasi, pembagian sistem operasi, program utilitas
PERTEMUAN 7 SISTEM OPERASI DAN PROGRAM UTILITAS 7.1 Pendahuluan Pada pertemuan ini akan dibahas perangkat lunak sistem, sistem operasi, fungsi-fungsi sistem operasi, pembagian sistem operasi, program utilitas
A. INSTALLASI SOFTWARE
 A. INSTALLASI SOFTWARE 1. Masukkan CD Program ke dalam CD ROM 3. Pilih Next 4. Pilih direktori tempat penyimpanan lalu tekan, Lanjut 2. Next untuk melanjutkan 5. Pilih Typical, Next B. LOGIN PROGRAM 1.
A. INSTALLASI SOFTWARE 1. Masukkan CD Program ke dalam CD ROM 3. Pilih Next 4. Pilih direktori tempat penyimpanan lalu tekan, Lanjut 2. Next untuk melanjutkan 5. Pilih Typical, Next B. LOGIN PROGRAM 1.
LAPORAN PRAKTEK SISTEM OPERASI JARINGAN KOMPUTER
 LAPORAN PRAKTEK SISTEM OPERASI JARINGAN KOMPUTER JOB I Instalasi Sistem Operasi Windows Server 2008 Di susun oleh: Nama : Winda Rizky Putri NIM : 3.33.10.1.21 Kelas : TK 3B PROGRAM STUDI TEKNIK TELEKOMUNIKASI
LAPORAN PRAKTEK SISTEM OPERASI JARINGAN KOMPUTER JOB I Instalasi Sistem Operasi Windows Server 2008 Di susun oleh: Nama : Winda Rizky Putri NIM : 3.33.10.1.21 Kelas : TK 3B PROGRAM STUDI TEKNIK TELEKOMUNIKASI
E. Ully Artha SISTEM OPERASI
 E. Ully Artha Email : mas.ully@gmail.com SISTEM OPERASI TAMPILAN SISTEM OPERASI PENGERTIAN Sistem Operasi adalah perangkat lunak yang bertugas mengelola penggunaan sumberdaya dalam komputer dan menyediakan
E. Ully Artha Email : mas.ully@gmail.com SISTEM OPERASI TAMPILAN SISTEM OPERASI PENGERTIAN Sistem Operasi adalah perangkat lunak yang bertugas mengelola penggunaan sumberdaya dalam komputer dan menyediakan
Awali.org & Awali.or.id
 Awali.org & Awali.or.id #awali@irc.dal.net Disusun Oleh : Delly Andreas [ andreas@awali.org ] DASAR INSTALLASI & PENGGUNAAN ZENCAFE-1.4 I. PANDUAN DASAR INSTALLASI ZENCAFE-1.4 I.1. Siapkan CD Installer
Awali.org & Awali.or.id #awali@irc.dal.net Disusun Oleh : Delly Andreas [ andreas@awali.org ] DASAR INSTALLASI & PENGGUNAAN ZENCAFE-1.4 I. PANDUAN DASAR INSTALLASI ZENCAFE-1.4 I.1. Siapkan CD Installer
Mengidentifikasi Masalah Melalui Gejala Yang Muncul
 MENDIAGNOSIS PERMASALAHAN PENGOPERASIAN PC & PERIFERAL Mengidentifikasi Masalah Melalui Gejala Yang Muncul DEPAN PETA KEDUDUKAN KOMPETENSI Dasar Kejuruan Level I ( Kelas X ) Level II ( Kelas XI ) Level
MENDIAGNOSIS PERMASALAHAN PENGOPERASIAN PC & PERIFERAL Mengidentifikasi Masalah Melalui Gejala Yang Muncul DEPAN PETA KEDUDUKAN KOMPETENSI Dasar Kejuruan Level I ( Kelas X ) Level II ( Kelas XI ) Level
Berinternet Dengan Telkomnet Instan
 Berinternet Dengan Telkomnet Instan Tedy Tirtawidjaja, S.T 25 Desember 2007 Tulisan ini adalah tutorial singkat tentang bagaimana mengakses internet melalui saluran telepon rumah. Jaluran telepon rumah
Berinternet Dengan Telkomnet Instan Tedy Tirtawidjaja, S.T 25 Desember 2007 Tulisan ini adalah tutorial singkat tentang bagaimana mengakses internet melalui saluran telepon rumah. Jaluran telepon rumah
PETUNJUK PEMAKAIAN SOFTWARE
 PETUNJUK PEMAKAIAN SOFTWARE I. INSTALLASI JARINGAN Proses untuk menginstallasi jaringan pada komputer anda. Sebelum melakukan installasi anda harus mempersiapkan dulu satu komputer yang akan digunakan
PETUNJUK PEMAKAIAN SOFTWARE I. INSTALLASI JARINGAN Proses untuk menginstallasi jaringan pada komputer anda. Sebelum melakukan installasi anda harus mempersiapkan dulu satu komputer yang akan digunakan
a. Pengenalan karakteristik dan spesifikasi komponen CPU
 I. KOMPONEN HARDWARE CPU a. Pengenalan karakteristik dan spesifikasi komponen CPU 1. Casing Casing Berfungsi sebagai tempat kita meletakkan atau menempelkan motherboard, power supply, optical disc drive,
I. KOMPONEN HARDWARE CPU a. Pengenalan karakteristik dan spesifikasi komponen CPU 1. Casing Casing Berfungsi sebagai tempat kita meletakkan atau menempelkan motherboard, power supply, optical disc drive,
LAPORAN PRAKTIKUM INSTALASI JARINGAN KOMPUTER INSTALASI LINUX
 LAPORAN PRAKTIKUM INSTALASI JARINGAN KOMPUTER TENTANG INSTALASI LINUX Oleh : EMYLISA PARIZ 2007/91725 PRODI PENDIDIKAN TEKNIK INFORMATIKA FAKULTAS TEKNIK UNIVERSITAS NEGERI PADANG 2009 LAPORAN PRAKTIKUM
LAPORAN PRAKTIKUM INSTALASI JARINGAN KOMPUTER TENTANG INSTALASI LINUX Oleh : EMYLISA PARIZ 2007/91725 PRODI PENDIDIKAN TEKNIK INFORMATIKA FAKULTAS TEKNIK UNIVERSITAS NEGERI PADANG 2009 LAPORAN PRAKTIKUM
LANGKAH LANGKAH INSTALASI LINUX REDHAT
 LANGKAH LANGKAH INSTALASI LINUX REDHAT Persiapan Instalasi Beberapa hal yang patut anda catat sebelum memulai instalasi adalah : 1. siapkan PC yang memungkinkan untuk menginstal linux 2. siapkan CD instalasi
LANGKAH LANGKAH INSTALASI LINUX REDHAT Persiapan Instalasi Beberapa hal yang patut anda catat sebelum memulai instalasi adalah : 1. siapkan PC yang memungkinkan untuk menginstal linux 2. siapkan CD instalasi
4. Pilih direktori tempat penyimpanan lalu klik Lanjut. A. INSTALLASI SOFTWARE 1. Masukkan CD Program ke dalam CD ROM
 A. INSTALLASI SOFTWARE 1. Masukkan CD Program ke dalam CD ROM 4. Pilih direktori tempat penyimpanan lalu klik Lanjut 2. Lanjut untuk melanjutkan 5. Centangi 2 opsi seperti pada gambar, klik Lanjut 3. Pilih
A. INSTALLASI SOFTWARE 1. Masukkan CD Program ke dalam CD ROM 4. Pilih direktori tempat penyimpanan lalu klik Lanjut 2. Lanjut untuk melanjutkan 5. Centangi 2 opsi seperti pada gambar, klik Lanjut 3. Pilih
Hak Cipta Pada
 Mata Diklat : Keterampilan Komputer Dan Pengelolaan Informasi Program studi : Semua Program studi Kompetensi : Mengoperasikan Sistem Operasi (Windows XP) Kode : SWR.OPR.200.(1).A Durasi Pemelajaran : 10
Mata Diklat : Keterampilan Komputer Dan Pengelolaan Informasi Program studi : Semua Program studi Kompetensi : Mengoperasikan Sistem Operasi (Windows XP) Kode : SWR.OPR.200.(1).A Durasi Pemelajaran : 10
INSTALASI DAN PENGENALAN OS UBUNTU (LINUX) NAMA : ALFIAN STAMBUK : F KELAS : D
 INSTALASI DAN PENGENALAN OS UBUNTU (LINUX) NAMA : ALFIAN STAMBUK : F 551 13 136 KELAS : D PROGRAM STUDI S1 INFORMATIKA JURUSAN TEKNIK ELEKTRO UNIVERSITAS TADULAKO 2013 1. Jelaskan cara membakar CD di Linux
INSTALASI DAN PENGENALAN OS UBUNTU (LINUX) NAMA : ALFIAN STAMBUK : F 551 13 136 KELAS : D PROGRAM STUDI S1 INFORMATIKA JURUSAN TEKNIK ELEKTRO UNIVERSITAS TADULAKO 2013 1. Jelaskan cara membakar CD di Linux
Membuat File Server Sederhana Dengan Turnkey File Server
 Membuat File Server Sederhana Dengan Turnkey File Server Kenapa saya harus memakai file server? Apakah harddisk PC saya penuh? Apakah khawatir file-file saya rusak karena virus? Pertama, Management file
Membuat File Server Sederhana Dengan Turnkey File Server Kenapa saya harus memakai file server? Apakah harddisk PC saya penuh? Apakah khawatir file-file saya rusak karena virus? Pertama, Management file
OLEH : NUR RACHMAT.
 MEMBANGUN JARINGAN KOMUNIKASI BERBASIS VOICE OVER INTERNET PROTOCOL PADA SEKOLAH TINGGI MANAJEMEN INFORMATIKA DAN KOMPUTER GLOBAL INFORMATIKA MULTI DATA PALEMBANG OLEH : NUR RACHMAT nur.rachmat@live.com
MEMBANGUN JARINGAN KOMUNIKASI BERBASIS VOICE OVER INTERNET PROTOCOL PADA SEKOLAH TINGGI MANAJEMEN INFORMATIKA DAN KOMPUTER GLOBAL INFORMATIKA MULTI DATA PALEMBANG OLEH : NUR RACHMAT nur.rachmat@live.com
BAB VI IDENTITAS KOMPUTER
 BAB VI IDENTITAS KOMPUTER Setelah selesai mempersiapkan alat dan terutama setelah selesai menyambungkan kabel ke konektornya kemudian di lanjutkan dengan melakukan setting di komputer yang dijaringkan.
BAB VI IDENTITAS KOMPUTER Setelah selesai mempersiapkan alat dan terutama setelah selesai menyambungkan kabel ke konektornya kemudian di lanjutkan dengan melakukan setting di komputer yang dijaringkan.
BAB IX MENSETTING MODEM (KONEKSI DIAL-UP)
 BAB IX MENSETTING MODEM (KONEKSI DIAL-UP) Untuk melakukan koneksi dial-up atau menggunakan modem sebagai koneksi internet diperlukan setting dial-up. Pengecekan Alat Pertama yang dilakukan adalah dengan
BAB IX MENSETTING MODEM (KONEKSI DIAL-UP) Untuk melakukan koneksi dial-up atau menggunakan modem sebagai koneksi internet diperlukan setting dial-up. Pengecekan Alat Pertama yang dilakukan adalah dengan
1. PROCESSOR / CPU ( CENTRAL PROCESSING UNIT)
 1. PROCESSOR / CPU ( CENTRAL PROCESSING UNIT) Yaitu sebuah alat / hardware computer yg berfungsi sbg otak utama pada computer, biasa disebut juga sebagai pusat pengendali utama dimana ketika computer beroperasi.
1. PROCESSOR / CPU ( CENTRAL PROCESSING UNIT) Yaitu sebuah alat / hardware computer yg berfungsi sbg otak utama pada computer, biasa disebut juga sebagai pusat pengendali utama dimana ketika computer beroperasi.
MODUL I PENGENALAN KOMPUTER DAN KOMPONENNYA
 MODUL I PENGENALAN KOMPUTER DAN KOMPONENNYA A. Sekilas Tentang Komputer Komputer dapat didefinisikan sebagai kumpulan rangkaian elektronika yang berfungsi untuk menerima input, mengolahnya, danmenghasilkan
MODUL I PENGENALAN KOMPUTER DAN KOMPONENNYA A. Sekilas Tentang Komputer Komputer dapat didefinisikan sebagai kumpulan rangkaian elektronika yang berfungsi untuk menerima input, mengolahnya, danmenghasilkan
1. Pada saat menghidupkan computer, apa yang harus dilakukan agar computer dapat menyala.
 1. Pada saat menghidupkan computer, apa yang harus dilakukan agar computer dapat menyala. A. Tekan tombol power monitor B. Pasang arus listrik C. Tekan tombol power CPU D. Aliri arus dan tekan tombol power
1. Pada saat menghidupkan computer, apa yang harus dilakukan agar computer dapat menyala. A. Tekan tombol power monitor B. Pasang arus listrik C. Tekan tombol power CPU D. Aliri arus dan tekan tombol power
Berinternet Melalui Ponsel CDMA
 Berinternet Melalui Ponsel CDMA Tedy Tirtawidjaja 23 April 2007 Layanan CDMA (Code Division Multiple Access) memiliki fitur akses internet berkecepatan tinggi. Tidak sama halnya dengan layanan GSM yang
Berinternet Melalui Ponsel CDMA Tedy Tirtawidjaja 23 April 2007 Layanan CDMA (Code Division Multiple Access) memiliki fitur akses internet berkecepatan tinggi. Tidak sama halnya dengan layanan GSM yang
A. INSTALLASI SOFTWARE
 A. INSTALLASI SOFTWARE 1. Masukkan CD Program ke dalam CD ROM 4. Isikan username dan Organization, Next 2. Next untuk melanjutkan 5. Pilih Typical, Next 3. Pilih I accept the terms in the licence agrement,
A. INSTALLASI SOFTWARE 1. Masukkan CD Program ke dalam CD ROM 4. Isikan username dan Organization, Next 2. Next untuk melanjutkan 5. Pilih Typical, Next 3. Pilih I accept the terms in the licence agrement,
PRAKTIKUM VII SHARING DATA,SHARING CD ROM/HARDISK, PRINT SERVER
 PRAKTIKUM VII SHARING DATA,SHARING CD ROM/HARDISK, PRINT SERVER A. DASAR TEORI Sharing adalah salah satu fasilitas dalam jaringan yang sangat membantu dalam pengoperasian jaringan. Kita dapat membagi file
PRAKTIKUM VII SHARING DATA,SHARING CD ROM/HARDISK, PRINT SERVER A. DASAR TEORI Sharing adalah salah satu fasilitas dalam jaringan yang sangat membantu dalam pengoperasian jaringan. Kita dapat membagi file
Mengakses Internet. Mempercepat. Akses Internet. Langsung ke Online
 BAB 4 MENGAKSES INTERNET Peta Konsep Mengakses Internet Penyelenggara Jasa Internet Melakukan Hubungan ke Internet Mempercepat Akses Internet Ukuran Kecepatan Akses Internet Langsung ke Network Menggunakan
BAB 4 MENGAKSES INTERNET Peta Konsep Mengakses Internet Penyelenggara Jasa Internet Melakukan Hubungan ke Internet Mempercepat Akses Internet Ukuran Kecepatan Akses Internet Langsung ke Network Menggunakan
