Bab 7 Menggunakan Gambar
|
|
|
- Hadian Gunawan
- 9 tahun lalu
- Tontonan:
Transkripsi
1 Bab 7 Menggunakan Gambar
2 Webmaster Pro Front Page XP Daftar Isi Bab 7 1. Memasang gambar pada halaman Mengambil gambar dari Web FrontPage Mengambil gambar dari koleksi Clip Organizer Mengambil gambar dari hard disk Gambar dari World Wide Web atau Intranet Menggunakan klik kanan pada Browser Drag-Drop, Cut-Paste Gambar dari Scanner Menyimpan Gambar Properti gambar Penentuan program editor gambar Modifikasi gambar Format gambar Alternatif penampilan Default hyperlink Pelipatan teks, layout dan ukuran gambar Tata letak gambar Memindah gambar Posisi absolut Rotasi dan flip gambar Tampilan gambar Mengatur kontras dan pencahayaan Mengatur transparansi Cropping, resizing dan restore Hitam putih dan washout Membuat teks pada gambar Hyperlink pada gambar Hyperlink manual Membuat tombol dari gambar Gambar pengganti (thumbnail) Hotspot (Image Maps) Gambar terjadwal
3 Bab 7 Menggunakan Gambar 1. Memasang gambar pada halaman Apa jadinya kalau suatu halaman web tidak ada gambarnya? Jawaban pertama adalah pembukaan halaman menjadi lebih cepat. Sebaliknya, meskipun gambar membuat pembukaan menjadi lambat, pada kenyataannya kita akan tetap memasang. Kenapa? sebab dengan adanya gambargambar tersebut halaman menjadi lebih cantik dan menarik. Namun sebaiknya Anda membatasi jumlah dan pemakaian gambar. Sebab gambar akan memakan waktu untuk pengiriman, waktu untuk download dan lain lain sehingga akan memperlambat kinerja halaman. Sebagai jalan tengahnya, usahakan hanya menggunakan gambar-gambar ukuran kecil, kecil secara tampak mata maupun kecil ukuran filenya. Pada saat gambar ditransfer untuk pertama kalinya, gambar akan diambil dari tempat asalnya, dan membutuhkan waktu seperti apa adanya. Namun pada transfer berikutnya, gambar tidak lagi diambil dari tempat asalnya, melainkan dari cache browser, sehingga gambar itu akan muncul dengan sangat cepat. Apabila Anda menutup browser, maka cache browser akan dihapus. Jadi kalau Anda mengaktifkan lagi browser dan membuka gambar yang tadi, akan lama juga, sebab pembukaan kali ini berarti yang pertama kali. Hitungan dimulai dari pengaktifan browser. Memasang gambar ke halaman Web adalah kegiatan menyenangkan. Dengan gambar pula para desainer halaman web bisa begitu terkenal, karena karya-karyanya menjadi lebih menarik. Bahayanya adalah jika Anda terbawa emosi dan memasangkan terlalu banyak gambar, apalagi gambar yang berukuran besar. Ingatlah bahwa kebanyakan orang masih menggunakan saluran yang lambat untuk menyambung ke internet, yaitu saluran telepon dengan modem kecepatan rendah. Apalagi kondisi di Indonesia seperti sekarang ini, mudah-mudahan segera berubah menjadi seperti kondisi di negara maju. Internet bukanlah TV dan juga bukan majalah yang bisa menampung banyak gambar. Pada waktu merancang halaman web, pikirkanlah calon pemakai Anda dan bekerjalah secara hati-hati dalam menangani jumlah gambar. Ada banyak lokasi yang menyimpan file-file gambar, yaitu: Gambar yang disimpan di dalam web FrontPage Gambar dari koleksi Clip organizer Gambar-gambar yang disimpan di dalam hard disk. 209
4 Webmaster Pro Front Page XP Gambar-gambar dari World Wide Web atau Intranet Mari kita lihat bagaimana cara mengambil gambar dari masing-masing sumber di atas. 1.1 Mengambil gambar dari Web FrontPage Yang pertama adalah mengambil gambar dari Web untuk dipasangkan pada halaman Anda sendiri. Caranya sebagai berikut: 1. Tempatkan kursor pada lokasi di mana Anda ingin meletakkan gambar tersebut. 2. Klik tombol Insert Picture form File ( ) pada toolbar atau aktifkan perintah Insert Picture From File. Kotak dialog Insert Picture muncul. Gambar 7.1 Direktori Images pada kotak dialog Insert Picture 3. Klik ganda direktori Images, lihat Gambar 7.1 di atas, folder tersebut adalah tempat penyimpanan gambar-gambar FrontPage. 4. Setelah terbuka direktori Images terbuka, klik file gambar yang Anda inginkan. 5. Kemudian klik OK. Gambar pilihan Anda akan ditampilkan pada lokasi kusor di halaman. 210
5 Bab 7 Menggunakan Gambar 1.2 Mengambil gambar dari koleksi Clip Organizer Untuk mengambil gambar dari Clip Organizer, caranya sudah kita bahas pada bab sebelumnya. Pada prinsipnya adalah: 1. Klik gambar yang Anda inginkan, lalu klik Copy. 2. Pada halaman klik kanan lokasi penyisipan gambar dan klik perintah Paste. Gambar 7.2 Clip Organizer 1.3 Mengambil gambar dari hard disk Untuk mengambil gambar yang disimpan di dalam hard disk, caranya paling sederhana, yaitu seperti proses membuka suatu file. Langkah selengkapnya adalah: 1. Tampilkan kotak dialog Picture. Gambar 7.3 Pilihan My Document My Pictures 211
6 Webmaster Pro Front Page XP 2. Klik icon My Documents, lalu klik ganda folder My Pictures. Kalau tujuan Anda bukan folder My Pictures, Anda bisa memanfaatkan kotak pilihan Look in untuk mencari folder yang Anda inginkan. Anda juga bisa menentukan format file gambar yang akan Anda buka, seperti.tiff,.bmp,.jpeg,.gif dan sebagainya. Anda bisa memilihnya pada kotak pilihan drop-down Files of type. 3. Klik file gambar yang Anda pilih, lalu klik Open. 1.4 Gambar dari World Wide Web atau Intranet Anda dapat meminjam halaman-halaman Web di World Wide Web atau Intranet dan mengimpornya ke dalam Web Anda sendiri. Satu hal yang harus kita perhatikan pada proses ini yaitu kita harus mengetahui address halaman yang mengandung gambar incaran kita. Bagaimana cara menemukan address gambar? Hal ini tergantung dari Web Browser Anda. Cobalah cara-cara berikut ini: Jika Anda menggunakan Netscape 3 atau 3.01, klik kanan gambar tersebut dan pilih perintah Copy Picture Location. Jika Netscape versi yang Anda gunakan tidak memiliki perintah Copy Picture Location, klik kanan gambar tersebut dan pilih perintah View Disc Picture. Maka gambar tersebut akan muncul di Window Browser dengan sendirinya. Kemudian sorotlah address dalam kotak teks pada bagian atas dari Browser, lalu salinlah dengan menekan tombol Ctrl+C. Jika Anda menggunakan Internet Explorer, klik kanan sebuah gambar dan pilihlah perintah Properties. Anda akan melihat address gambar tersebut, lalu sorotlah dan salinlah dengan menekan Ctrl+C. Setelah mendapatkan address dengan salah satu cara di atas, Anda dapat meletakkan address ke dalam kotak isian address (klik kotak isian tersebut lalu tekan Ctrl+V). Kemudian klik OK, FrontPage akan menempelkan gambar yang dari World Wide Web atau Intranet tersebut ke halaman Anda. Yang telah Anda lakukan di atas sebenarnya bukan mengambil gambar lalu menempatkan gambar itu ke dalam Web Anda, namun hanya membuat referensi yang merujuk ke gambar tersebut, yang terletak di World Wide Web atau Intranet. 212
7 Bab 7 Menggunakan Gambar 1.5 Menggunakan klik kanan pada Browser Anda dapat menggunakan cara klik kanan ini dengan Internet Explorer atau Netscape Navigator. Klik kanan gambar yang Anda inginkan lalu pilihlah perintah Save Picture As atau perintah lain yang mirip. Simpanlah gambar tersebut ke dalam harddisk, lalu sisipkan gambar tersebut ke dalam halaman yang Anda inginkan. Awas, jangan menyimpan gambar-gambar tersebut ke dalam direktori Web Anda yang berada di dalam harddisk. Gambar tersebut tidak akan terdaftar dengan benar, yang bisa menyebabkan gambar tidak muncul pada daftar file. 1.6 Drag-Drop, Cut-Paste Anda juga dapat men-drag gambar-gambar dari Windows Explorer lalu menaruhnya ke dalam halaman Anda. Atau gunakan Office Clipboard, yaitu menyalin gambar pada suatu program ke dalam Clipboard, lalu beralih ke halaman FrontPage dan menekan Ctrl+V untuk melekatkan gambar tersebut. Cobalah men-drag gambar dari tipe yang tidak dapat ditangani oleh FrontPage, maka tampil kotak dialog yang menanyakan apakah Anda ingin menempatkan gambar tersebut sebagai HTML, RTF, atau text. Hal ini berarti FrontPage tidak mengenali tipe gambarnya. Rasanya hal ini tidak akan terjadi, sebab FrontPage XP telah dilengkapi dengan kemampuan menampung berbagai jenis format gambar. 1.7 Gambar dari Scanner Menambahkan gambar atau foto Anda sendiri? Kenapa tidak, siapkan saja sebuah scanner untuk mengambil gambar digitalnya. Langkah yang diperlukan adalah: 1. Aktifkan Insert Picture From Scanner or Camera. Tampil kotak dialog Camera/Scanner. Gambar 7.4 Kotak dialog Camera/Scanner 2. Klik tombol Source, tampil dialog Select Source. 213
8 Webmaster Pro Front Page XP Gambar 7.5 Select Source 3. Klik jenis software scanner Anda, misalnya VitaScan V2.43, lalu klik Select. Tampilan kembali ke kotak dialog Camera/Scanner. 4. Kemudian klik tombol Acquire, tampil dialog pengaturan scanner. Gambar 7.6 Kotak dialog Scanner 5. Tampilan dan perilaku kotak dialog ini tergantung jenis scanner Anda. Pada scanner penulis, kotak dialog itu tampil seperti Gambar Klik tombol Test, FrontPage XP akan bekerja selama beberapa saat untuk pengujian. Setelah pengujian selesai, hasilnya akan dilaporkan seperti Gambar 7.6 sebelah kanan. 7. Klik OK. Muncul tampilan untuk menjalankan scanner seperti Gambar
9 Bab 7 Menggunakan Gambar Gambar 7.7 Tampilan Scanner 8. Kemudian letakkan gambar atau foto pada scanner Anda dan klik tombol Scan pada tampilan scanner di atas, proses scanning dimulai. 9. Setelah selesai akan kembali ke kotak dialog Picture yang kali ini menampilkan gambar hasil scanning. 10. Klik OK, tampilan kembali ke FrontPage yang telah menyisipkan gambar hasil scanning pada lokasi kursor. 1.8 Menyimpan Gambar Pada saat Anda menyimpan halaman yang telah disisipi sebuah gambar, FrontPage mungkin menanyakan apakah Anda ingin menyimpan gambar tersebut ke dalam Web? Jika gambar tersebut berasal dari Clip Organizer, atau dari harddisk, kotak dialog akan muncul dan menanyakan apakah Anda ingin menyimpan file-file tersebut (lihat Gambar 7.8). Gambar 7.8 Konfirmasi penyimpanan gambar 215
10 Webmaster Pro Front Page XP Klik Yes (atau Yes to All sehingga Anda tidak perlu menjawab semua pertanyaan untuk tiap gambar yang ada dalam dokumen), dan FrontPage akan menyimpan sebuah salinan dari gambar tersebut ke dalam Web Anda. Kita bisa saja menempatkan gambar tersebut ke direktori Images dengan menuliskan kata Images di depan nama file gambar. Jika gambar tersebut sudah berada di dalam Web Anda, FrontPage tidak akan menanyakan apakah Anda akan menyimpan gambar tersebut atau tidak; karena hal ini sudah tidak diperlukan lagi. Perhatikan bahwa jika Anda telah menyisipkan suatu gambar dengan memasukkan address gambar dari Web atau Intranet, berarti halaman Anda mengacu ke gambar tersebut. Artinya, gambar tersebut tidak akan disimpan di dalam web Anda. Sehingga jika gambar tersebut dipindahkan atau dihapus oleh pihak lain, maka halaman Anda akan kehilangan gambar. 2 Properti gambar Setelah Anda memasang gambar yang diinginkan, lalu apa yang perlu dilakukan? Anda dapat mengatur properti-nya agar lebih optimal, yaitu mengurangi beban halaman. Properti yang bisa Anda atur antara lain: Format file yang akan digunakan gambar tersebut. Teks alternatif, yaitu teks keterangan apabila gambar gagal tampil. Hyperlink pada gambar tersebut. Ukuran gambar. Pelipatan gambar dengan teks sekelilingnya. Border atau garis batas di sekeliling gambar. Sarana pengaturan yang diperlukan adalah kotak dialog Picture Properties, seperti Gambar 7.9. Klik kanan gambar yang Anda inginkan, lalu klik perintah Picture Properties. Anda akan melihat kotak dialog Picture Properties seperti Gambar
11 Bab 7 Menggunakan Gambar Gambar 7.9 Kotak dialog Picture Properties 2.1 Penentuan program editor gambar Anda tidak bisa mengedit gambar dengan FrontPage XP, namun Anda bisa memanggil program pengedit gambar dari FrontPage XP. Itupun harus ditentukan lebih dulu seperti akan dijelaskan pada langkah-langkah di bawah. Kalau Anda menginstal bonus pack FrontPage, Anda akan mendapatkan program pengedit gambar bernama Image Composer. Dan secara otomatis ditunjuk sebagai progam pengedit gambar untuk FrontPage XP Anda. Baiklah, misalnya Anda perlu mengatur penentuan program pengedit gambar. Berikut ini langkah-langkahnya: 1. Aktifkan Tools Options. Kotak dialog Options tampil. 2. Klik tab Configure Editors. 217
12 Webmaster Pro Front Page XP Gambar 7.10 Kotak dialog Options 3. Klik tombol Add, muncul kotak dialog Add Editor Association. Gambar 7.11 Kotak dialog Add Editor Association 4. Pada kotak isian File type, isikan jenis ekstensi file gambar, misalnya jpg. 5. Lalu pada kotak isian Folder name, tuliskan program editor gambar yang Anda miliki. 6. Pada kotak isian Command, tuliskan nama file eksekutor program tersebut berikut path-nya. Untuk mencarinya, klik tombol Browse. 218
13 Bab 7 Menggunakan Gambar Gambar 7.12 Kotak dialog Browse untuk mencari file eksekutor Photoshop 6 7. Setelah mendapatkannya, klik OK. Kembali ke kotak dialog Picture. 8. Klik OK pada kotak dialog Picture. 9. Klik OK pada kotak dialog Options. 2.2 Modifikasi gambar Gambar 7.13 Tab Genaral pilihan Picture Source Di dalam kotak dialog Picture Properties, tab General, khususnya di kotak Picture Source, Anda dapat melihat address untuk gambar tersebut. Lihat Gambar 7.13 di atas. Jika Anda menyisipkan gambar dari Web atau Intranet, address-nya akan menunjukkan address asli gambar tersebut. Jadi gambar tersebut belum disimpan di dalam web Anda sendiri. Jika Anda menggunakan beberapa Clipart dari Clip Organizer, atau file lainnya dari hard disk Anda, address-nya juga merupakan address asli. File gambar itu akan disimpan ke dalam web Anda, ketika Anda melakukan penyimpanan situs. Tombol Browse bisa Anda gunakan untuk mengganti gambar. Sarananya adalah kotak dialog Picture. 219
14 Webmaster Pro Front Page XP Gambar 7.14 Kotak dialog Picture untuk mencari gambar Anda dapat mengedit gambar dengan klik tombol Edit. Tindakan ini akan membuka program editor gambar yang telah Anda tentukan sebelumnya. Gambar 7.15 Photoshop membuka gambar untuk diedit Anda juga dapat mengaktifkan editor dengan klik ganda gambar tersebut. 220
15 Bab 7 Menggunakan Gambar Anda dapat meminta FrontPage untuk menyimpan file gambar tersebut ke format tertentu, misalnya GIF atau JPEG, yaitu format gambar yang paling banyak digunakan di web. 2.3 Format gambar Format GIF berguna untuk melakukan interlace file atau untuk membuatnya transparan, sementara format JPEG tidak dapat melakukan hal itu. Namun format ini dapat menyimpan gambar dengan jumlah warna lebih banyak (256 warna atau lebih) dan berguna untuk menentukan seberapa banyak bagian file yang dikompres. File dengan format JPEG (singkatan dari Joint Photographic Expert Group) disimpan dengan ekstensi JPG. Berikut ini keterangan lebih lanjut tentang kedua format: GIF (Garphics Interchange Format). Secara otomatis FrontPage akan memilih jenis gambar ini jika gambar yang telah Anda sisipkan adalah dalam format GIF, atau jika gambar tersebut memiliki warna kurang dari 256 warna. JPEG (Joint Photographic Expert Group). FrontPage secara otomatis akan memilih jenis gambar ini jika gambar Anda memiliki format JPEG atau jika gambar tersebut memiliki lebih dari 256 warna. Jika Anda memodifikasi format file, Anda akan memaksa terjadinya sebuah penyimpanan. Kalau gambar tersebut berasal dari web, yang artinya bukan gambar Anda sendiri, maka tindakan ini akan menyebabkan FrontPage menyimpan gambar tersebut. Anda akan diminta konfirmasinya lebih dulu. Gambar 7.16 Konfirmasi penyimpanan gambar dari luar Khusus untuk gambar animasi GIF, pengaturan jenis filenya tidak dapat diedit. 221
16 Webmaster Pro Front Page XP 2.4 Alternatif penampilan Bidang Alternative Representations berguna untuk memberitahu browser tentang pengganti gambar jika gambar tidak bisa muncul karena kedaan buruk Low Res Gambar 7.17 Bidang Alternative Representations Ada dua alternatif yang bisa digunakan untuk menggantikan tidak munculnya gambar utama, yaitu gambar ringan (Low res) atau teks. Berikut ini penjelasannya: Beberapa jenis browser tidak dapat menampilkan gambar seperti aslinya yang berat (berukuran besar atau resolusi warnanya tinggi). Nah, untuk melayani jenis browser ini, siapkan gambar versi kedua bagi gambar utama Anda. Versi kedua ini tentu saja harus gambar ringan. Klik tombol Browse untuk menentukan gambar alternatif ini. Kotak dialog Select Alternatif Picture akan tampil. 222
17 Bab 7 Menggunakan Gambar Gambar 7.18 Kotak dialog Select Alternatif Picture Selain mencari versi kedua, Anda juga bisa membuat sendiri versi kedua dengan klik tombol Edit. Editor gambar akan muncul. Setelah mengedit, simpanlah gambar versi kedua tersebut dengan FrontPage XP di dalam web Anda Text (Text Alt) Text Alt adalah teks yang akan ditampilkan di tempat gambar tersebut jika browser pemakai tidak dapat menampilkan gambar (penyebabnya mungkin browser tersebut jenis nongraphic, atau jika pemakai telah mematikan fungsi penampilan gambar). Teks Alt akan ditampilkan pada sebuah kotak di lokasi gambar. Khusus untuk browser Internet Explorer, teks Alt akan ditampilkan sebagai hint. Yaitu teks yang muncul ketika pointer mouse berada di atas gambar selama beberapa saat. 2.5 Default hyperlink Anda dapat menjadikan sebuah gambar sebagai sebuah lin k. Caranya sangat mudah, dengan memasukkan address halaman yang ingin Anda hubungkan ke dalam kotak isian Location pada kelompok Default Hyperlink. Gambar 7.19 Pengaturan Default Hyperlink 223
18 Webmaster Pro Front Page XP Kalau Anda tidak yakin dengan address halaman tujuan, klik saja tombol Browse untuk mencari halaman tersebut dengan kotak dialog Edit Hyperlink. Gambar 7.20 Kotak dialog Edit Hyperlink Mengapa disebut default hyperlink? Jawabannya agak panjang. Kalau pada halaman terdapat banyak gambar yang masing-masing memiliki link tersendiri, bahkan ada gambar yang memiliki link lebih dari satu (disebut hotspot). Maka default hyperlink adalah link gambar yang hanya memiliki satu link saja (bukan hotspot). 2.6 Pelipatan teks, layout dan ukuran gambar Klik tab Appearance untuk melihat informasi seperti Gambar 7.6. Pada tampilan ini Anda dapat mengatur tiga jenis pengaturan, antara lain: Pelipatan teks (Wrapping style), tata letak (Layout) dan ukuran gambar (Size ) Pelipatan teks Ada tiga jenis pelipatan gambar di dalam teks, yaitu Left, Right dan None. Seperti tampak pada gambar iconnya, None berarti tanpa pelipatan. Left berarti pelipatan dengan gambar di sebelah kiri, sebalikya Right berarti pelipatan dengan gambar di sebelah kanan. 224
19 Bab 7 Menggunakan Gambar Layout Gambar 7.21 Tab Appearance, pilihan wrapping style Klik kotak daftar Alignment, dan siap-siap untuk sebuah kejutan. Apa itu? Pilihanpilihan ini untuk menentukan bagaimana gambar tersebut dijajarkan dengan item lainnya, pada baris yang sama. Gambar 7.22 Pilihan Alignment Berikut ini arti dari pilihan-pilihan tersebut: 225
20 Webmaster Pro Front Page XP o None. FrontPage XP tidak akan menerapkan pelipatan teks pada gambar. o Left. Gambar tersebut digeser hingga ke margin kiri, dengan teks di sebelah kanannya. Teks itu kemudian akan dipenggal di sis i kanan dari gambar. o Right. Gambar akan dipindahkan ke kanan hingga margin kanan, dengan teks di sebelah kiri gambar tersebut. Teks itu akan dipenggal di sisi kiri gambar. Ketiga pilihan di atas (None, Left dan Right) fungsinya sama dengan ketiga icon pada kelompok Wrapping Style sebelum ini. Icon tersebut juga bernama None, Left dan Right. o Bottom. Gambar dijajarkan dengan baris bawah (Bukan bagian bawah teks tetapi bagian bawah dari baselinenya, yaitu baris tempat karakter bertumpu). o Middle. Gambar dijajarkan dengan bagian tengah baseline teks. o Top. Gambar dijajarkan dengan bagian atas item tertinggi dari barisan, yang dapat berupa teks atau gambar. o Absbottom.Bagian bawah gambar akan dijajarkan dengan bagian bawah absolut teks. Misalnya, jika sebuah baris memiliki karakter subscript yang mencapai bagian bawah baris, maka gambar itu akan dijajarkan dengan bagian bawah dari karakter tersebut. o Absmiddle. Gambar akan dijajarkan dengan bagian tengah baris, sehingga dapat digunakan oleh karakter dengan ukuran la in atau gambargambar lain pada baris itu. o Texttop. Gambar akan dijajarkan dengan bagian atas teks yang paling tinggi pada baris itu. (Pada Internet Explorer pilihan texttop berfungsi sama dengan pilihan top). o Baseline. Ini adalah pilihan yang sama dengan pilihan bottom. (Mengapa mempunyai dua pilihan yang fungsinya sama? Semua ini adalah nama-nama dari atribut HTML yang digunakan untuk menjajarkan gambar, dan HTML memang memiliki dua fungsi yang sama). Cobalah bereksperimen dengan pilihan-pilihan tersebut dan perhatikan hasilnya, kebanyakan tidak menyebabkan teks akan mengelilingi gambar. Hanya Left dan Right yang dapat melakukannya. Dalam kasus lainnya pilihan tersebut menyebabkan sebuah baris akan ditempatkan di sepanjang gambar itu, dengan baris-baris berikutnya pada paragraf yang sama dimulai di bawah gambar itu. Sebagai kompensasi pengaturan Alignment ini, Anda dapat menggunakan perintah Insert Break untuk menyesuaikan pengaturan aliran teks di sekitar gambar. 226
21 Bab 7 Menggunakan Gambar Yang telah kita lakukan adalah menjajarkan objek gambar dengan teks secara baris. Sedangkan menjajarkan objek secara kolom agak sulit. Cara yang terbaik untuk melakukannya adalah dengan tabel. Gambar 7.23 Pengaturan Border Anda dapat menempatkan border di sekeliling gambar dan juga menentukan ukuran spasi yang harus disisakan di sekeliling gambar tersebut, yaitu di antara gambar dan teks. o Border Thickness, masukkan jumlah pixel yang akan digunakan untuk border. Ingat bahwa ukuran dari garis itu akan bergantung pada resolusi video dan ukuran monitor yang digunakan pemakai. o Horizontal Spacing, adalah jarak dari atas atau bawah gambar ke teks, dalam pixels. o Vertical Spacing, adalah jarak antara sisi kiri atau kanan dari gambar ke teksjuga dalam pixels. Namun sayangnya fasilitas pengaturan border ini tidak dapat ditanggapi secara utuh oleh semua jenis browser. Ada yang menampilkan terlalu tebal atau terlalu tipis, bahkan ada yang tidak menampilkannya sama sekali Mengatur ukuran sebuah gambar Pada saat Anda menyisipkan sebuah gambar, FrontPage secara otomatis memasukkan ukurannya ke dalam tag HTML. Padahal HTML tidak membutuhkan penentuan ukuran sebuah gambar. Jika Anda menentukan ukuran sebuah gambar, sebelum browser memanggil gambar itu maka sebuah ruang akan disediakan dan pemakai akan melihat sebuah kotak dengan teks alternatif gambar tersebut. Sebaiknya tentukan ukuran gambar, jika tidak, kelak pada saat gambar dipanggil, teks pada halaman akan berpindah-pindah posisi karena harus memberi tempat bagi gambar tersebut. Yang perlu Anda atur adalah mengklik kotak cek Specify Size lalu tuliskan angka yang ingin Anda gunakan. Anda dapat menggunakan ukuran pixel atau persentase halaman. 227
22 Webmaster Pro Front Page XP Ada cara yang lebih mudah untuk mengubah ukuran sebuah gambar. Klik sebuah gambar dan Anda akan melihat kotak-kotak hitam kecil di setiap sudut dan sisi gambar, disebut handle. Tempatkan pointer mouse pada salah satu dari handle itu dan pointer akan berubah menjadi sebuah panah bermata dua. Drag handle ini ke arah dalam atau ke arah luar untuk memperkecil atau memperbesar gambar tersebut. Gambar 7.24 Pengaturan ukuran gambar 3 Tata letak gambar Pembahasan berikutnya banyak menggunakan toolbar Pictures. Dengan toolbar tersebut kita bisa melakukan beberapa aspek pengaturan, seperti tata letak gambar, tampilan gambar dan hyperlink gambar. Kita mulai dengan tata letak gambar yang memiliki tiga unsur pengaturan, yaitu menentukan lokasi gambar di halaman dan menentukan posisi gambar di lokasinya. Gambar 7.25 Toolbar Pictures Cara pemakaian toolbar Pictures adalah: 1. Klik gambar. 2. Klik tombol yang Anda inginkan. 228
23 Bab 7 Menggunakan Gambar 3. Untuk membatalkan, tekan CTRL + Z. 3.1 Memindah gambar Pada halaman, Anda dapat memindahkan gambar secara cepat dengan men-drag gambar tersebut ke lokasi tujuan. Anda juga bisa menjalankan proses drag ke halaman yang sedang terbuka dari berbagai sumber, seperti berikut ini: o Dari folder list 3.2 Posisi absolut o Dari Windows Explorer. o Dari My Computer. o Dari Internet Explorer. o Dari dokumen office (Word, Excel dan seterusnya). o Dari aplikasi windows apapun yang menerapkan metode drag and drop. Gambar bisa bertumpuk dengan teks, bisa juga tidak bertumpuk. Selanjutnya, kita bisa mengatur apakah gambar berada di atas tumpukan atau di bawah tumpukan. Pembahasan ini sebenarnya membicarakan tentang posisi gambar maupun teks pada sumbu z. Posisi tidak bertumpuk berarti nilai posisinya pada sumbu z sama, sebaliknya jika nilainya tidak sama maka keduanya akan bertumpuk. Yang bernilai besar akan terletak di atas tumpukan atau di depan. Untuk mengatur posisi gambar maupun teks terhadap sumbu z, FrontPage telah menyediakan tombol-tombol pada toolbar Pictures. Tombol Position Absolutely ( ), akan menghasilkan posisi absolut gambar, yaitu gambar tidak bertumpuk dengan teks, lihat Gambar 7.26 kiri. Bandingkan dengan gambar kanan, yaitu gambar menumpuk ke teks sehingga teks tidak tampak. 229
24 Webmaster Pro Front Page XP Gambar 7.26 Posisi gambar absolut (kiri) dan posisi gambar bertumpuk (kanan) Anda bisa memindahkan gambar ke posisi yang Anda inginkan dengan drag gambar ke lokasi tersebut. Tombol Send Backward ( ), akan membawa gambar ke belakang teks sehingga kita bisa melihat teks, lihat Gambar Gambar 7.27 Gambar di belakang teks Tombol Bring Forward ( ) untuk membawa gambar ke depan teks. Pemakaian tombol-tombol di atas tidak hanya untuk kombinasi teks dan gambar, namun bisa juga untuk objek lain seperti gambar dan gambar. Jumlah objek yang bisa Anda gunakan tidak hanya dua, bisa lebih.
25 Bab 7 Menggunakan Gambar 3.3 Rotasi dan flip gambar Selain mengatur letak atau lokasi gambar di halaman, tentu saja kita bisa mengatur posisi gambar di lokasinya. FrontPage XP menyediakan sarana pemutar gambar (rotate) dan pembalik gambar (flip). Pada toolbar Pictures terdapat tombol-tombol tersebut, yaitu: Rotate Left ( ), untuk memutar gambar ke kiri sebesar 90 deraja t. Klik kedua kali pada tombol ini akan menghasilkan perputaran 180 derajat. Jadi empat kali klik akan mengembalikan posisi gambar ke keadaan semula. Rotate Right ( ), untuk memutar gambar ke kanan sebesar 90 derajat. Sifatnya sama dengan tombol sebelumnya. Flip Horizontal ( ), untuk membalik gambar secara horisontal. Klik kedua kali akan memposisikan gambar ke kedudukan semula. Flip Vertical ( ), untuk membalik gambar secara vertikal. Gambar 7.28 Berbagai posisi gambar 4 Tampilan gambar Selanjutnya kita akan membahas segi statis gambar, yaitu tampilan. Anda bisa mengatur kontras, pencahayaan, transparansi, warna bahkan Anda bisa 231
26 Webmaster Pro Front Page XP menambahkan teks ke gambar tersebut yang bisa diedit dan akan mengikuti kemanapun gambar dipindahkan. 4.1 Mengatur kontras dan pencahayaan Untuk mengatur kontras kita cukup menggunakan dua tombol, yaitu More Contrast ( ) untuk menaikkan kontras dan Less Contrast ( ) untuk menurunkan kontras. Gambar 7.29 Contoh pengaturan kontras dan pencahayaan Sedangkan untuk mengatur pencahayaan, tombol yang disediakan adalah More Brightness ( ) untuk menaikkan pencahayaan dan Less Brightness ( ) untuk menurunkan pencahayaan. 4.2 Mengatur transparansi Sebuah gambar transparan adalah gambar dengan warna latar terlihat pada bagian kosong gambar tersebut. Dengan kata lain latar belakang halaman akan melatari gambar tersebut. 232
27 Bab 7 Menggunakan Gambar Jika Anda ingin membuat sebuah gambar transparan, tutup kotak dialog ini, klik tombol Set Transparent Color ( yang Anda inginkan. ) pada toolbar Picture, lalu klik bagian gambar Perhatikan Gambar 7.30 di bawah ini, yang diubah menjadi transparan adalah bagian gambar yang berwarna putih. Gambar 7.30 Penerapan transparan pada warna putih Anda hanya bisa mengubah gambar dengan format GIF saja. Kalau Anda menerapkan perintah ke format lain, maka FrontPage XP akan mengubah gambar tersebut menjadi GIF, selanjutnya akan membuatnya transparan. 4.3 Cropping, resizing dan restore Cropping Cropping adalah proses pemotongan bagian gambar. Yang digunakan adalah tombol Crop ( ). Dan cara pemakaiannya seperti berikut ini: 1. Klik gambar yang akan di-crop. Toolbar Pictures tampil. 2. Klik tombol Crop, lalu klik dan drag bagian gambar yang Anda inginkan. 233
28 Webmaster Pro Front Page XP Gambar 7.31 Pemilihan area cropping 3. Kemudian tekan Enter, area yang tidak terlingkupi, yaitu yang tidak Anda pilih akan dihapus Resizing Gambar 7.32 Hasil cropping Yang dimaksud resizing adalah pengubahan ukuran gambar. Anda bisa secara melakukan langsung pada gambar, yaitu dengan klik gambar lalu drag handle ke arah luar untuk memperbesar atau ke arah dalam untuk memperkecil. Selain cara langsung tersebut, tentu saja Anda bisa memanfaatkan kotak dialog Picture Properties tab Appearance, lalu pada kotak Width dan Height tuliskan ukuran yang Anda iginkan. Kotak dialog ini bisa Anda panggil dengan klik kanan gambar lalu klik Picture Properties. 234
29 Bab 7 Menggunakan Gambar Gambar 7.33 Kotak dialog Picture Properties Restore Setelah Anda melakukan Cropping atau resizing, Anda masih bisa mengembalikan ke keadaan asli gambar dengan klik tombol Restore ( ). 4.4 Hitam putih dan washout Gambar berwarna yang terpasang pada halaman bisa Anda ubah menjadi hitam putih dengan tombol Color ( ), lalu memilih Grayscale. Selain memilih Grayscale Anda juga bisa memilih perintah washout agar gambar berubah menjadi berkabut. Hal ini bisa kita manfaatkan untuk membuat gambar latar belakang. 4.5 Membuat teks pada gambar Bagian terakhir pengaturan tampilan adalah menambah teks ke gambar. Langkah yang diperlukan adalah: 1. Klik gambar yang Anda inginkan. 2. Klik tombol Text ( ), muncul penampung teks di gambar. 3. Tuliskan teks yang Anda inginkan. 235
30 Webmaster Pro Front Page XP Gambar 7.34 Teks pada gambar 5 Hyperlink pada gambar 5.1 Hyperlink manual Anda dapat menjadikan gambar sebagai link ke halaman tertentu. Caranya mudah, sama dengan pembuatan link objek lainnya, yaitu: 1. Klik kanan gambar tersebut, lalu klik tombol Hyperlink ( ). Muncul kotak dialog Isert Hyperlink. Gambar 7.35 Kotak dialog Isert Hyperlink 236
31 Bab 7 Menggunakan Gambar 2. Carilah gambar/halaman tujuan, setelah ketemu klik nama file halaman tersebut. Namanya akan muncul pada kotak Address. 3. Klik OK. 5.2 Membuat tombol dari gambar Gambar bisa kita atur agar tampak seperti tombol, sehingga lebih komunikatif. Yang kita butuhkan adalah tombol Bevel. 1. Klik gambar yang Anda inginkan. Toolbar Pictures muncul, jika tidak muncul aktifkan View Toolbars Pictures. 2. Pada toolbar Pictures klik tombol Bevel ( ), efek tiga dimensi muncul di sekeliling gambar sehingga menyerupai sebuah tombol. 3. Anda bisa mengulang klik beberapa kali untuk pilihan terang gelap bevel. Untuk kembali ke posisi tertentu, tekan CTRL + Z. Gambar 7.36 Contoh gambar dengan bevel, sebagai tombol 4. Klik tombol Hyperlink ( ). Muncul kotak dialog Isert Hyperlink. 5. Carilah tujuan link (misalnya halaman), setelah ketemu klik nama file halaman tersebut. Namanya akan muncul pada kotak Address. 6. Klik OK. 237
32 Webmaster Pro Front Page XP 5.3 Gambar pengganti (thumbnail) Untuk situs tertentu, halaman web yang ada harus menampung gambar yang besar. Situs seperti ini misalnya situs musem atau gallery seni yang harus menampilkan foto lukisan dengan ukuran besar. Tujuannya adalah agar keindahan lukisan tidak berkurang. Namun sayangnya hal ini tidak sesuai dengan kaidah web, yang mengharuskan gambar berukuran kecil. Bagaimana solusinya? gunakan hyperlink. Kita harus memiliki dua macam ukuran untuk gambar yang sama, besar dan kecil. Yang kita pasang ke halaman adalah yang kecil. Namun gambar kecil ini memiliki link ke gambar besar. Jadi, gambar besar hanya akan tampil jika gambar kecil di-klik. Dengan demikian halaman tidak terlalu terbebani dengan gambar besar. Ide seperti ini juga telah ditampung FrontPage XP dengan menyediakan tombol AutoThumbnail ( ). Adapun cara pemakaiannya adalah: 1. Klik gambar. Toolbar Pictures muncul, jika tidak muncul aktifkan View Toolbars Pictures. 2. Pada toolbar Pictures klik tombol AutoThumbnail ( ). Gambar akan memiliki garis keliling berwarna biru. Lihat Gambar 7.37 berikut ini: Gambar 7.37 Gambar sebagai thumbnail Kemudian Anda bisa membukanya pada browser. Kalau Anda klik gambar thumbnail (Gambar 7.38 kiri) tersebut, browser akan menampilkan gambar dalam ukuran aslinya yang jauh lebih besar dibanding thumbnail (Gambar 7.38 kanan). 238
33 Bab 7 Menggunakan Gambar Gambar 7.38 Thumbnail dan gambar asli pada browser Seperti pada ide dasarnya, FrontPage XP akan membuat gambar baru dalam ukuran kecil. Anda bisa memeriksanya pada Folder List. Pada contoh ini nama gambar aslli yang berukuran besar adalah j jpg, Setelah Anda klik tombol Auto Thumbnail, maka terbentuk gambar baru untuk thumbnail (berukuran kecil) bernama j _small.jpg. Lihat gambar berikut ini: Gambar 7.39 Gambar baru lebih kecil ukurannya 239
34 Webmaster Pro Front Page XP Pada FrontPage XP kita bisa mengatur tampilan gambar thumbnail, yaitu dengan mengaktifkan Tools Page Options, muncul kotak dialog Page Options seperti Gambar Klik tab AutoThumbnail, dan klik salah satu jenis gambar autothumbnail dari tiga pilihan yang disediakan, lalu klik OK. Gambar 7.40 Pilihan AutoThumbnail 5.4 Hotspot (Image Maps) Hotspot (Image Maps) adalah pemasangan link ke bagian dari gambar. Jadi di dalam sebuah gambar bisa terdapat beberapa link. Untuk membuat hotspot, pada dasarnya hanya dibutuhkan tombol-tombol hotspot, yang memiliki beberapa jenis, Rectangular (persegi panjang, ), Polygonal (banyak segi, ). ), Circular (elips, Namun sebelum membuat link, sebaiknya Anda tentukan lebih dulu tujuan link-nya. Jika belum ada, buatlah lebih dulu. 240
35 Bab 7 Menggunakan Gambar Membuat tujuan hyperlink Buatlah tujuan link bisa berupa halaman atau bookmark. Misalnya bookmark, berupa keterangan tentang penjualan semester pertama, kedua dan ketiga. Langkahnya pembuatannya adalah: 1. Tuliskan sebuah teks judul, misalnya Semester pertama. Kalau perlu formatlah teks tersebut. 2. Tekan ENTER, lalu tuliskan paragraf keterangan penjualan. Misalnya seperti berikut: Gambar 7.41 Pembuatan bookmark sebagai tujuan link 3. Sorotlah teks judul ( Semester pertama ). 4. Aktifkan Insert Bookmark. Muncul kotak dialog Bookmark. 241
36 Webmaster Pro Front Page XP Gambar 7.42 Kotak dialog Bookmark 5. Pada kotak Bookmark name, tuliskan nama bookmark. Misalnya Semester pertama. 6. Klik OK, kotak dialog Bookmark akan ditutup. Teks Semester pertama pada halaman akan ditandai dengan garis bawah putus-putus. 7. Ulangi langkah 1 s/d 6 untuk bookmark Semester kedua. 8. Ulangi langkah 1 s/d 6 untuk bookmark Semester ketiga Membuat link bookmark Setelah tujuan link siap, berikutnya kita bisa menggunakan tombol-tombol untuk membuat hotspot. Yang kita pilih untuk kali ini adalah yang paling sederhana, yaitu tombol Rectangular Hotspot ( ). Langkah selengkapnya adalah: 1. Pasangkan gambar, misalnya seperti Gambar Klik gambar untuk menampilkan toolbar Pictures. 3. Klik tombol Rectangular Hotspot ( ). 242
37 Bab 7 Menggunakan Gambar Gambar 7.43 Gambar yangakan dipasang hotspot 4. Klik dan drag bagian gambar, misalnya batang grafik pertama. Setelah bagian tersebut terlingkupi, lepaskan drag. Muncul kotak dialog Insert Hyperlink. 5. Pada bidang kiri klik icon Place in This Document. Muncul daftar pilihan bookmark. Gambar 7.44 Pilihan bookmark pada kotak dialog Insert Hyperlink 6. Klik salah satu nama bookmark. Untuk contoh ini, klik Semester pertama. 7. Klik tombol Screen Tips, muncul kotak dialog Set Hyperlink ScreenTip. 243
38 Webmaster Pro Front Page XP Gambar 7.45 Pengisian ScreenTip Tuliskan keterangan singkat yang akan ditampilkan ke layar apabila pemakai meletakkan pointer mouse pada bidang hotspot pertama ini, misalnya tuliskan Semester pertama. Lalu klik OK, tampilan kembali ke kotak dialog Insert Hyperlink. Klik OK. 8. Ulangi langkah 3 s/d 7 untuk membuat hotspot kedua. 9. Ulangi langkah 3 s/d 7 untuk membuat hotspot ketiga. Setelah selesai, Anda bisa mencobanya di browser. Klik batang grafik pertama akan menampilkan keterangan bookmark pertama. Batang kedua untuk keterangan semester kedua dan batang ketiga untuk keterangan semester ketiga. Gambar 7.46 Tampilan hotspot pada browser 6 Gambar terjadwal 244 Dengan salah satu Web Component FrontPage XP, Anda bisa menampilkan sebuah gambar pada waktu dan tanggal tertentu.
39 Bab 7 Menggunakan Gambar Misalnya perusahaan Anda memiliki sebuah promosi yang akan dimulai pada hari tertentu dan jam tertentu, Anda dapat mengatur halaman itu sehingga sebuah gambar baru akan ditampilkan pada waktu tersebut. Nah, Web Component bisa menolongnya. Kalau Anda memiliki halaman web pribadi, Anda dapat menggunakan alat tersebut untuk mengatur penampilan gambar wisat untuk hari libur, gambar badut pada saat ulang tahun anak Anda, dan sebagainya. Beginilah cara pengaturannya: 1. Tempatkan kursor pada tempat yang Anda inginkan. 2. Aktifkan pilihan Insert Web Component. Kotak dialog Insert Web Component akan terbuka. Gambar 7.47 Kotak dialog Insert Web Component 3. Pada bidang kiri pilih Included Content dan pada bidang kanan pilihlah Picture Based on Schedule, lihat Gambar Gambar 7.48 Kotak dialog Insert Web Component 4. Klik Finish, muncul kotak dialog penjadwalan tampilnya gambar. 245
40 Webmaster Pro Front Page XP Gambar 7.49 Kotak dialog Scheduled Picture properties 5. Klik tombol Browse yang pertama untuk memilih gambar yang ingin Anda tampilkan pada waktu dan tanggal yang Anda inginkan. Anda hanya dapat memilih sebuah gambar yang sudah ada pada web Anda. Gambar 7.50 Kotak dialog Picture 6. Masukkan Starting Date and Time, untuk menjadwalkan kapan gambar tersebut akan mulai muncul pada halaman Anda. 7. Masukkan Ending Date and Time untuk menjadwalkan kapan gambar tersebut akan dikeluarkan dari halaman Anda. 8. Anda juga bisa mengklik tombol Browse ke-2 untuk memilih gambar pengganti yang akan ditampilkan sebelum gambar terjadwal muncul pada halaman, dan sesudah gambar tersebut dipindahkan. 9. Klik OK dan sebuah icon Broken Picture akan ditampilkan di tempat gambar tersebut, atau mungkin gambarnya sendiri, jika Starting Date dan Time sudah lewat. 246
Spesifikasi: Ukuran: 11x18 cm Tebal: 182 hlm Harga: Rp Terbit pertama: Februari 2005 Sinopsis singkat:
 Spesifikasi: Ukuran: 11x18 cm Tebal: 182 hlm Harga: Rp 19.800 Terbit pertama: Februari 2005 Sinopsis singkat: Apakah Anda tahu bagaimana cara membuat garis panjang hanya dengan memberi ketukan tiga kali
Spesifikasi: Ukuran: 11x18 cm Tebal: 182 hlm Harga: Rp 19.800 Terbit pertama: Februari 2005 Sinopsis singkat: Apakah Anda tahu bagaimana cara membuat garis panjang hanya dengan memberi ketukan tiga kali
Bab 9 Menggunakan Tabel
 Bab 9 Menggunakan Tabel Webmaster Pro Front Page XP Daftar Isi Bab 9 1 Membuat sebuah tabel...284 1.1 Cara pertama membuat tabel... 284 1.2 Cara kedua membuat tabel... 286 1.3 Cara ketiga membuat tabel...
Bab 9 Menggunakan Tabel Webmaster Pro Front Page XP Daftar Isi Bab 9 1 Membuat sebuah tabel...284 1.1 Cara pertama membuat tabel... 284 1.2 Cara kedua membuat tabel... 286 1.3 Cara ketiga membuat tabel...
Bab 11 Web Component
 Bab 11 Web Component Webmaster Pro Front Page XP Daftar Isi Bab 11 1. Membuat sarana pencari...323 1.1 Pembuatan sarana pencari pada Windows 98... 323 1.2 Membuat sarana pencari pada Windows 2000... 326
Bab 11 Web Component Webmaster Pro Front Page XP Daftar Isi Bab 11 1. Membuat sarana pencari...323 1.1 Pembuatan sarana pencari pada Windows 98... 323 1.2 Membuat sarana pencari pada Windows 2000... 326
Bab 6 Menyisipkan Objek
 Bab 6 Menyisipkan Objek Webmaster Pro Front Page XP Daftar Isi Bab 6 1. Clip Organizer...185 1.1 Memakai Clip Organizer... 185 1.2 Memasang klip ke halaman... 186 1.3 Mencari klip... 188 1.4 Menambah koleksi
Bab 6 Menyisipkan Objek Webmaster Pro Front Page XP Daftar Isi Bab 6 1. Clip Organizer...185 1.1 Memakai Clip Organizer... 185 1.2 Memasang klip ke halaman... 186 1.3 Mencari klip... 188 1.4 Menambah koleksi
Area kerja. Gambar 1. Tampilan awal MS FrontPage
 Microsoft FrontPage I. Mengenal Microsoft FrontPage Microsoft FrontPage (MS FrontPage) adalah sebuah program untuk membuat, mendesain, dan mengedit halaman World Wide Web seperti menambahkan text, images,
Microsoft FrontPage I. Mengenal Microsoft FrontPage Microsoft FrontPage (MS FrontPage) adalah sebuah program untuk membuat, mendesain, dan mengedit halaman World Wide Web seperti menambahkan text, images,
Bab 12 Mengatur Link
 Bab 12 Mengatur Link Webmaster Pro Front Page XP Daftar Isi Bab 12 1 Membangun link antar halaman...355 1.1 Membuat halaman baru... 355 1.2 Membuat link... 356 1.3 Memodifikasi link... 361 2 Membuat link
Bab 12 Mengatur Link Webmaster Pro Front Page XP Daftar Isi Bab 12 1 Membangun link antar halaman...355 1.1 Membuat halaman baru... 355 1.2 Membuat link... 356 1.3 Memodifikasi link... 361 2 Membuat link
PEMBUATAN BAHAN AJAR KIMIA BERBASIS WEB MENGGUNAKAN MICROSOFT FRONTPAGE
 PEMBUATAN BAHAN AJAR KIMIA BERBASIS WEB MENGGUNAKAN MICROSOFT FRONTPAGE Oleh: Asyti Febliza I. Mengenal Microsoft FrontPage Microsoft FrontPage (MS FrontPage) adalah sebuah program untuk membuat, mendesain,
PEMBUATAN BAHAN AJAR KIMIA BERBASIS WEB MENGGUNAKAN MICROSOFT FRONTPAGE Oleh: Asyti Febliza I. Mengenal Microsoft FrontPage Microsoft FrontPage (MS FrontPage) adalah sebuah program untuk membuat, mendesain,
Bab 4 Mengatur File dan Teks
 Bab 4 Mengatur File dan Teks Webmaster Pro Front Page XP 124 Daftar Isi Bab 4 1 Teks, media utama...125 2 Membuat file baru...126 3 Menyimpan dan membuka halaman...127 3.1 Menyimpan halaman baru... 128
Bab 4 Mengatur File dan Teks Webmaster Pro Front Page XP 124 Daftar Isi Bab 4 1 Teks, media utama...125 2 Membuat file baru...126 3 Menyimpan dan membuka halaman...127 3.1 Menyimpan halaman baru... 128
Bab 10 Pemakaian Frame
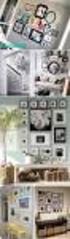 Bab 10 Pemakaian Frame Webmaster Pro Front Page XP Daftar Isi Bab 10 1 Pendahuluan...305 1.1 Sekilas tentang frame... 305 1.2 Latar belakang... 305 1.3 Membuat frame... 306 2 Membuat Frame...307 2.1 Membuat
Bab 10 Pemakaian Frame Webmaster Pro Front Page XP Daftar Isi Bab 10 1 Pendahuluan...305 1.1 Sekilas tentang frame... 305 1.2 Latar belakang... 305 1.3 Membuat frame... 306 2 Membuat Frame...307 2.1 Membuat
MODUL XVI FRONTPAGE. A. MAKSUD DAN TUJUAN 1. MAKSUD Mahasiswa mengerti pembuatan halaman website. 2. TUJUAN Agar mahasiswa dapat membuat halaman web
 MODUL XVI FRONTPAGE A. MAKSUD DAN TUJUAN 1. MAKSUD Mahasiswa mengerti pembuatan halaman website. 2. TUJUAN Agar mahasiswa dapat membuat halaman web B. TEORI Mengenal FrontPage Microsoft FrontPage merupakan
MODUL XVI FRONTPAGE A. MAKSUD DAN TUJUAN 1. MAKSUD Mahasiswa mengerti pembuatan halaman website. 2. TUJUAN Agar mahasiswa dapat membuat halaman web B. TEORI Mengenal FrontPage Microsoft FrontPage merupakan
DASAR-DASAR PENGETIKAN DAN EDITING Oleh Ade Sobandi Hendri Winata Rasto
 DASAR-DASAR PENGETIKAN DAN EDITING Oleh Ade Sobandi Hendri Winata Rasto 1. Penempatan Jari Pada Keyboard Penempatan jari pada keyboard khususnya pada Type Write Keypad sama persis dengan penempatan jari
DASAR-DASAR PENGETIKAN DAN EDITING Oleh Ade Sobandi Hendri Winata Rasto 1. Penempatan Jari Pada Keyboard Penempatan jari pada keyboard khususnya pada Type Write Keypad sama persis dengan penempatan jari
Materi 1. Selamat Datang Di Frontpage 2000
 Materi 1 Selamat Datang Di Frontpage 2000 By Sugeng Wibowo noidentresponse@yahoo.com MEMBUAT WEB SEDERHANA DENGAN MICROSOFT FRONTPAGE 2000 1. Pendahuluan Sebelum kita membuka program Microsoft Frontpage
Materi 1 Selamat Datang Di Frontpage 2000 By Sugeng Wibowo noidentresponse@yahoo.com MEMBUAT WEB SEDERHANA DENGAN MICROSOFT FRONTPAGE 2000 1. Pendahuluan Sebelum kita membuka program Microsoft Frontpage
Microsoft Excel. I. Pendahuluan
 Microsoft Excel I. Pendahuluan Microsoft Excel adalah General Purpose Electronic Spreadsheet yang bekerja dibawah Sistem Operasi Windows. Microsoft Excel dapat digunakan untuk menghitung angka-angka, bekerja
Microsoft Excel I. Pendahuluan Microsoft Excel adalah General Purpose Electronic Spreadsheet yang bekerja dibawah Sistem Operasi Windows. Microsoft Excel dapat digunakan untuk menghitung angka-angka, bekerja
Daftar Isi Bab Membuat Link Bar Langkah membuat link bar Mengedit Link Bar
 Bab 13 Link Bar Webmaster Pro Front Page XP Daftar Isi Bab 13 1 Membuat Link Bar...379 1.1 Langkah membuat link bar... 379 1.2 Mengedit Link Bar... 387 2 Membuat Link Bar Next - Back...390 2.1 Mengatur
Bab 13 Link Bar Webmaster Pro Front Page XP Daftar Isi Bab 13 1 Membuat Link Bar...379 1.1 Langkah membuat link bar... 379 1.2 Mengedit Link Bar... 387 2 Membuat Link Bar Next - Back...390 2.1 Mengatur
MODUL 2 KEGIATAN PEMELAJARAN 3
 MODUL 2 KEGIATAN PEMELAJARAN 3 Sistem Operasi Windows dan Perintah pada menu Pengenalan bagian-bagian desktop windows Ikon ikon pada desktop windows Objek ( Ikon ) Keterangan My Computer Digunakan untuk
MODUL 2 KEGIATAN PEMELAJARAN 3 Sistem Operasi Windows dan Perintah pada menu Pengenalan bagian-bagian desktop windows Ikon ikon pada desktop windows Objek ( Ikon ) Keterangan My Computer Digunakan untuk
Menyusun Materi dalam Bentuk Buku dengan Adobe InDesign
 Menyusun Materi dalam Bentuk Buku dengan Adobe InDesign Program aplikasi khusus desktop publishing ini sangat diminati oleh para praktisi di bidang percetakan karena sejumlah tool yang sangat mempermudah
Menyusun Materi dalam Bentuk Buku dengan Adobe InDesign Program aplikasi khusus desktop publishing ini sangat diminati oleh para praktisi di bidang percetakan karena sejumlah tool yang sangat mempermudah
Header-Footer, Preview dan Cetak Dokumen
 Header-Footer, Preview dan Cetak Dokumen BAB 4 Pada Bab ini anda akan mempelajari cara: Membuat header dan footer Membuat nomor halaman pada header Menambahkan informasi pada footer Mengatur ukuran halaman
Header-Footer, Preview dan Cetak Dokumen BAB 4 Pada Bab ini anda akan mempelajari cara: Membuat header dan footer Membuat nomor halaman pada header Menambahkan informasi pada footer Mengatur ukuran halaman
Entri dan Modifikasi Sel
 BAB Entri dan Modifikasi Sel 6 Pada Bab ini anda akan mempelajari cara: Memasukkan teks dan angka pada spreadsheet secara manual Menyimpan file spreadsheet Menggunakan fasilitas cepat Fill Series Memotong,
BAB Entri dan Modifikasi Sel 6 Pada Bab ini anda akan mempelajari cara: Memasukkan teks dan angka pada spreadsheet secara manual Menyimpan file spreadsheet Menggunakan fasilitas cepat Fill Series Memotong,
GRAPHIC & MULTIMEDIA. Insert Clip Art. Insert Picture (Photos)
 GRAPHIC & MULTIMEDIA Insert Clip Art Ada banyak pilihan gambar Clip Art yang dapat disisipkan ke dalam web. Pilihan ini dapat digunakan apabila tidak mempunyai file gambar atau foto sendiri. Prosedur untuk
GRAPHIC & MULTIMEDIA Insert Clip Art Ada banyak pilihan gambar Clip Art yang dapat disisipkan ke dalam web. Pilihan ini dapat digunakan apabila tidak mempunyai file gambar atau foto sendiri. Prosedur untuk
HOT POTATOES oleh : Wahyu Purnomo
 HOT POTATOES oleh : Wahyu Purnomo A. Penjelasan Hot Potatoes adalah software yang terdiri dari 6 macam fasilitas yang bisa digunakan untuk membuat latihan latihan berbasis web yang interaktif. Software
HOT POTATOES oleh : Wahyu Purnomo A. Penjelasan Hot Potatoes adalah software yang terdiri dari 6 macam fasilitas yang bisa digunakan untuk membuat latihan latihan berbasis web yang interaktif. Software
Bab 2 Entri dan Modifikasi Sel
 Bab 2 Entri dan Modifikasi Sel Pada Bab ini anda akan mempelajari cara: Memasukkan teks dan angka pada spreadsheet secara manual Menyimpan file spreadsheet Menggunakan fasilitas cepat Fill Series Memotong,
Bab 2 Entri dan Modifikasi Sel Pada Bab ini anda akan mempelajari cara: Memasukkan teks dan angka pada spreadsheet secara manual Menyimpan file spreadsheet Menggunakan fasilitas cepat Fill Series Memotong,
MEMBUAT WEBSITE PERSONAL
 MEMBUAT WEBSITE PERSONAL dengan Microsoft FrontPage UNTUK KALANGAN SENDIRI Dilarang menyalin sebagian atau seluruh bagian modul ini tanpa ijin dari penyusun Modul Workshop : Membuat Website Personal 1
MEMBUAT WEBSITE PERSONAL dengan Microsoft FrontPage UNTUK KALANGAN SENDIRI Dilarang menyalin sebagian atau seluruh bagian modul ini tanpa ijin dari penyusun Modul Workshop : Membuat Website Personal 1
2. What s the name of picture or symbol in desktop which has fuction to open Program? a. toolbar b. icon c. shortcut d. menu
 1. Look at the picture toolbar above, in microsoft word program this toolbar is called. a. drawing toolbar b. standart toolbar c. formatting toolbar d. table and borders toolbar 2. What s the name of picture
1. Look at the picture toolbar above, in microsoft word program this toolbar is called. a. drawing toolbar b. standart toolbar c. formatting toolbar d. table and borders toolbar 2. What s the name of picture
MICROSOFT POWERPOINT. Pendahuluan
 MICROSOFT POWERPOINT Pendahuluan Microsoft Power Point adalah suatu software yang akan membantu dalam menyusun sebuah presentasi yang efektif, professional, dan juga mudah. Microsoft Power Point akan membantu
MICROSOFT POWERPOINT Pendahuluan Microsoft Power Point adalah suatu software yang akan membantu dalam menyusun sebuah presentasi yang efektif, professional, dan juga mudah. Microsoft Power Point akan membantu
8/29/2012. Mengoperasikan Sistem Operasi Berbasis GUI. Sistem Operasi Windows dan Perintah pada menu. Ikon ikon pada desktop windows.
 Mengoperasikan Sistem Operasi Berbasis GUI KKPI Kelas X Sistem Operasi Windows dan Perintah pada menu Pengenalan bagian-bagian desktop windows Gb. Bagan tampilan desktop windows Ikon ikon pada desktop
Mengoperasikan Sistem Operasi Berbasis GUI KKPI Kelas X Sistem Operasi Windows dan Perintah pada menu Pengenalan bagian-bagian desktop windows Gb. Bagan tampilan desktop windows Ikon ikon pada desktop
BAB V MENYISIPKAN GAMBAR MENGGUNAKAN TOOLBAR DRAWING, HEADER & FOOTER
 DIKTAT MATA KULIAH SOFTWARE TERAPAN I BAB V MENYISIPKAN GAMBAR MENGGUNAKAN TOOLBAR DRAWING, HEADER & FOOTER IF Menyisipkan Objek (Gambar) Tampilan naskah atau dokumen akan menjadi daya tarik tersendiri
DIKTAT MATA KULIAH SOFTWARE TERAPAN I BAB V MENYISIPKAN GAMBAR MENGGUNAKAN TOOLBAR DRAWING, HEADER & FOOTER IF Menyisipkan Objek (Gambar) Tampilan naskah atau dokumen akan menjadi daya tarik tersendiri
Bab 8 Multimedia dan Animasi
 Bab 8 Multimedia dan Animasi Webmaster Pro Front Page XP Daftar Isi Bab 8 1 Video...249 1.1 Memasang Video... 249 1.2 Video plug-in... 253 1.3 Mengedit video plug-in... 256 2 Menggunakan suara latar belakang...257
Bab 8 Multimedia dan Animasi Webmaster Pro Front Page XP Daftar Isi Bab 8 1 Video...249 1.1 Memasang Video... 249 1.2 Video plug-in... 253 1.3 Mengedit video plug-in... 256 2 Menggunakan suara latar belakang...257
EQUATION EDITOR, DAN MENGGAMBAR PADA MS WORD
 EQUATION EDITOR, DAN MENGGAMBAR PADA MS WORD Modul ini disajikan pada kegiatan Pemberdayaan MGMP Matematika SMA Kabupaten Wonosobo Tahun 2007 Disusun Oleh : Tri Rusdiyono, S.Pd. ( Guru Pemandu MGMP Matematika
EQUATION EDITOR, DAN MENGGAMBAR PADA MS WORD Modul ini disajikan pada kegiatan Pemberdayaan MGMP Matematika SMA Kabupaten Wonosobo Tahun 2007 Disusun Oleh : Tri Rusdiyono, S.Pd. ( Guru Pemandu MGMP Matematika
FLASH, FRAME, BEHAVIOR
 FLASH, FRAME, BEHAVIOR 1. Flash Menyisipkan Flash Button a. Pilih menu : insert image interactive flash button b. Tentukan property : Style : pilih bentuk / jenis tombol flash Button text : tulis label
FLASH, FRAME, BEHAVIOR 1. Flash Menyisipkan Flash Button a. Pilih menu : insert image interactive flash button b. Tentukan property : Style : pilih bentuk / jenis tombol flash Button text : tulis label
Mencari Text 2) 3) KTI A : Week 02 (Pembuatan Dokumen)
 1 Mencari Text Untuk mencari sebuah text secara cepat, gunakan fasilitas Find and Replace, yang dapat dipanggil melalui menu Edit Find atau Ctrl+F. Hasilnya adalah : 4) Mencari untuk Highlight : menandai
1 Mencari Text Untuk mencari sebuah text secara cepat, gunakan fasilitas Find and Replace, yang dapat dipanggil melalui menu Edit Find atau Ctrl+F. Hasilnya adalah : 4) Mencari untuk Highlight : menandai
Macromedia Dreamweaver. Tatik Retno Murniasih, S.Si., M.Pd.
 Tatik Retno Murniasih, S.Si., M.Pd. Merupakan software web design yang berguna untuk merancang web dan layout halaman web. Dalam merancang web bisa dilakukan dengan cara mendesain dan memprogram. Untuk
Tatik Retno Murniasih, S.Si., M.Pd. Merupakan software web design yang berguna untuk merancang web dan layout halaman web. Dalam merancang web bisa dilakukan dengan cara mendesain dan memprogram. Untuk
Microsoft Word Teori dan fungsi yang digunakan dalam MS. Word Rahma Farah Ningrum, M.Kom. Modul ke: Fakultas Ilmu Komputer
 Modul ke: Microsoft Word 2010 Teori dan fungsi yang digunakan dalam MS. Word 2010 Fakultas Ilmu Komputer Rahma Farah Ningrum, M.Kom Program Studi Sistem Informasi www.mercubuana.ac.id Microsoft Word 2010
Modul ke: Microsoft Word 2010 Teori dan fungsi yang digunakan dalam MS. Word 2010 Fakultas Ilmu Komputer Rahma Farah Ningrum, M.Kom Program Studi Sistem Informasi www.mercubuana.ac.id Microsoft Word 2010
PANDUAN PRAKTIS MICROSOFT WORD 2007
 Bagian 1: Mengenal Microsoft Office Word 2007 1.1. Memulai Aplikasi Microsoft Office Word 2007 Untuk membuka Microsoft Word caranya adalah: Klik Tombol Start yang ada di taskbar. Pilih menu All Program
Bagian 1: Mengenal Microsoft Office Word 2007 1.1. Memulai Aplikasi Microsoft Office Word 2007 Untuk membuka Microsoft Word caranya adalah: Klik Tombol Start yang ada di taskbar. Pilih menu All Program
KSI B ~ M.S. WULANDARI
 1 MODUL VI : PAGE Situs WEB sekarang ini tidaklah hanya terdiri atas teks dan grafik. Banyak perusahaan ingin menampilkan data untuk relasi dan pelanggan mereka. Dengan Access 2000 kita bisa menyimpan
1 MODUL VI : PAGE Situs WEB sekarang ini tidaklah hanya terdiri atas teks dan grafik. Banyak perusahaan ingin menampilkan data untuk relasi dan pelanggan mereka. Dengan Access 2000 kita bisa menyimpan
Table of figure. Gambar Gambar Gambar
 Table of figure Gambar 1...14 Gambar 2...16 Gambar 3...17 1 Belajar Microsoft Word Oleh: Cecep Arifuddin I. Mengenal Microsoft Word Apa sih Microsoft Word? Microsoft Word adalah software pengolah kata,
Table of figure Gambar 1...14 Gambar 2...16 Gambar 3...17 1 Belajar Microsoft Word Oleh: Cecep Arifuddin I. Mengenal Microsoft Word Apa sih Microsoft Word? Microsoft Word adalah software pengolah kata,
BAB IV MENYUNTING NASKAH DAN GAMBAR
 BAB IV MENYUNTING NASKAH DAN GAMBAR Dalam menyunting naskah anda dapat menambahkan variasi-variasi ke dalam naskah, diantaranya dengan menambahkan WordArt, ClipArt, footnote, dan lain-lain. A. Menyisip
BAB IV MENYUNTING NASKAH DAN GAMBAR Dalam menyunting naskah anda dapat menambahkan variasi-variasi ke dalam naskah, diantaranya dengan menambahkan WordArt, ClipArt, footnote, dan lain-lain. A. Menyisip
Aplikasi Komputer. Microsoft Word 2010 (Bag 2) Amin Shabana. Modul ke: Fakultas Ilmu Komunikasi
 Aplikasi Komputer Modul ke: Microsoft Word 2010 (Bag 2) Fakultas Ilmu Komunikasi Amin Shabana Program Studi Hubungan Masyarakat http://www.mercubuana.ac.id Pendahuluan Document Ruler Penggaris horisontal
Aplikasi Komputer Modul ke: Microsoft Word 2010 (Bag 2) Fakultas Ilmu Komunikasi Amin Shabana Program Studi Hubungan Masyarakat http://www.mercubuana.ac.id Pendahuluan Document Ruler Penggaris horisontal
DEPARTEMEN AGAMA MADRASAH TSANAWIYAH NEGERI NGABLAK Jalan Ngablak-Mangli Km. 0 Ngablak Telepon KABUPATEN MAGELANG 56194
 DEPARTEMEN AGAMA MADRASAH TSANAWIYAH NEGERI NGABLAK Jalan Ngablak-Mangli Km. 0 Ngablak Telepon 0298-318070 KABUPATEN MAGELANG 56194 ULANGAN UMUM SEMESTER GASAL TAHUN 2010/2011 Mata Pelajaran : Tek. Inf.
DEPARTEMEN AGAMA MADRASAH TSANAWIYAH NEGERI NGABLAK Jalan Ngablak-Mangli Km. 0 Ngablak Telepon 0298-318070 KABUPATEN MAGELANG 56194 ULANGAN UMUM SEMESTER GASAL TAHUN 2010/2011 Mata Pelajaran : Tek. Inf.
- Hingga Muncul tampilan dan editor Frontpage sebagai berikut : Area Kerja. Menu Formatting. Layer Kerja
 MS. Frontpage adalah salah satu software buatan Microsoft yang digunakan untuk membuat halaman-halaman situs (website) yang sangat populer, selain mudah digunakan MS. Frontpage juga mempunyai fitur-fitur
MS. Frontpage adalah salah satu software buatan Microsoft yang digunakan untuk membuat halaman-halaman situs (website) yang sangat populer, selain mudah digunakan MS. Frontpage juga mempunyai fitur-fitur
TAG HTML LANJUT Tujuan Instruksional :
 3 TAG HTML LANJUT Tujuan Instruksional : 1. Mahasiswa mengetahui tag-tag tingkat lanjut pada HTML 2. Mahasiswa dapat menyusun dan menyimpan sebuah dokumen HTML dengan tag HTML lanjut 3. Mahasiswa dapat
3 TAG HTML LANJUT Tujuan Instruksional : 1. Mahasiswa mengetahui tag-tag tingkat lanjut pada HTML 2. Mahasiswa dapat menyusun dan menyimpan sebuah dokumen HTML dengan tag HTML lanjut 3. Mahasiswa dapat
MODUL VI MS POWERPOINT 2007
 MODUL VI MS POWERPOINT 2007 I. TUJUAN 1. Mahasiswa dapat membuat, menyimpan, dan membuka presentasi di MS PowerPoint 2007. 2. Mahasiswa dapat menggunakan template presentasi di MS PowerPoint 2007. 3. Mahasiswa
MODUL VI MS POWERPOINT 2007 I. TUJUAN 1. Mahasiswa dapat membuat, menyimpan, dan membuka presentasi di MS PowerPoint 2007. 2. Mahasiswa dapat menggunakan template presentasi di MS PowerPoint 2007. 3. Mahasiswa
EFEKTIVITAS MENGGUNAKAN MICROSOFT WORD 2007 DALAM MANAJEMEN PERKANTORAN
 EFEKTIVITAS MENGGUNAKAN MICROSOFT WORD 2007 DALAM MANAJEMEN PERKANTORAN Muhammad Dahria dan Yunita Syahfitri ABSTRAK Microsoft word 2007 merupakan program aplikasi perkantoran yang merupakan versi selanjutnya
EFEKTIVITAS MENGGUNAKAN MICROSOFT WORD 2007 DALAM MANAJEMEN PERKANTORAN Muhammad Dahria dan Yunita Syahfitri ABSTRAK Microsoft word 2007 merupakan program aplikasi perkantoran yang merupakan versi selanjutnya
Kita dapat melihat dokumen dalam 4 tampilan yang berbeda, yaitu Normal View, Web Layout View, Print Layout View dan Outline View.
 Penggunaan MsWord Sebagai Aplikasi Pengolah Kata Microsoft Word merupakan program aplikasi pengolah kata (word processor) yang yang biasa digunakan untuk membuat laporan, membuat dokumen berbentuk surat
Penggunaan MsWord Sebagai Aplikasi Pengolah Kata Microsoft Word merupakan program aplikasi pengolah kata (word processor) yang yang biasa digunakan untuk membuat laporan, membuat dokumen berbentuk surat
Microsoft Word Mengenal Microsoft Word 2003
 Microsoft Word 2003 Mengenal Microsoft Word 2003 Saat ini semua orang yang telah mengenal komputer dan laptop pasti juga mengenal Microsoft Word. Microsoft Word merupakan aplikasi yang digunakan untuk
Microsoft Word 2003 Mengenal Microsoft Word 2003 Saat ini semua orang yang telah mengenal komputer dan laptop pasti juga mengenal Microsoft Word. Microsoft Word merupakan aplikasi yang digunakan untuk
Ketika jendela Microsoft Word dibuka, maka secara otomatis akan disediakan 1 buah dokumen baru. Untuk menambahkan dokumen baru, caranya :
 BAB 2 A. Menggunakan Menu dan Ikon Standar Pengolahan dokumen meliputi : 1. Membuat Dokumen Baru Ketika jendela Microsoft Word dibuka, maka secara otomatis akan disediakan 1 buah dokumen baru. Untuk menambahkan
BAB 2 A. Menggunakan Menu dan Ikon Standar Pengolahan dokumen meliputi : 1. Membuat Dokumen Baru Ketika jendela Microsoft Word dibuka, maka secara otomatis akan disediakan 1 buah dokumen baru. Untuk menambahkan
MICROSOFT WORD Baris Judul. Drawing Toolbar
 MICROSOFT WORD 2003 A. Membuka Microsoft Word 2003 Untuk membuka program Microsoft Word, ikutilah langkah-langkah berikut: Klik start klik All Programs klik Microsoft Office klik Microsoft Office Word
MICROSOFT WORD 2003 A. Membuka Microsoft Word 2003 Untuk membuka program Microsoft Word, ikutilah langkah-langkah berikut: Klik start klik All Programs klik Microsoft Office klik Microsoft Office Word
Cara Mengelola Isi Halaman Web
 Cara Mengelola Isi Halaman Web MEMBUAT, MEMBUKA, DAN MENYIMPAN DOKUMEN HTML Membuat dokumen HTML kosong baru : - Pada tampilan windows, pilih menu File > New. Untuk membuka file HTML yang sudah ada : -
Cara Mengelola Isi Halaman Web MEMBUAT, MEMBUKA, DAN MENYIMPAN DOKUMEN HTML Membuat dokumen HTML kosong baru : - Pada tampilan windows, pilih menu File > New. Untuk membuka file HTML yang sudah ada : -
Microsoft Words. Oleh : ANNISA RATNA SARI
 Microsoft Words Oleh : ANNISA RATNA SARI PENGENALAN MS WORD : 1. Tampilan MS Word 2. Membuka MS Word 3. Membuat Dokumen Baru 4. Membuka File yang Sudah Tersimpan 5. Menyimpan Dokumen 6. Menutup File Dokumen
Microsoft Words Oleh : ANNISA RATNA SARI PENGENALAN MS WORD : 1. Tampilan MS Word 2. Membuka MS Word 3. Membuat Dokumen Baru 4. Membuka File yang Sudah Tersimpan 5. Menyimpan Dokumen 6. Menutup File Dokumen
6. Klik tombol Go pada isian Search for : untuk menampilkan macam-macam gambar Clip Art yang ada 7. Klik salah satu gambar Clip Art yang akan disisipk
 Teknologi Informasi dan Komunikasi M O D UL V : M E N Y I S I P K A N O BY E K Marsudi Prahoro, S.Pd Cak.udik@gmail.com http://cakudik.wordpress.com Lisensi Dokumen : Seluruh dokumen di Cak Udik s Blog
Teknologi Informasi dan Komunikasi M O D UL V : M E N Y I S I P K A N O BY E K Marsudi Prahoro, S.Pd Cak.udik@gmail.com http://cakudik.wordpress.com Lisensi Dokumen : Seluruh dokumen di Cak Udik s Blog
Bab 5 Mengedit Paragraf
 Bab 5 Mengedit Paragraf Webmaster Pro Front Page XP Daftar Isi Bab 5 1. Mem-format font...161 2. Membuat bullet dan nomor...164 3. Menu dari klik kanan...169 4. Mencari dan mengganti...170 4.1 Mencari
Bab 5 Mengedit Paragraf Webmaster Pro Front Page XP Daftar Isi Bab 5 1. Mem-format font...161 2. Membuat bullet dan nomor...164 3. Menu dari klik kanan...169 4. Mencari dan mengganti...170 4.1 Mencari
MENGENALI LAYAR KERJA MICROSOFT WORD 2007
 MENGENALI LAYAR KERJA MICROSOFT WORD 2007 Bagi yang sudah terbiasa menggunakan Microsoft Word 2003 mungkin akan kebingungan dengan tampilan baru pada Word 2007 dan memutuskan tetap menggunakan Word 2003
MENGENALI LAYAR KERJA MICROSOFT WORD 2007 Bagi yang sudah terbiasa menggunakan Microsoft Word 2003 mungkin akan kebingungan dengan tampilan baru pada Word 2007 dan memutuskan tetap menggunakan Word 2003
BAB II LANDASAN TEORI
 BAB II LANDASAN TEORI 2.1. Pengertian Visualisasi Visualisasi adalah tampilan pada layar monitor baik dalam bentuk gambar yang bergerak ataupun tidak, serta dapat pula gambar yang disertai dengan suara.
BAB II LANDASAN TEORI 2.1. Pengertian Visualisasi Visualisasi adalah tampilan pada layar monitor baik dalam bentuk gambar yang bergerak ataupun tidak, serta dapat pula gambar yang disertai dengan suara.
MEMBUAT DAN MENGATUR DOKUMEN
 MEMBUAT DAN MENGATUR DOKUMEN MENGEDIT DOKUMEN Ketika melakukan pengetikan, kita perlu mengetahui tombol tertentu pada keyboard yang memiliki fungsi operasi tertentu. Tanda Kegunaan Memindahkan kursor 1
MEMBUAT DAN MENGATUR DOKUMEN MENGEDIT DOKUMEN Ketika melakukan pengetikan, kita perlu mengetahui tombol tertentu pada keyboard yang memiliki fungsi operasi tertentu. Tanda Kegunaan Memindahkan kursor 1
PEMBUATAN DOKUMEN. Untuk mengubah ukuran kertas dan orientasi pencetakan dapat dilakukan langkah berikut:
 PEMBUATAN DOKUMEN I. PENGETIKAN DAN PENGATURAN TEKS Membuka Halaman Kerja Ms. Word Start Microsoft Office Microsoft Office Word 2007 Muncul Lembar Kerja Ms. Word yang secara otomatis diberi nama Document1
PEMBUATAN DOKUMEN I. PENGETIKAN DAN PENGATURAN TEKS Membuka Halaman Kerja Ms. Word Start Microsoft Office Microsoft Office Word 2007 Muncul Lembar Kerja Ms. Word yang secara otomatis diberi nama Document1
PERTEMUAN 1 PENGENALAN MICROSOFT OFFICE WORD 2007
 PERTEMUAN 1 PENGENALAN MICROSOFT OFFICE WORD 2007 Microsoft Office Word 2007 merupakan program aplikasi pengolah kata (word processor) yang yang biasa digunakan untuk membuat laporan, dokumen berbentuk
PERTEMUAN 1 PENGENALAN MICROSOFT OFFICE WORD 2007 Microsoft Office Word 2007 merupakan program aplikasi pengolah kata (word processor) yang yang biasa digunakan untuk membuat laporan, dokumen berbentuk
MACROMEDIA FLASH. 1.1 Mengenal interface Macromedia Flash 8. Panel. Timeline Stage. Properties. Animasi Sederhana dengan Macromedia Flash 1
 MACROMEDIA FLASH Macromedia flash/adobe Flash adalah perangkat lunak aplikasi untuk pembuatan animasi yang digunakan untuk halaman web. Macromedia flash mampu melengkapi website dengan beberapa macam animasi
MACROMEDIA FLASH Macromedia flash/adobe Flash adalah perangkat lunak aplikasi untuk pembuatan animasi yang digunakan untuk halaman web. Macromedia flash mampu melengkapi website dengan beberapa macam animasi
Modul ke: Aplikasi Komputer. Microsoft Word. Fakultas TEKNIK. Muhammad Rifqi, S.Kom, M.Kom. Program Studi. Ilmu Komputer.
 Modul ke: Aplikasi Komputer Microsoft Word Fakultas TEKNIK Muhammad Rifqi, S.Kom, M.Kom Program Studi Ilmu Komputer http://www.mercubuana.ac.id MEMULAI MS WORD Klik START > Program > Micorosoft Office
Modul ke: Aplikasi Komputer Microsoft Word Fakultas TEKNIK Muhammad Rifqi, S.Kom, M.Kom Program Studi Ilmu Komputer http://www.mercubuana.ac.id MEMULAI MS WORD Klik START > Program > Micorosoft Office
Pokok Bahasan Membuat dan Menempatkan Tabel Menempatkan Footnotes Menempatkan Komentar (Comment) Mencetak Dokumen
 Membuat Tabel, Footnote, Komentar dan Mencetak pada Word 2007 Pokok Bahasan Membuat dan Menempatkan Tabel Menempatkan Footnotes Menempatkan Komentar (Comment) Mencetak Dokumen 36 JBK Microsoft Office 2007
Membuat Tabel, Footnote, Komentar dan Mencetak pada Word 2007 Pokok Bahasan Membuat dan Menempatkan Tabel Menempatkan Footnotes Menempatkan Komentar (Comment) Mencetak Dokumen 36 JBK Microsoft Office 2007
Membangun Web Statis Menggunakan Dreamweaver Oleh : Mochamad Subecha, SE
 Membangun Web Statis Menggunakan Dreamweaver Oleh : Mochamad Subecha, SE Langkah-langkah membuat web statis 1. Pastikan bahwa server localhost sudah berjalan. Untuk Windows biasanya menggunakan Xampp for
Membangun Web Statis Menggunakan Dreamweaver Oleh : Mochamad Subecha, SE Langkah-langkah membuat web statis 1. Pastikan bahwa server localhost sudah berjalan. Untuk Windows biasanya menggunakan Xampp for
Pemrograman Komputer B
 OPEN OFFICE WRITER Pengenalan OpenOffice OpenOffice adalah perangkat lunak open source untuk office suite dengan kemampuan seandal office suite komersial seperti MS Office, dengan menggunakan openoffice
OPEN OFFICE WRITER Pengenalan OpenOffice OpenOffice adalah perangkat lunak open source untuk office suite dengan kemampuan seandal office suite komersial seperti MS Office, dengan menggunakan openoffice
Aspro Photo Designer v3.3.0
 the MOMENTS / the STORY / the GIFT Panduan Penggunaan Aspro Photo Designer v3.3.0 w w w. a s p r o p h o t o. c o m Aspro Photo Designer 1 Panduan Aspro Photo Designer 1. Membuat Proyek Baru Double click
the MOMENTS / the STORY / the GIFT Panduan Penggunaan Aspro Photo Designer v3.3.0 w w w. a s p r o p h o t o. c o m Aspro Photo Designer 1 Panduan Aspro Photo Designer 1. Membuat Proyek Baru Double click
Microsoft Word Bagian I
 APLIKASI KOMPUTER Modul ke: Microsoft Word Bagian I Fakultas Teknik Program Studi Elektro www.mercubuana.ac.id I b r a h i m, S.T, M.T. Ibra.lammada@gmail.com Pengertian Sejauh ini kita sudah sedikit banyak
APLIKASI KOMPUTER Modul ke: Microsoft Word Bagian I Fakultas Teknik Program Studi Elektro www.mercubuana.ac.id I b r a h i m, S.T, M.T. Ibra.lammada@gmail.com Pengertian Sejauh ini kita sudah sedikit banyak
OpenOffice.org Writer Salah satu komponen dalam OpenOffice.org yang berfungsi untuk mengedit dokumen. Adapun dokumen format yang bisa digunakan
 Perangkat lunak pengolah kata, untuk produksi (termasuk penyusunan, penyuntingan, pemformatan, dan kadang pencetakan) segala jenis bahan yang dapat dicetak. Contoh : Microsoft Word Merupakan program aplikasi
Perangkat lunak pengolah kata, untuk produksi (termasuk penyusunan, penyuntingan, pemformatan, dan kadang pencetakan) segala jenis bahan yang dapat dicetak. Contoh : Microsoft Word Merupakan program aplikasi
Bab 2 Desktop Windows XP
 Bab 2 Desktop Windows XP Desktop Microsoft Windows XP mempunyai objek-objek grafis antara lain Taskbar, Ikon shortcut seperti My Computer, My Network Places, My Documents, Internet Explorer. Pada Quick
Bab 2 Desktop Windows XP Desktop Microsoft Windows XP mempunyai objek-objek grafis antara lain Taskbar, Ikon shortcut seperti My Computer, My Network Places, My Documents, Internet Explorer. Pada Quick
ULANGAN UMUM SEMESTER GASAL TAHUN
 KEMENTERIAN AGAMA MADRASAH TSANAWIYAH NEGERI NGABLAK Jalan Ngablak-Mangli Km. 0 Ngablak Telepon 0298-318070 KABUPATEN MAGELANG 56194 ULANGAN UMUM SEMESTER GASAL TAHUN 2012-2013 Mata Pelajaran : Teknologi
KEMENTERIAN AGAMA MADRASAH TSANAWIYAH NEGERI NGABLAK Jalan Ngablak-Mangli Km. 0 Ngablak Telepon 0298-318070 KABUPATEN MAGELANG 56194 ULANGAN UMUM SEMESTER GASAL TAHUN 2012-2013 Mata Pelajaran : Teknologi
BAB 6. Mencari Teks, Halaman, Menggabungkan Dokumen Dan Menggunakan Format Kolom
 BAB 6. Mencari Teks, Halaman, Menggabungkan Dokumen Dan Menggunakan Format Kolom 1. Mencari (Find) dan Mengganti (Replace) Teks. a. Buka kembali file Tips Nama Cantik. Klik tab menu Home, sorot pada bagian
BAB 6. Mencari Teks, Halaman, Menggabungkan Dokumen Dan Menggunakan Format Kolom 1. Mencari (Find) dan Mengganti (Replace) Teks. a. Buka kembali file Tips Nama Cantik. Klik tab menu Home, sorot pada bagian
Paket Aplikasi : Microsoft Office Power Point
 P11 & 12 Paket Aplikasi : Microsoft Office Power Point 11.1. TUJUAN Mahasiswa memahami dan terampil menggunakan paket aplikasi presentasi. 11.2. PEMBAHASAN Membuka aplikasi Microsoft Office Power Point
P11 & 12 Paket Aplikasi : Microsoft Office Power Point 11.1. TUJUAN Mahasiswa memahami dan terampil menggunakan paket aplikasi presentasi. 11.2. PEMBAHASAN Membuka aplikasi Microsoft Office Power Point
DAFTAR ISI CELL POINTER COVER GAMBAR KOMPONEN JENDELA EXCL DAFTAR TOMBOL DAFTAR ISI MEMILIH AREA KERJA PENGERTIAN EXCEL LANGKAH UNTUK MENGAKHIRI EXCEL
 DAFTAR ISI COVER DAFTAR ISI PENGERTIAN EXCEL LANGKAH LANGKAH MEMULAI EXCEL MENGENAL ELEMEN JENDELA EXCEL GAMBAR KOMPONEN JENDELA EXCL LANGKAH UNTUK MENGAKHIRI EXCEL BEKERJA DENGAN MICISOFT EXCEL MENGENAL
DAFTAR ISI COVER DAFTAR ISI PENGERTIAN EXCEL LANGKAH LANGKAH MEMULAI EXCEL MENGENAL ELEMEN JENDELA EXCEL GAMBAR KOMPONEN JENDELA EXCL LANGKAH UNTUK MENGAKHIRI EXCEL BEKERJA DENGAN MICISOFT EXCEL MENGENAL
Mukhamad Murdiono FISE-UNY
 Mukhamad Murdiono FISE-UNY Toolbar Drawing (ada di bawah jendela presentasi) adalah tombol pendukung yang bisa digunakan untuk membuat objek gambar. Status Bar (di bagian bawah layar) menunjukan posisi
Mukhamad Murdiono FISE-UNY Toolbar Drawing (ada di bawah jendela presentasi) adalah tombol pendukung yang bisa digunakan untuk membuat objek gambar. Status Bar (di bagian bawah layar) menunjukan posisi
MICROSOFT POWERPOINT
 MICROSOFT POWERPOINT Pendahuluan Microsoft Power Point adalah suatu software yang akan membantu dalam menyusun sebuah presentasi yang efektif, professional, dan juga mudah. Microsoft Power Point akan membantu
MICROSOFT POWERPOINT Pendahuluan Microsoft Power Point adalah suatu software yang akan membantu dalam menyusun sebuah presentasi yang efektif, professional, dan juga mudah. Microsoft Power Point akan membantu
ULANGAN TENGAH SEMESTER Mata Pelajaran : Teknologi Informasi dan Komunikasi Kelas / Semester : VIII ( Delapan ) / 1 Hari / Tanggal : W a k t u :
 PEMERINTAH KOTA SEMARANG DINAS PENDIDIKAN SMP NEGERI 37 SEMARANG Jl. Sompok No. 43 Telp. 8446802, Fax, (8446802) Semarang ULANGAN TENGAH SEMESTER Mata Pelajaran : Teknologi Informasi dan Komunikasi Kelas
PEMERINTAH KOTA SEMARANG DINAS PENDIDIKAN SMP NEGERI 37 SEMARANG Jl. Sompok No. 43 Telp. 8446802, Fax, (8446802) Semarang ULANGAN TENGAH SEMESTER Mata Pelajaran : Teknologi Informasi dan Komunikasi Kelas
Membuat situs sederhana dengan Dreamweaver *)
 Membuat situs sederhana dengan Dreamweaver *) Oleh: Sri Andayani Jurusan Pendidikan Matematika, FMIPA UNY Dreamweaver merupakan salah satu perangkat lunak bantu dalam kelompok Macromedia yang digunakan
Membuat situs sederhana dengan Dreamweaver *) Oleh: Sri Andayani Jurusan Pendidikan Matematika, FMIPA UNY Dreamweaver merupakan salah satu perangkat lunak bantu dalam kelompok Macromedia yang digunakan
merge to new document
 1. Untuk menjalankan program, langkah awal adalah melakukan klik. pada taskbar. a. Start b. Exit c. Turn off d. Log off e. Shutdown 2. Perintah yang digunakan untuk mengaktifkan windows explore adalah.
1. Untuk menjalankan program, langkah awal adalah melakukan klik. pada taskbar. a. Start b. Exit c. Turn off d. Log off e. Shutdown 2. Perintah yang digunakan untuk mengaktifkan windows explore adalah.
MICROSOFT EXCEL INTRODUCTION
 MICROSOFT EXCEL INTRODUCTION Subject Tampilan/Interface Workbook Worksheet Pengoperasian File INTERFACE & FUNCTION EXPLANATION Microsoft Excel 2007 Interface Pada Windows Ms. Excel 2007 yang muncul, terdapat
MICROSOFT EXCEL INTRODUCTION Subject Tampilan/Interface Workbook Worksheet Pengoperasian File INTERFACE & FUNCTION EXPLANATION Microsoft Excel 2007 Interface Pada Windows Ms. Excel 2007 yang muncul, terdapat
SIMPLE TUTORIAL - ADOBE DREAMWEAVER CS 5 Oleh: H. Heri Istiyanto, S.Si., M.Kom.
 SIMPLE TUTORIAL - ADOBE DREAMWEAVER CS 5 Oleh: H. Heri Istiyanto, S.Si., M.Kom. Dreamweaver merupakan aplikasi yang digunakan untuk membuat website secara profesional. Pada tutorial ini akan dijelaskan
SIMPLE TUTORIAL - ADOBE DREAMWEAVER CS 5 Oleh: H. Heri Istiyanto, S.Si., M.Kom. Dreamweaver merupakan aplikasi yang digunakan untuk membuat website secara profesional. Pada tutorial ini akan dijelaskan
Pengenalan Microsoft Excel 2007
 Pengenalan Microsoft Excel 2007 Microsoft Excel merupakan perangkat lunak untuk mengolah data secara otomatis meliputi perhitungan dasar, penggunaan fungsi-fungsi, pembuatan grafik dan manajemen data.
Pengenalan Microsoft Excel 2007 Microsoft Excel merupakan perangkat lunak untuk mengolah data secara otomatis meliputi perhitungan dasar, penggunaan fungsi-fungsi, pembuatan grafik dan manajemen data.
LATIHAN OPTIMASI GAMBAR TRAINING PRESENTASI MEMUKAU
 LATIHAN OPTIMASI GAMBAR TRAINING PRESENTASI MEMUKAU LATIHAN MENCARI GAMBAR DI GOOGLE 1. Buka browser dan ketik google.com atau google.co.id 2. Klik images 3. Masukkan kata kunci gambar yang Anda cari dan
LATIHAN OPTIMASI GAMBAR TRAINING PRESENTASI MEMUKAU LATIHAN MENCARI GAMBAR DI GOOGLE 1. Buka browser dan ketik google.com atau google.co.id 2. Klik images 3. Masukkan kata kunci gambar yang Anda cari dan
PERTEMUAN 8: MENGOPERASIKAN DASAR DASAR MICROSOFT OFFICE EXCEL 2007
 PERTEMUAN 8: MENGOPERASIKAN DASAR DASAR MICROSOFT OFFICE EXCEL 2007 A. TUJUAN PEMBELAJARAN Pada bab ini akan dijelaskan mengenai mengoperasikan dasar dasar Microsoft Office Excel 2007. Melalui Penjelasan
PERTEMUAN 8: MENGOPERASIKAN DASAR DASAR MICROSOFT OFFICE EXCEL 2007 A. TUJUAN PEMBELAJARAN Pada bab ini akan dijelaskan mengenai mengoperasikan dasar dasar Microsoft Office Excel 2007. Melalui Penjelasan
Gambar 1 - Graphical User Interface (GUI) dbookpro
 PENGANTAR DBOOK PRO UNTUK PENGGUNA TINGKAT LANJUT dbookpro adalah perangkat lunak yang bisa digunakan untuk membuat buku teks elektronik interaktif atau e-textbook. E-textbook bisa dibuat dengan memasukkan
PENGANTAR DBOOK PRO UNTUK PENGGUNA TINGKAT LANJUT dbookpro adalah perangkat lunak yang bisa digunakan untuk membuat buku teks elektronik interaktif atau e-textbook. E-textbook bisa dibuat dengan memasukkan
Microsoft Office Picture Manager
 Microsoft Office Picture Manager Microsoft Office Picture Manager 2003 maupun Microsoft Office Picture Manager 2003 merupakan salah satu fitur yang disertakan dalam Microsof Office Professional baik versi
Microsoft Office Picture Manager Microsoft Office Picture Manager 2003 maupun Microsoft Office Picture Manager 2003 merupakan salah satu fitur yang disertakan dalam Microsof Office Professional baik versi
Materi Power POint Ajib Susanto, S.Kom : 1
 I. PENDAHULUAN Microsoft Power Point merupakan salah satu aplikasi milik Microsoft, disamping Microsoft Word dan Microsoft Excel yang telah kita kenal. Ketiga aplikasi ini lazim disebut Microsoft Office.
I. PENDAHULUAN Microsoft Power Point merupakan salah satu aplikasi milik Microsoft, disamping Microsoft Word dan Microsoft Excel yang telah kita kenal. Ketiga aplikasi ini lazim disebut Microsoft Office.
Aplikasi Komputer Microsoft Word 2010
 Modul ke: Aplikasi Komputer Microsoft Word 2010 Fakultas Ekonomi dan Bisnis Yusuf Elmande., S.Si., M.Kom Program Studi Akuntansi Pendahuluan Microsoft Word (biasa diakronimkan dengan Ms.Word) merupaka
Modul ke: Aplikasi Komputer Microsoft Word 2010 Fakultas Ekonomi dan Bisnis Yusuf Elmande., S.Si., M.Kom Program Studi Akuntansi Pendahuluan Microsoft Word (biasa diakronimkan dengan Ms.Word) merupaka
Mempersiapkan Presentasi Profil Perusahaan
 Mempersiapkan Presentasi Profil Perusahaan 1 Presentasi Pengertian Presentasi Presentasi adalah sebuah kegiatan yang menunjukkan atau menyajikan sebuah informasi atau gagasan kepada orang lain. Tujuan
Mempersiapkan Presentasi Profil Perusahaan 1 Presentasi Pengertian Presentasi Presentasi adalah sebuah kegiatan yang menunjukkan atau menyajikan sebuah informasi atau gagasan kepada orang lain. Tujuan
BAB 1 Membuat dan Menyimpan Dokumen Sederhana Pada Bab ini anda akan mempelajari cara : Memulai Open Office Writer 1.
 BAB 1 Membuat dan Menyimpan Dokumen Sederhana Pada Bab ini anda akan mempelajari cara : Menggunakan tombol toolbar dan menu Membuat dokumen baru Mengedit dokumen dan memperbaiki kesalahan Menyisipkan,
BAB 1 Membuat dan Menyimpan Dokumen Sederhana Pada Bab ini anda akan mempelajari cara : Menggunakan tombol toolbar dan menu Membuat dokumen baru Mengedit dokumen dan memperbaiki kesalahan Menyisipkan,
BAB III MICROSOFT WORD
 BAB III MICROSOFT WORD 3.1.Sekilas Tentang Microsoft Word Microsoft Word adalah suatu software pengolah kata dengan menggunakan sistem operasi Windows yang cukup handal memberikan kemudahan bagi para pemakai.
BAB III MICROSOFT WORD 3.1.Sekilas Tentang Microsoft Word Microsoft Word adalah suatu software pengolah kata dengan menggunakan sistem operasi Windows yang cukup handal memberikan kemudahan bagi para pemakai.
PENGENALAN INTERFACE MACROMEDIA DITECTOR MX
 PENGENALAN INTERFACE MACROMEDIA DITECTOR MX Sebelum kita mempraktekkan tutorial singkat ini, sebaiknya software Macromedia Director di-install terlebih dahulu. Untuk menjalankan program Macromedia Director
PENGENALAN INTERFACE MACROMEDIA DITECTOR MX Sebelum kita mempraktekkan tutorial singkat ini, sebaiknya software Macromedia Director di-install terlebih dahulu. Untuk menjalankan program Macromedia Director
Daftar Isi. Kata Pengantar... v Daftar Isi...vii. MODUL 1 Menggunakan Format Karakter MODUL 2 Menata Tampilan Dokumen... 25
 Kata Pengantar Buku Student Exercise Series Microsoft Office Word 007 ini ditujukan untuk para siswa-siswi SMP/SMA dan pemula pengguna komputer agar dapat lebih memahami, menguasai, dan terampil menggunakan
Kata Pengantar Buku Student Exercise Series Microsoft Office Word 007 ini ditujukan untuk para siswa-siswi SMP/SMA dan pemula pengguna komputer agar dapat lebih memahami, menguasai, dan terampil menggunakan
MENGATUR FORMAT PARAGRAF Oleh Ade Sobandi Hendri Winata Rasto
 MENGATUR FORMAT PARAGRAF Oleh Ade Sobandi Hendri Winata Rasto 1. Mengatur Tataletak Paragraf (Alignment) Salah satu format paragraf yang sering digunakan adalah tata letak paragraf (paragraph alignment).
MENGATUR FORMAT PARAGRAF Oleh Ade Sobandi Hendri Winata Rasto 1. Mengatur Tataletak Paragraf (Alignment) Salah satu format paragraf yang sering digunakan adalah tata letak paragraf (paragraph alignment).
Menangkap dan Mengolah Gambar
 Menangkap dan Mengolah Gambar Menangkap Gambar Snipping tool merupakan program aplikasi yang disertakan windows 7 maupun 8 yang tidak ada pada windows xp dan dibawahnya, aplikasi ini mempunyai fungsi yang
Menangkap dan Mengolah Gambar Menangkap Gambar Snipping tool merupakan program aplikasi yang disertakan windows 7 maupun 8 yang tidak ada pada windows xp dan dibawahnya, aplikasi ini mempunyai fungsi yang
: PEMBUATAN BAHAN AJAR INTERAKTIF DENGAN POWERPOINT. I. Tujuan Pembelajaran A. Peserta dapat membuat bahan ajar dengan menggunakan powerpoint.
 MATA TATARAN : PEMBUATAN BAHAN AJAR INTERAKTIF DENGAN POWERPOINT I. Tujuan Pembelajaran A. Peserta dapat membuat bahan ajar dengan menggunakan powerpoint. B. Peserta dapat mengaplikasikan bahan ajar dalam
MATA TATARAN : PEMBUATAN BAHAN AJAR INTERAKTIF DENGAN POWERPOINT I. Tujuan Pembelajaran A. Peserta dapat membuat bahan ajar dengan menggunakan powerpoint. B. Peserta dapat mengaplikasikan bahan ajar dalam
RUMAH BELAJAR CINTA ANAK BANGSA
 2010 CENGKARENG RUMAH BELAJAR CINTA ANAK BANGSA UJI AN KETINGKATAN KURSUS KOMPUTER (BASIC) KOMP. PERMATA, KEDAUNG KALIANGKE 1. Cara mengatur margin dan mengganti jenis kertas adalah : A. View + print layout
2010 CENGKARENG RUMAH BELAJAR CINTA ANAK BANGSA UJI AN KETINGKATAN KURSUS KOMPUTER (BASIC) KOMP. PERMATA, KEDAUNG KALIANGKE 1. Cara mengatur margin dan mengganti jenis kertas adalah : A. View + print layout
Komunikasi Multimedia
 Komunikasi Multimedia Modul ke: Fakultas Ilmu Komunikasi Teknik Lanjutan Corporate Website: HTML Editing dengan Macromedia Dreamweaver MX Anindita, S.Pd, M.Ikom Program Studi Public Relations www.mercubuana.ac.id
Komunikasi Multimedia Modul ke: Fakultas Ilmu Komunikasi Teknik Lanjutan Corporate Website: HTML Editing dengan Macromedia Dreamweaver MX Anindita, S.Pd, M.Ikom Program Studi Public Relations www.mercubuana.ac.id
BAB 2 Teks dan Paragraph
 BAB 2 Teks dan Paragraph Pada Bab ini anda akan mempelajari cara: Memilih tampilan untuk bekerja dalam dokumen Memotong, menyalin dan menempelkan teks Mengubah tampilan teks Menambahkan efek pada teks
BAB 2 Teks dan Paragraph Pada Bab ini anda akan mempelajari cara: Memilih tampilan untuk bekerja dalam dokumen Memotong, menyalin dan menempelkan teks Mengubah tampilan teks Menambahkan efek pada teks
MICROSOFT WORD. Berikut ini adalah beberapa istilah yang akan dipakai dalam mengoperasikan Microsoft Word 2007:
 MICROSOFT WORD 1. Mengenal Microsoft Word Microsoft Word merupakan program aplikasi pengolah kata (word processor) yang yang biasa digunakan untuk membuat laporan, dokumen berbentuk surat kabar, label
MICROSOFT WORD 1. Mengenal Microsoft Word Microsoft Word merupakan program aplikasi pengolah kata (word processor) yang yang biasa digunakan untuk membuat laporan, dokumen berbentuk surat kabar, label
Catatan: Untuk menampilkan gambar bersamaan dengan teksnya maka, pada gambar ditambahkan atribut align, yang bisa diisi nilai top, center, dan bottom.
 Image HTML Sebuah gambar berbicara seribu kata, pepatah yang sering digunakan orang untuk menunjukkan terkadang gambar bisa berbicara lebih baik dari penjelasan yang panjang lebar. Gambar di dalam suatu
Image HTML Sebuah gambar berbicara seribu kata, pepatah yang sering digunakan orang untuk menunjukkan terkadang gambar bisa berbicara lebih baik dari penjelasan yang panjang lebar. Gambar di dalam suatu
BAB V MENYISIPKAN GAMBAR, HEADER & FOOTER
 DIKTAT MATA KULIAH SOFTWARE TERAPAN I BAB V MENYISIPKAN GAMBAR, HEADER & FOOTER IF Menyisipkan Objek (Gambar) Tampilan naskah dan dokumen akan menjadi daya tarik tersendiei apabila didukung/dipertegas
DIKTAT MATA KULIAH SOFTWARE TERAPAN I BAB V MENYISIPKAN GAMBAR, HEADER & FOOTER IF Menyisipkan Objek (Gambar) Tampilan naskah dan dokumen akan menjadi daya tarik tersendiei apabila didukung/dipertegas
1. Microsoft Windows 98 adalah. a. program pengolah kata d. program grafik b. program basis data e. program animasi c.
 Soal Pre Test Teori 1. Microsoft Windows 98 adalah. a. program pengolah kata d. program grafik b. program basis data e. program animasi c. sistem operasi 2. Program Windows hanya menggunakan tombol mouse
Soal Pre Test Teori 1. Microsoft Windows 98 adalah. a. program pengolah kata d. program grafik b. program basis data e. program animasi c. sistem operasi 2. Program Windows hanya menggunakan tombol mouse
Modul Microsoft Word 2003 (2)
 Modul Microsoft Word 2003 (2) A. BEKERJA DENGAN GRAFIK Grafik atau gambar (image) dibutuhkan untuk memberikan visual kepada pembaca dengan tujuan memberikan informasi yang tidak dapat diungkapkan dalam
Modul Microsoft Word 2003 (2) A. BEKERJA DENGAN GRAFIK Grafik atau gambar (image) dibutuhkan untuk memberikan visual kepada pembaca dengan tujuan memberikan informasi yang tidak dapat diungkapkan dalam
APLIKASI KOMPUTER. Pokok Bahasan : MS. WORD (BAGIAN 1) Anggun Puspita Dewi, S.Kom., MM. Modul ke: Fakultas MKCU
 APLIKASI KOMPUTER Modul ke: Pokok Bahasan : MS. WORD (BAGIAN 1) Fakultas MKCU Anggun Puspita Dewi, S.Kom., MM Program Studi Sistem Informasi & MarComm www.mercubuana.ac.id PENGERTIAN MICROSOFT WORD Microsoft
APLIKASI KOMPUTER Modul ke: Pokok Bahasan : MS. WORD (BAGIAN 1) Fakultas MKCU Anggun Puspita Dewi, S.Kom., MM Program Studi Sistem Informasi & MarComm www.mercubuana.ac.id PENGERTIAN MICROSOFT WORD Microsoft
Latihan 1: Setting Dokumen
 Student Exercise Series: Adobe InDesign CS Latihan : Setting Dokumen A Membuat Dokumen Baru dan Memilih Ukuran Kertas Sebelum bekerja dengan Adobe InDesign CS, kita buat document baru dan menentukan ukuran
Student Exercise Series: Adobe InDesign CS Latihan : Setting Dokumen A Membuat Dokumen Baru dan Memilih Ukuran Kertas Sebelum bekerja dengan Adobe InDesign CS, kita buat document baru dan menentukan ukuran
