KEMENTERIAN PERTAHANAN RI PUSAT KEUANGAN
|
|
|
- Handoko Halim
- 8 tahun lalu
- Tontonan:
Transkripsi
1 1 KEMENTERIAN PERTAHANAN RI PUSAT KEUANGAN PETUNJUK TEKNIS NOMOR: JUKNIS/01/VIII/2011 TENTANG PENAMBAHAN PETUNJUK TEKNIS KOMPUTERISASI SISTEM AKUNTANSI INSTANSI BAKU IV KEMHAN DAN TNI BAB I PENDAHULUAN 1. Umum a. Dalam rangka mengantisipasi perkembangan yang serba kompleks dan dinamika yang terjadi di lingkungan Kemhan dan TNI maka dibutuhkan kecepatan dan ketepatan dalam pembuatan laporan keuangan mulai dari Baku IV sampai dengan Baku I. Untuk itu dibutuhkan aplikasi komputerisasi dengan menggunakan aplikasi Sistem Akuntasi Instansi (SAI) dari Pusat Keuangan Kementerian Pertahanan serta memanfaatkan jaringan untuk menghubungkan Badan Keuangan satu dengan Badan Keuangan lainnya. b. Dengan adanya aplikasi SAI ini diharapkan pengendalian keuangan dan pengawasan anggaran akan berlangsung baik karena segala sesuatunya direkam dengan sarana komputer yang sekaligus dapat menghasilkan laporan keuangan dengan waktu yang relatif singkat. c. Untuk kelancaran, ketertiban dan keseragaman dalam melaksanakan Aplikasi SAI pelaksanaan komputerisasi Baku IV sampai dengan Baku I di lingkungan Kemhan dan TNI, maka perlu dijabarkan secara rinci penambahan output dan perubahan KU dalam Petunjuk Pelaksanaan Komputerisasi Sistem Akuntansi Instansi Baku IV untuk membantu para operator baik di tingkat Baku IV Kemhan dan TNI didalam melaksanakan tugas pengoperasian, pembuatan laporan, pemeliharaan data serta pengiriman data ke tingkat yang lebih tinggi.
2 2 2. Maksud dan Tujuan. Juknis Penambahan Petunjuk Teknis Komputerisasi Sistem Akuntansi Instansi Baku IV ini disusun dengan maksud dan tujuan sebagai berikut: 3. Dasar. a. Maksud. Maksud dari penyusunan Juknis ini adalah untuk dipergunakan sebagai pedoman bagi para operator Baku IV dalam melaksanakan Aplikasi SAI di lingkungan Kemhan dan TNI. b. Tujuan. Tujuan dari penyusunan Juknis ini adalah untuk mempercepat pembuatan laporan keuangan dari Baku IV yang dilaksanakan secara On Line sehingga diperoleh laporan keuangan yang akurat dan tepat waktu. a. Peraturan Menteri Pertahanan Nomor : 20 tahun 2008 tanggal 14 Oktober 2008, tentang Sistem Akuntansi dan Pelaporan Keuangan Kemhan dan TNI. b. Surat Keputusan Menteri Pertahanan Nomor: Skep/170/M/VI/2009 tanggal 5 Juni 2009, tentang Petunjuk Sistem Akuntansi Instansi di lingkungan Kemhan dan TNI. c. Keputusan Menteri Pertahanan Nomor: Kep/660.a/IX/2010 tanggal 21 April 2011, tentang Pedoman Kode Program dan Anggaran Fungsi Pertahanan TA Ruang Lingkup. Ruang lingkup dalam penggunaan Juknis Penambahan Petunjuk Teknis Komputerisasi Sistem Akuntansi Instansi Baku IV ini meliputi penjelasan tentang proses, prosedur dan tata cara memasukkan dokumen sumber/wabku kedalam aplikasi. 5. Tata Urut. BAB I BAB II BAB III BAB IV Pendahuluan. Penambahan Inputan Data Baku IV. Penambahan Keluaran Data Baku IV. Penutup.
3 3 BAB II PENAMBAHAN INPUTAN DATA BAKU IV 6. Penerimaan SP2D Proses perekaman transaksi penerimaan SP2D (Surat Perintah Pencairan Dana) ini dijalankan melalui langkah-langkah seperti tampilan menu berikut ini : Menu penerimaan SP2D Arahkan langsung kursor ke menu SP2D lalu klik kiri dan akan muncul form dibawah ini. Form Penerimaan SP2D Pada kolom Giat/Out ini masukkan data sesuai dengan dokumen sumber.
4 4 a. Petunjuk Pengisian Form Data Header ELEMEN DATA ISIAN DATA Ket. Tanggal Tanggal Pembukuan Input No. BK Nomor Bukti Kas Otomatis No. SP2D Nomor SP2D Input Rp. Bank Nilai rupiah dari penerimaan SP2D Input Uraian Uraian / Keterangan Input Data rincian ELEMEN DATA ISIAN DATA Ket. SA Kode Sumber Anggaran Input JD Kode Jenis Dana Input BA Bagian Anggaran Input Satker Kode Satuan Kerja Input Program Kode Program Input Giat/Out Kode Kegiatan/Output (6 Digit) Input Akun Kode Akuntansi Keluaran Input Rp Nilai rupiahnya Input
5 5 Data Potongan ELEMEN DATA ISIAN DATA Ket. Akun Kode Akuntansi Keluaran Input Uraian Uraian Akun Otomatis Rp Nilai rupiahnya Input Data Rupiah ELEMEN DATA ISIAN DATA Ket. Penerimaan Nilai rupiah Otomatis Jumlah Netto Jumlah bruto jumlah potongan Otomatis Untuk dapat mengisi data rincian dan data potongan, data header harus disimpan terlebih dahulu, dengan memilih tombol centang ( ). 1) Pengisian Data Penerimaan SP2D a) Langkah-langkah pengisian data header : (1) Pilih tombol ( + ), (2) Masukkan tanggal pembukuan lalu tekan Tab, (3) Nomor BK akan terisi secara otomatis lalu tekan Tab, (4) Masukkan nomor SP2D sesuai format lalu tekan Tab, (5) Masukkan nilai rupiah dari SP2D-nya lalu tekan Tab,
6 6 (6) Masukkan uraian/keterangan tentang SP2D tersebut, (7) Simpan data header ini, dengan memilih tombol ( ). b) Langkah-langkah pengisian data rincian : (1) Pilih tombol ( + ), (2) Kode Sumber Anggaran, Jenis Dana, Bagian, Program dan Kegiatan/Output akan terisi secara otomatis, (3) Masukkan kode Satker lalu tekan Enter atau pilih tombol pada kolom SatKer dan akan tampil kotak seperti dibawah ini, Kemudian pilih Satker yang dimaksud, bila tidak terlihat turunkan / naikan tampilan dengan scrollbar pada kanan tabel, Satker yang dipilih akan berubah warna, lalu pilih OK atau tekan Enter, (4) Masukkan kode Program lalu tekan Enter atau pilih tombol pada kolom Program dan akan tampil kotak seperti dibawah ini,
7 7 Kemudian pilih kode Program yang dimaksud, bila tidak terlihat turunkan / naikan tampilan dengan scrollbar pada kanan tabel, Program yang dipilih akan berubah warna, lalu pilih OK atau tekan Enter, (5) Masukkan kode Kegiatan/Output lalu tekan Enter atau pilih tombol pada kolom Giat/Out dan akan tampil kotak seperti dibawah ini,
8 8 Kemudian pilih kode Kegiatan/Output yang dimaksud, bila tidak terlihat turunkan / naikan tampilan dengan scrollbar pada kanan tabel, Kegiatan/Output yang dipilih akan berubah warna, lalu pilih OK atau tekan Enter, (6) Masukkan kode Akun Keluaran lalu tekan Enter atau pilih tombol pada kolom Akun dan akan tampil kotak seperti dibawah ini, Kemudian pilih kode Akun Keluaran yang dimaksud, bila tidak terlihat turunkan / naikan tampilan dengan scrollbar pada kanan tabel, Akun Keluaran yang dipilih akan berubah warna, lalu pilih OK atau tekan Enter, (7) Masukkan nilai rupiah untuk Akun ini, (8) Bila ada rincian lain pilih tombol ( + ) atau tekan Tab atau tekan kursor kebawah ( ) lalu kembali kelangkah b), (9) Bila tidak ada rincian lain pilih tombol ( ).
9 9 c) Langkah-langkah pengisian data potongan : (1) Pilih tombol ( + ), (2) Masukkan kode Akun Pendapatan lalu tekan Enter atau pilih tombol pada kolom Akun dan akan tampil kotak seperti dibawah ini, kemudian pilih Akun Pendapatan yang dimaksud, bila tidak terlihat turunkan / naikan tampilan dengan scrollbar pada kanan tabel, Akun Pendapatan yang dipilih akan berubah warna, lalu pilih OK atau tekan Enter, (3) Masukkan nilai rupiah untuk Akun ini, (4) Bila ada potongan lain pilih tombol ( + ) atau tekan Tab atau tekan kursor kebawah ( ) lalu kembali kelangkah b), (5) Bila tidak ada potongan lain pilih tombol ( ).
10 10 2) Mengubah Data Penerimaan SP2D. a) Pilih Data Penerimaan SP2D yang ingin diubah pada tabel register dikiri form, b) Klik kolom yang ingin diubah, c) Pilih tombol ( ) untuk menyimpan hasil ubahan, d) Pilih tombol ( X ) untuk membatalkan perubahan data. 3) Menghapus Data Penerimaan SP2D. Untuk dapat menghapus data pada Penerimaan SP2D, dipastikan terlebih dahulu belum ada transaksi yang mempergunakan Penerimaan SP2D tersebut sebagai dasar transaksi, dan bila tetap ingin menghapus data Penerimaan SP2D tersebut, maka data transaksi yang mempergunakan Penerimaan SP2D tersebut dihapus terlebih dahulu. Penghapusan data Penerimaan SP2D dilakukan mulai dari penghapusan data detail dan data potongan, baru dapat menghapus data header Penerimaan SP2D. 7. Penerimaan P3 Proses perekaman transaksi penerimaan P3 ini dijalankan melalui langkah-langkah seperti tampilan menu berikut ini : Menu penerimaan P3
11 11 Arahkan langsung kursor ke menu P3 lalu klik kiri dan akan muncul form dibawah ini. Form Penerimaan P3 a. Petunjuk Pengisian Form Data Header ELEMEN DATA ISIAN DATA Ket. Tgl. Pembk. Tanggal pembukuan Input Nomor P3 Nomor P3 Input Tanggal P3 Tanggal keluar P3 Input Ralat No. No P3 yg diralat Input No./Tgl KOP Nomor / tgl keluar KOP Input Uraian P3 Uraian Input
12 12 Data rincian ELEMEN DATA ISIAN DATA Ket. SA Kode Sumber Anggaran Input JD Kode Jenis Dana Input BA Kode Bagian Anggaran Input Satker Kode Satuan Kerja Input Program Kode Program Input Giat/Out Kode Kegiatan/Output (6 Digit) Input Akun Kode Akuntansi Keluaran Input Rp Jumlah Nilai rupiahnya Input Untuk dapat mengisi data rincian dan data potongan, data header harus disimpan terlebih dahulu, dengan memilih tombol centang ( ). 1) Langkah-langkah pengisian data rincian : a) Pilih tombol ( + ) dan kode Jenis Anggaran akan terisi otomatis, b) Masukkan kode Sumber Anggaran, c) Masukkan kode Jenis Dana, d) Masukkan kode Bagian Anggaran,
13 13 e) Masukkan kode Satker lalu tekan Enter atau pilih tombol pada kolom SatKer dan akan tampil kotak seperti dibawah ini, Kemudian pilih Satker yang dimaksud, bila tidak terlihat turunkan / naikan tampilan dengan scrollbar pada kanan tabel, Satker yang dipilih akan berubah warna, lalu pilih OK atau tekan Enter, f) Masukkan kode Program lalu tekan Enter atau pilih tombol pada kolom F/S/Progr dan akan tampil kotak seperti dibawah ini,
14 14 Kemudian pilih Program yang dimaksud, lalu pilih OK atau tekan Enter, g) Masukkan kode Kegiatan/Output lalu tekan Enter atau pilih tombol pada kolom Giat/Out dan akan tampil kotak seperti dibawah ini, Kemudian pilih kode Kegiatan/Output yang dimaksud, bila tidak terlihat turunkan / naikan tampilan dengan scrollbar pada kanan tabel, Kegiatan/Output yang dipilih akan berubah warna, lalu pilih OK atau tekan Enter, h) Masukkan kode Akun Keluaran lalu tekan Enter atau pilih tombol pada kolom Akun dan akan tampil kotak seperti dibawah ini,
15 15 Kemudian pilih Akun Keluaran yang dimaksud, bila tidak terlihat turunkan / naikan tampilan dengan scrollbar pada kanan tabel, Akun Keluaran yang dipilih akan berubah warna, lalu pilih OK atau tekan Enter, i) Masukkan nilai rupiah untuk Akun ini, j) Bila ada rincian lain pilih tombol ( + ) atau tekan Tab atau tekan kursor kebawah ( ) lalu kembali kelangkah 2, k) Bila tidak ada rincian lain pilih tombol ( ). 8. Penerimaan P3 Bayangan Proses perekaman transaksi P3 bayangan dijalankan melalui langkahlangkah seperti tampilan menu berikut ini : Menu Penerimaan P3 Bayangan
16 16 Arahkan langsung kursor ke menu P3 Bayangan lalu klik kiri dan akan muncul form dibawah ini. Form P3 Bayangan a. Petunjuk Pengisian Form Data Header ELEMEN DATA ISIAN DATA Ket. Tgl Pembk. Tanggal pembukuan Input Nomor P3 Nomor P3 Input Tanggal P3 Tanggal P3 Input No./Tgl KOP Nomor / tgl KOP Input Uraian P3 Uraian Input
17 17 Data rincian ELEMEN DATA ISIAN DATA Ket. SA Kode Sumber Anggaran Input JD Kode Jenis Dana Input BA Kode Bagian Anggaran Input Satker Kode Satuan Kerja Input Program Kode Program Input Giat/Out Kode Kegiatan/Output (6 Digit) Input Akun Kode Akun Keluaran Input Rp Jumlah Nilai rupiahnya Input Untuk dapat mengisi data rincian dan data potongan, data header harus disimpan terlebih dahulu, dengan memilih tombol centang ( ). 1) Langkah-langkah pengisian data header : a) Pilih tombol ( + ), b) Masukkan tanggal pembukuan lalu tekan Tab, c) Masukkan nomor P3 lalu tekan Tab, d) Masukkan tanggal P3 lalu tekan Tab, e) Masukkan nomor atau tanggal KOP lalu tekan Tab, f) Masukkan No P3 yang akan diralat lalu tekan Tab, g) Masukkan keterangan / uraian tentang P3 tersebut, h) Simpan data header ini, dengan memilih tombol ( ).
18 18 2) Langkah-langkah pengisian data rincian : a) Pilih tombol ( + ) dan kode Jenis Anggaran akan terisi otomatis, b) Masukkan kode Sumber Anggaran, c) Masukkan kode Jenis Dana, d) Masukkan kode Bagian Anggaran, e) Masukkan kode Satker lalu tekan Enter atau pilih tombol pada kolom SatKer dan akan tampil kotak seperti dibawah ini, kemudian pilih Satker yang dimaksud, bila tidak terlihat turunkan / naikan tampilan dengan scrollbar pada kanan tabel, Satker yang dipilih akan berubah warna, lalu pilih OK atau tekan Enter, f) Masukkan kode Program lalu tekan Enter atau pilih tombol pada kolom F/S/Progr dan akan tampil kotak seperti dibawah ini,
19 19 kemudian pilih Program yang dimaksud, lalu pilih OK atau tekan Enter, g) Masukkan kode Kegiatan/Output lalu tekan Enter atau pilih tombol pada kolom Giat/Out dan akan tampil kotak seperti dibawah ini, kemudian pilih kode Kegiatan/Output yang dimaksud, bila tidak terlihat turunkan / naikan tampilan dengan scrollbar pada kanan tabel, Kegiatan/Output yang
20 20 dipilih akan berubah warna, lalu pilih OK atau tekan Enter, h) Masukkan kode Akun Keluaran lalu tekan Enter atau pilih tombol pada kolom Akun dan akan tampil kotak seperti dibawah ini, kemudian pilih Akun Keluaran yang dimaksud, bila tidak terlihat turunkan / naikan tampilan dengan scrollbar pada kanan tabel, Akun Keluaran yang dipilih akan berubah warna, lalu pilih OK atau tekan Enter, i) Masukkan nilai rupiah untuk Akun ini, j) Bila ada rincian lain pilih tombol ( + ) atau tekan Tab atau tekan kursor kebawah ( ) lalu kembali kelangkah 2, k) Bila tidak ada rincian lain pilih tombol ( ). P3 bayangan ini dipergunakan jika dan hanya jika ada transaksi yang memerlukan P3, namun P3 nya belum terbit (turun). Data pada P3 bayangan ini tidak akan
21 21 disertakan / ditampilkan dalam pembuatan laporan keuangan KU. 9. Penerimaan KU-206 Proses perekaman transaksi penerimaan KU-206 ini dijalankan melalui langkah-langkah seperti tampilan menu berikut ini : Menu penerimaan KU-206 Arahkan langsung kursor ke menu Terima KU-206 lalu klik kiri dan akan muncul form dibawah ini. Form Penerimaan KU-206
22 22 a. Petunjuk Pengisian Form Data Header ELEMEN DATA ISIAN DATA Ket. Tanggal Tanggal Pembukuan Input No. BK Nomor Bukti Kas Otomatis Jenis 206 Pilihan Jenis KU-206 Input Nomor Surat Nomor KU-206 Input Rp. Tunai Nilai rupiah Input No. Cek Nomor cek Input Rp. Bank Nilai rupiah Input Uraian Uraian Kas Bank Input Ket. Uraian / Keterangan Input Ket. 310B Keterangan 310B Input
23 23 Data rincian ELEMEN DATA ISIAN DATA Ket. SA Kode Sumber Anggaran Input JD Kode Jenis Dana Input BA Kode Bagian Anggaran Input Satker Kode Satuan Kerja Input Program Kode Program Input Giat/Output Kode Kegiatan/Output (6 Digit) Input Akun Kode Akun Keluaran Input Rp Nilai rupiahnya Input Untuk dapat mengisi data rincian dan data potongan, data header harus disimpan terlebih dahulu, dengan memilih tombol centang ( ). 1) Langkah-langkah pengisian data header : a) Pilih tombol ( + ), b) Masukkan tanggal pembukuan lalu tekan Tab, c) Nomor BK akan terisi secara otomatis lalu tekan Tab, d) Masukkan jenis KU-206 dengan cara tekan kursor kebawah ( ) sampai jenis KU-206 yang dimaksud muncul dikolom jenis KU-206 lalu tekan Tab,
24 24 e) Masukan No surat lalu tekan Tab, bila uang diterima tunai tunai tekan Tab sekali dan lanjutkan ke langkah 6, bila uang diterima lewat bank tekan Tab dua kali dan loncat kelangkah 7, f) Masukkan nilai rupiahnya lalu tekan Tab tiga kali dan loncat kelangkah 9, g) Masukkan nomor cek lalu tekan Tab, h) Masukkan nilai rupiahnya lalu tekan Tab, i) Masukkan keterangan / uraian tentang P-3 tersebut, j) Masukkan keterangan untuk KU-310B lalu tekan Tab, k) Simpan data header ini,dengan memilih tombol gambar ( ), l) Isikan kode SA, JD, BA, SatKer, Program, Giat/Out, Akun dan Rupiah. Apabila nilai rupiah pada data header tidak sama dengan jumlah nilai rupiah pada data rincian maka teks pada tabel register dikiri form akan berwarna merah, berarti terdapat kesalahan pada pemasukkan data.
25 25 BAB III PENAMBAHAN KELUARAN DATA BAKU IV 10. Pencetakan Laporan KU306F NG. a. Langkah-langkah pencetakan Laporan KU306F NG 1) Arahkan kursor pada tombol KU306F NG pada menu cetak Lapku Non Gaji di tampilan muka lalu klik kiri, dan akan keluar tampilan seperti dibawah ini. 2) Pilih tombol OK atau tekan Enter dan akan keluar tampilan seperti dibawah ini.
26 26 3) Pilih jenis output ( menggunakan Excel atau Txt ), bila jumlah lembar laporan KU cukup banyak, disarankan untuk memilih jenis Txt, karena tidak memerlukan waktu yang lama untuk menampilkan keseluruhan data. 4) Pilih tombol OK atau tekan Enter dan akan tampil layar seperti dibawah ini. Tampilan Output dengan Txt 5) Untuk mencetak semua halaman cukup memilih tombol dengan tulisan semua pada tampilan Txt atau tulisan Cetak Semua pada tampilan Excel.
27 Pencetakan Laporan KU306F1 NG a. Langkah-langkah pencetakan Laporan KU306F1 NG 1) Arahkan kursor pada tombol KU306F1 NG pada menu cetak Lapku Non Gaji di tampilan muka lalu klik kiri, dan akan keluar tampilan seperti dibawah ini, 2) Pilih Periode Anggaran, 3) Pilih Kode Bagian, 4) Pilih Sumber Anggaran. 5) Pilih Program, 6) Pilih Kegiatan/Output,
28 28 7) Pilih tombol OK atau tekan Enter dan akan keluar tampilan seperti dibawah ini. 8) Pilih jenis output ( menggunakan Excel atau Txt ), bila jumlah lembar laporan KU cukup banyak, disarankan untuk memilih jenis Txt, karena tidak memerlukan waktu yang lama untuk menampilkan keseluruhan data, 9) Pilih tombol OK atau tekan Enter dan akan tampil layar seperti dibawah ini, Tampilan Output dengan Txt
29 29 10) Untuk mencetak semua halaman cukup memilih tombol dengan tulisan semua pada tampilan Txt atau tulisan Cetak Semua pada tampilan Excel. 12. Pencetakan Laporan KU306B NG. a. Langkah-langkah pencetakan Laporan KU306B NG 1) Arahkan kursor pada tombol KU306B NG pada menu cetak Lapku Non Gaji di tampilan muka lalu klik kiri, dan akan keluar tampilan seperti dibawah ini, 2) Pilih Periode Anggaran yang ingin dicetak dan akan keluar tampilan seperti dibawah ini,
30 30 3) Pilih jenis output ( menggunakan Excel atau Txt ), bila jumlah lembar laporan KU cukup banyak, disarankan untuk memilih jenis Txt, karena tidak memerlukan waktu yang lama untuk menampilkan keseluruhan data, 4) Pilih tombol OK atau tekan Enter dan akan tampil layar seperti dibawah ini, Tampilan Output dengan Txt 5) Untuk mencetak semua halaman cukup memilih tombol dengan tulisan semua pada tampilan Txt atau tulisan Cetak Semua pada tampilan Excel.
31 Pencetakan Laporan KU307Aset NG. a. Langkah-langkah pencetakan Laporan KU307Aset NG 1) Arahkan kursor pada tombol KU307Aset NG pada menu cetak Lapku Non Gaji di tampilan muka lalu klik kiri, dan akan keluar tampilan seperti dibawah ini, 2) Pilih Periode Anggaran yang ingin dicetak dan akan keluar tampilan seperti dibawah ini, 3) Pilih jenis output ( menggunakan Excel atau Txt ), bila jumlah lembar laporan KU cukup banyak, disarankan untuk
32 32 memilih jenis Txt, karena tidak memerlukan waktu yang lama untuk menampilkan keseluruhan data, 4) Pilih tombol OK atau tekan Enter dan akan tampil layar seperti dibawah ini, Tampilan Output dengan Txt 5) Untuk mencetak semua halaman cukup memilih tombol dengan tulisan semua pada tampilan Txt atau tulisan Cetak Semua pada tampilan Excel. 14. Pencetakan Laporan KU306A NG. a. Langkah-langkah pencetakan Laporan KU306A NG 1) Arahkan kursor pada tombol KU306A NG pada menu cetak Lapku Non Gaji di tampilan muka lalu klik kiri, dan akan keluar tampilan seperti dibawah ini,
33 33 2) Pilih Periode Anggaran, 3) Pilih Kode Bagian, 4) Pilih Sumber Anggaran, 5) Pilih Program, 6) Pilih tombol OK atau tekan Enter dan akan keluar tampilan seperti dibawah ini, 7) Pilih jenis output ( menggunakan Excel atau Txt ), bila jumlah lembar laporan KU cukup banyak, disarankan untuk memilih jenis Txt, karena tidak memerlukan waktu yang lama untuk menampilkan keseluruhan data.
34 34 8) Pilih tombol OK atau tekan Enter dan akan tampil layar seperti dibawah ini, Tampilan Output dengan Txt 9) Untuk mencetak semua halaman cukup memilih tombol dengan tulisan semua pada tampilan Txt atau tulisan Cetak Semua pada tampilan Excel. 15. Pencetakan Laporan KU307A NG. a. Langkah-langkah pencetakan Laporan KU307A NG 1) Arahkan kursor pada tombol KU307A NG pada menu cetak Lapku Non Gaji di tampilan muka lalu klik kiri, dan akan keluar tampilan seperti dibawah ini,
35 35 2) Pilih Periode Anggaran yang ingin dicetak dan akan keluar tampilan seperti dibawah ini, 3) Pilih jenis output ( menggunakan Excel atau Txt ), bila jumlah lembar laporan KU cukup banyak, disarankan untuk memilih jenis Txt, karena tidak memerlukan waktu yang lama untuk menampilkan keseluruhan data, 4) Pilih tombol OK atau tekan Enter dan akan tampil layar seperti dibawah ini, Tampilan Output dengan Txt
36 36 5) Untuk mencetak semua halaman cukup memilih tombol dengan tulisan semua pada tampilan Txt atau tulisan Cetak Semua pada tampilan Excel. 16. Pencetakan Laporan KU307A1 NG. a. Langkah-langkah pencetakan Laporan KU307A1 NG 1) Arahkan kursor pada tombol KU307A1 NG pada menu cetak Lapku Non Gaji di tampilan muka lalu klik kiri, dan akan keluar tampilan seperti dibawah ini, 2) Pilih Periode Anggaran yang ingin dicetak dan akan keluar tampilan seperti dibawah ini,
37 37 3) Pilih jenis output ( menggunakan Excel atau Txt ), bila jumlah lembar laporan KU cukup banyak, disarankan untuk memilih jenis Txt, karena tidak memerlukan waktu yang lama untuk menampilkan keseluruhan data, 4) Pilih tombol OK atau tekan Enter dan akan tampil layar seperti dibawah ini, Tampilan Output dengan Txt 5) Untuk mencetak semua halaman cukup memilih tombol dengan tulisan semua pada tampilan Txt atau tulisan Cetak Semua pada tampilan Excel.
38 Pencetakan Laporan KU307B NG. a. Langkah-langkah pencetakan Laporan KU307B NG 1) Arahkan kursor pada tombol KU307B NG pada menu cetak Lapku Non Gaji di tampilan muka lalu klik kiri, dan akan keluar tampilan seperti dibawah ini, 2) Pilih Periode Anggaran yang ingin dicetak dan akan keluar tampilan seperti dibawah ini,
39 39 3) Pilih jenis output ( menggunakan Excel atau Txt ), bila jumlah lembar laporan KU cukup banyak, disarankan untuk memilih jenis Txt, karena tidak memerlukan waktu yang lama untuk menampilkan keseluruhan data, 4) Pilih tombol OK atau tekan Enter dan akan tampil layar seperti dibawah ini, Tampilan Output dengan Txt 5) Untuk mencetak semua halaman cukup memilih tombol dengan tulisan semua pada tampilan Txt atau tulisan Cetak Semua pada tampilan Excel.
40 Pencetakan Laporan KU310A NG. a. Langkah-langkah pencetakan Laporan KU310A NG 1) Arahkan kursor pada tombol KU310A NG pada menu cetak Lapku Non Gaji di tampilan muka lalu klik kiri, dan akan keluar tampilan seperti dibawah ini, 2) Pilih Kode Bagian, 3) Pilih Kode Satker, 4) Pilih Sumber Anggaran, 5) Pilih Program, 6) Pilih Akun, 7) Pilih Periode Anggaran, 8) Pilih tombol OK atau tejan Enter dan akan keluar tampilan seperti dibawah ini,
41 41 9) Pilih jenis output ( menggunakan Excel atau Txt ), bila jumlah lembar laporan KU cukup banyak, disarankan untuk memilih jenis Txt, karena tidak memerlukan waktu yang lama untuk menampilkan keseluruhan data, 10) Pilih tombol OK atau tekan Enter dan akan tampil layar seperti dibawah ini, Tampilan Output dengan Txt 11) Untuk mencetak semua halaman cukup memilih tombol dengan tulisan semua pada tampilan Txt atau tulisan Cetak Semua pada tampilan Excel.
42 Pencetakan Laporan KU310F1 NG. a. Langkah-langkah pencetakan Laporan KU310F1 NG 1) Arahkan kursor pada tombol KU310F1 NG pada menu cetak Lapku Non Gaji di tampilan muka lalu klik kiri, dan akan keluar tampilan seperti dibawah ini 2) Pilih Kode Bagian, 3) Pilih Kode Satker, 4) Pilih Sumber Anggaran, 5) Pilih Program, 6) Pilih Akun, 7) Pilih Kegiatan/Output, 8) Pilih Periode Anggaran, 9) Pilih tombol OK atau tekan Enter dan akan keluar tampilan seperti dibawah ini,
43 43 10) Pilih jenis output ( menggunakan Excel atau Txt ), bila jumlah lembar laporan KU cukup banyak, disarankan untuk memilih jenis Txt, karena tidak memerlukan waktu yang lama untuk menampilkan keseluruhan data, 11) Pilih tombol OK atau tekan Enter dan akan tampil layar seperti dibawah ini, Tampilan Output dengan Txt 12) Untuk mencetak semua halaman cukup memilih tombol dengan tulisan semua pada tampilan Txt atau tulisan Cetak Semua pada tampilan Excel. 20. Pencetakan Laporan KU310A1 NG. a. Langkah-langkah pencetakan Laporan KU310A1 NG 1) Arahkan kursor pada tombol KU310A1 NG pada menu cetak Lapku Non Gaji di tampilan muka lalu klik kiri, dan akan keluar tampilan seperti dibawah ini,
44 44 2) Pilih Akun, 3) Pilih Periode Anggaran, 4) Pilih tombol OK atau tekan Enter dan akan keluar tampilan seperti dibawah ini, 5) Pilih jenis output ( menggunakan Excel atau Txt ), bila jumlah lembar laporan KU cukup banyak, disarankan untuk memilih jenis Txt, karena tidak memerlukan waktu yang lama untuk menampilkan keseluruhan data, 6) Pilih tombol OK atau tekan Enter dan akan tampil layar seperti dibawah ini, Tampilan Output dengan Txt
45 45 7) Untuk mencetak semua halaman cukup memilih tombol dengan tulisan semua pada tampilan Txt atau tulisan Cetak Semua pada tampilan Excel. 21. Pencetakan Laporan KU310B NG a. Langkah-langkah pencetakan Laporan KU310B NG 1) Arahkan kursor pada tombol KU310B NG pada menu cetak Lapku Non Gaji di tampilan muka lalu klik kiri, dan akan keluar tampilan seperti dibawah ini, 2) Pilih Akun, 3) Pilih Periode Anggaran, 4) Pilih tombol OK atau tekan Enter dan akan keluar tampilan seperti dibawah ini,
46 46 5) Pilih jenis output ( menggunakan Excel atau Txt ), bila jumlah lembar laporan KU cukup banyak, disarankan untuk memilih jenis Txt, karena tidak memerlukan waktu yang lama untuk menampilkan keseluruhan data, 6) Pilih tombol OK atau tekan Enter dan akan tampil layar seperti dibawah ini, Tampilan Output dengan Txt 7) Untuk mencetak semua halaman cukup memilih tombol dengan tulisan semua pada tampilan Txt atau tulisan Cetak Semua pada tampilan Excel, 22. Pencetakan Laporan KU306A G. a. Langkah-langkah pencetakan Laporan KU306A G 1) Arahkan kursor pada tombol KU306A G pada menu cetak Lapku Gaji di tampilan muka lalu klik kiri, dan akan keluar tampilan seperti dibawah ini,
47 47 2) Pilih Program, 3) Pilih Periode Anggaran, 4) Pilih tombol OK atau tekan Enter dan akan keluar tampilan seperti dibawah ini, 5) Pilih jenis output ( menggunakan Excel atau Txt ), bila jumlah lembar laporan KU cukup banyak, disarankan untuk memilih jenis Txt, karena tidak memerlukan waktu yang lama untuk menampilkan keseluruhan data, 6) Pilih tombol OK atau tekan Enter dan akan tampil layar seperti dibawah ini, Tampilan Output dengan Txt
48 48 7) Untuk mencetak semua halaman cukup memilih tombol dengan tulisan semua pada tampilan Txt atau tulisan Cetak Semua pada tampilan Excel. 23. Pencetakan Laporan KU306B G. a. Langkah-langkah pencetakan Laporan KU306B G 1) Arahkan kursor pada tombol KU306B G pada menu cetak Lapku Gaji di tampilan muka lalu klik kiri, dan akan keluar tampilan seperti dibawah ini, 2) Pilih Periode Anggaran yang ingin dicetak dan akan keluar tampilan seperti dibawah ini,
49 49 3) Pilih jenis output ( menggunakan Excel atau Txt ), bila jumlah lembar laporan KU cukup banyak, disarankan untuk memilih jenis Txt, karena tidak memerlukan waktu yang lama untuk menampilkan keseluruhan data, 4) Pilih tombol OK atau tekan Enter dan akan tampil layar seperti dibawah ini, Tampilan Output dengan Txt 5) Untuk mencetak semua halaman cukup memilih tombol dengan tulisan semua pada tampilan Txt atau tulisan Cetak Semua pada tampilan Excel. 24. Pencetakan Laporan KU310A G a. Langkah-langkah pencetakan Laporan KU310A G 1) Arahkan kursor pada tombol K310A G pada menu cetak Lapku Gaji di tampilan muka lalu klik kiri, dan akan keluar tampilan seperti dibawah ini,
50 50 2) Pilih Kode Bagian, 3) Pilih Satker, 4) Pilih Sumber Anggaran, 5) Pilih Program, 6) Pilih Akun, 7) Pilih Periode Anggaran, 8) Pilih tombol OK atau tekan Enter dan akan keluar tampilan seperti dibawah ini, 9) Pilih jenis output ( menggunakan Excel atau Txt ), bila jumlah lembar laporan KU cukup banyak, disarankan untuk memilih jenis Txt, karena tidak memerlukan waktu yang lama untuk menampilkan keseluruhan data,
51 51 10) Pilih tombol OK atau tekan Enter dan akan tampil layar seperti dibawah ini, Tampilan Output dengan Txt 11) Untuk mencetak semua halaman cukup memilih tombol dengan tulisan semua pada tampilan Txt atau tulisan Cetak Semua pada tampilan Excel. 25. Pencetakan Laporan KU319A a. Langkah-langkah pencetakan Laporan KU319A 1) Arahkan kursor pada tombol KU319A pada menu pencetakan Laporan Keuangan di tampilan muka lalu klik kiri, dan akan keluar tampilan seperti dibawah ini,
52 52 2) Pilih Periode Anggaran yang ingin dicetak dan akan keluar tampilan seperti dibawah ini, 3) Pilih jenis output ( menggunakan Excel atau Txt ), bila jumlah lembar laporan KU cukup banyak, disarankan untuk memilih jenis Txt, karena tidak memerlukan waktu yang lama untuk menampilkan keseluruhan data, 4) Pilih tombol OK atau tekan Enter dan akan tampil layar seperti dibawah ini, Tampilan Output dengan Txt
53 53 5) Untuk mencetak semua halaman cukup memilih tombol dengan tulisan semua pada tampilan Txt atau tulisan Cetak Semua pada tampilan Excel. 26. Pencetakan Laporan KU319B a. Langkah-langkah pencetakan Laporan KU319B 1) Arahkan kursor pada tombol KU319B pada menu pencetakan Laporan Keuangan di tampilan muka lalu klik kiri, dan akan keluar tampilan seperti dibawah ini, 2) Pilih Periode Anggaran yang ingin dicetak dan akan keluar tampilan seperti dibawah ini,
54 54 3) Pilih jenis output ( menggunakan Excel atau Txt ), bila jumlah lembar laporan KU cukup banyak, disarankan untuk memilih jenis Txt, karena tidak memerlukan waktu yang lama untuk menampilkan keseluruhan data, 4) Pilih tombol OK atau tekan Enter dan akan tampil layar seperti dibawah ini, Tampilan Output dengan Txt 5) Untuk mencetak semua halaman cukup memilih tombol dengan tulisan semua pada tampilan Txt atau tulisan Cetak Semua pada tampilan Excel.
55 Pencetakan Laporan KU319C a. Langkah-langkah pencetakan Laporan KU319C 1) Arahkan kursor pada tombol KU319C pada menu pencetakan Laporan Keuangan di tampilan muka lalu klik kiri, dan akan keluar tampilan seperti dibawah ini, 2) Pilih Periode Anggaran yang ingin dicetak dan akan keluar tampilan seperti dibawah ini,
56 56 3) Pilih jenis output ( menggunakan Excel atau Txt ), bila jumlah lembar laporan KU cukup banyak, disarankan untuk memilih jenis Txt, karena tidak memerlukan waktu yang lama untuk menampilkan keseluruhan data, 4) Pilih tombol OK atau tekan Enter dan akan tampil layar seperti dibawah ini, Tampilan Output dengan Txt 5) Untuk mencetak semua halaman cukup memilih tombol dengan tulisan semua pada tampilan Txt atau tulisan Cetak Semua pada tampilan Excel.
57 Pencetakan Laporan KU319D a. Langkah-langkah pencetakan Laporan KU319D 1) Arahkan kursor pada tombol KU319D pada menu pencetakan Laporan Keuangan di tampilan muka lalu klik kiri, dan akan keluar tampilan seperti dibawah ini, 2) Pilih Periode Anggaran yang ingin dicetak dan akan keluar tampilan seperti dibawah ini,
58 58 3) Pilih jenis output ( menggunakan Excel atau Txt ), bila jumlah lembar laporan KU cukup banyak, disarankan untuk memilih jenis Txt, karena tidak memerlukan waktu yang lama untuk menampilkan keseluruhan data, 4) Pilih tombol OK atau tekan Enter dan akan tampil layar seperti dibawah ini, Tampilan Output dengan Txt 5) Untuk mencetak semua halaman cukup memilih tombol dengan tulisan semua pada tampilan Txt atau tulisan Cetak Semua pada tampilan Excel.
59 Pencetakan Laporan KU319E a. Langkah-langkah pencetakan Laporan KU319E 1) Arahkan kursor pada tombol KU319E pada menu pencetakan Laporan Keuangan di tampilan muka lalu klik kiri, dan akan keluar tampilan seperti dibawah ini, 2) Pilih Periode Anggaran yang ingin dicetak dan akan keluar tampilan seperti dibawah ini, 3) Pilih jenis output ( menggunakan Excel atau Txt ), bila jumlah lembar laporan KU cukup banyak, disarankan untuk memilih jenis Txt, karena tidak memerlukan waktu yang lama untuk menampilkan keseluruhan data,
SURAT EDARAN NOMOR : SE/08/I/2015 TENTANG PEMBAYARAN TUNJANGAN KINERJA PADA SATKER DIPA PETIKAN DAERAH DI LINGKUNGAN KEMHAN DAN TNI
 KEMENTERIAN PERTAHANAN RI PUSAT KEUANGAN SURAT EDARAN NOMOR : SE/08/I/2015 TENTANG PEMBAYARAN TUNJANGAN KINERJA PADA SATKER DIPA PETIKAN DAERAH DI LINGKUNGAN KEMHAN DAN TNI Dasar : a. Peraturan Bersama
KEMENTERIAN PERTAHANAN RI PUSAT KEUANGAN SURAT EDARAN NOMOR : SE/08/I/2015 TENTANG PEMBAYARAN TUNJANGAN KINERJA PADA SATKER DIPA PETIKAN DAERAH DI LINGKUNGAN KEMHAN DAN TNI Dasar : a. Peraturan Bersama
SURAT EDARAN Nomor : SE/19/II/2015 TENTANG
 KEMENTERIAN PERTAHANAN RI PUSAT KEUANGAN SURAT EDARAN Nomor : SE/19/II/2015 TENTANG PERUBAHAN AKUN BELANJA BARANG PERSEDIAAN DAN AKUN PENERIMAAN PENGEMBALIAN BELANJA TAHUN ANGGARAN YANG LALU UNTUK PELAKSANAAN
KEMENTERIAN PERTAHANAN RI PUSAT KEUANGAN SURAT EDARAN Nomor : SE/19/II/2015 TENTANG PERUBAHAN AKUN BELANJA BARANG PERSEDIAAN DAN AKUN PENERIMAAN PENGEMBALIAN BELANJA TAHUN ANGGARAN YANG LALU UNTUK PELAKSANAAN
SURAT EDARAN Nomor : SE/07/I/2015 TENTANG
 1 KEMENTERIAN PERTAHANAN RI PUSAT KEUANGAN SURAT EDARAN Nomor : SE/07/I/2015 TENTANG KEBIJAKAN AKUNTANSI ATAS TRANSAKSI PADA AKHIR TAHUN ANGGARAN DALAM RANGKA PENYUSUNAN LAPORAN KEUANGAN TA. 2014 DI LINGKUNGAN
1 KEMENTERIAN PERTAHANAN RI PUSAT KEUANGAN SURAT EDARAN Nomor : SE/07/I/2015 TENTANG KEBIJAKAN AKUNTANSI ATAS TRANSAKSI PADA AKHIR TAHUN ANGGARAN DALAM RANGKA PENYUSUNAN LAPORAN KEUANGAN TA. 2014 DI LINGKUNGAN
REVISI APLIKASI GPP 16 MEI 2008 APLIKASI SATKER DAN KPPN
 REVISI APLIKASI GPP 16 MEI 2008 APLIKASI SATKER DAN KPPN Baca dengan cermat petunjuk Revisi ini sebelum anda melakukan proses Revisi. Sebaiknya anda mengcopy folder c:\dbgaji8\ ke hardisk atau computer
REVISI APLIKASI GPP 16 MEI 2008 APLIKASI SATKER DAN KPPN Baca dengan cermat petunjuk Revisi ini sebelum anda melakukan proses Revisi. Sebaiknya anda mengcopy folder c:\dbgaji8\ ke hardisk atau computer
SURAT EDARAN Nomor : SE/22 /I/2012 TENTANG TATA CARA PEMBAYARAN TUNJANGAN KINERJA DI LINGKUNGAN KEMHAN DAN TNI
 KEMENTERIAN PERTAHANAN RI PUSAT KEUANGAN SURAT EDARAN Nomor : SE/22 /I/2012 TENTANG TATA CARA PEMBAYARAN TUNJANGAN KINERJA DI LINGKUNGAN KEMHAN DAN TNI 1. Dasar : a. Peraturan Presiden Republik Indonesia
KEMENTERIAN PERTAHANAN RI PUSAT KEUANGAN SURAT EDARAN Nomor : SE/22 /I/2012 TENTANG TATA CARA PEMBAYARAN TUNJANGAN KINERJA DI LINGKUNGAN KEMHAN DAN TNI 1. Dasar : a. Peraturan Presiden Republik Indonesia
REVISI APLIKASI GPP 04 JUNI 2008 APLIKASI SATKER DAN KPPN
 REVISI APLIKASI GPP 04 JUNI 2008 APLIKASI SATKER DAN KPPN Baca dengan cermat petunjuk Revisi ini sebelum anda melakukan proses Revisi. Sebaiknya anda mengcopy folder c:\dbgaji8\ ke hardisk atau computer
REVISI APLIKASI GPP 04 JUNI 2008 APLIKASI SATKER DAN KPPN Baca dengan cermat petunjuk Revisi ini sebelum anda melakukan proses Revisi. Sebaiknya anda mengcopy folder c:\dbgaji8\ ke hardisk atau computer
CARA MEMASUKAN DATA DIPA
 CARA MEMASUKAN DATA DIPA Klik 2 kali pada Aplikasi RKAKL yang telah di Instal Masukan USER dipa dan Pasword dipa Klik Login Klik Menu Utility Pilih Terima Data Dipa Masukan Tahun Anggaran 2012 Pilih file
CARA MEMASUKAN DATA DIPA Klik 2 kali pada Aplikasi RKAKL yang telah di Instal Masukan USER dipa dan Pasword dipa Klik Login Klik Menu Utility Pilih Terima Data Dipa Masukan Tahun Anggaran 2012 Pilih file
Aplikasi SAIBA 2015 dibangun dengan VFP 7, dan Database Vfp7.
 ===================================== Aplikasi SAIBA 2015 dibangun dengan VFP 7, dan Database Vfp7. Aplikasi tingkat UAKPA, hanya terdiri 1 Aplikasi, yaitu Aplikasi SAIBA. Aplikasi ini digunakan untuk
===================================== Aplikasi SAIBA 2015 dibangun dengan VFP 7, dan Database Vfp7. Aplikasi tingkat UAKPA, hanya terdiri 1 Aplikasi, yaitu Aplikasi SAIBA. Aplikasi ini digunakan untuk
BAB IV HASIL DAN ANALISIS
 53 BAB IV HASIL DAN ANALISIS Pada penelitian ini, peneliti menggunakan system informasi akuntansi berbasis RAD ( Rapid Application Development) yang akan diterapkan pada Toko TIP TOP. Metode tersebut merupakan
53 BAB IV HASIL DAN ANALISIS Pada penelitian ini, peneliti menggunakan system informasi akuntansi berbasis RAD ( Rapid Application Development) yang akan diterapkan pada Toko TIP TOP. Metode tersebut merupakan
MANUAL APLIKASI SILABI MODUL BENDAHARA PENGELUARAN
 MANUAL APLIKASI SILABI MODUL BENDAHARA PENGELUARAN I. INSTALL APLIKASI SILABI Aplikasi Silabi merupakan bagian dari modul Aplikasi SPM 2014, cara install Aplikasi ini sama dengan cara update Aplikasi SPM
MANUAL APLIKASI SILABI MODUL BENDAHARA PENGELUARAN I. INSTALL APLIKASI SILABI Aplikasi Silabi merupakan bagian dari modul Aplikasi SPM 2014, cara install Aplikasi ini sama dengan cara update Aplikasi SPM
BUKU PANDUAN CARA PENGGUNAAN APLIKASI PERHITUNGAN HARGA POKOK PRODUKSI
 LAMPIRAN BUKU PANDUAN CARA PENGGUNAAN APLIKASI PERHITUNGAN HARGA POKOK PRODUKSI 1. Cara Membuka Aplikasi Langkah awal membuka Aplikasi Perhitungan Harga Pokok Produksi yaitu dengan membuka web browser,
LAMPIRAN BUKU PANDUAN CARA PENGGUNAAN APLIKASI PERHITUNGAN HARGA POKOK PRODUKSI 1. Cara Membuka Aplikasi Langkah awal membuka Aplikasi Perhitungan Harga Pokok Produksi yaitu dengan membuka web browser,
PANDUAN MELAKUKAN PENGINPUTAN DATA USULAN ANGGOTA DPRD (RESES) APLIKASI SIMRENBANGDA KABUPATEN BANJARNEGARA
 PANDUAN MELAKUKAN PENGINPUTAN DATA USULAN ANGGOTA DPRD (RESES) KABUPATEN BANJARNEGARA Untuk melakukan pengentrian data usulan anggota DPRD terlebih dahulu harus masuk ke dalam aplikasi. Untuk masuk ke
PANDUAN MELAKUKAN PENGINPUTAN DATA USULAN ANGGOTA DPRD (RESES) KABUPATEN BANJARNEGARA Untuk melakukan pengentrian data usulan anggota DPRD terlebih dahulu harus masuk ke dalam aplikasi. Untuk masuk ke
SIMULASI TRANSAKSI BENDAHARA PENGELUARAN
 SIMULASI TRANSAKSI BENDAHARA PENGELUARAN 3 Memahami Tata Cara Perekaman Data Transaksi Bendahara Pengeluaran Melakukan Proses Perekaman Data Transaksi Bendahara Pengeluaran Melakukan Proses Pencetakan
SIMULASI TRANSAKSI BENDAHARA PENGELUARAN 3 Memahami Tata Cara Perekaman Data Transaksi Bendahara Pengeluaran Melakukan Proses Perekaman Data Transaksi Bendahara Pengeluaran Melakukan Proses Pencetakan
2011, No Undang-Undang Nomor 17 Tahun 2003 tentang Keuangan Negara (Lembaran Negara Republik Indonesia Tahun 2003 Nomor 47, Tambahan Lembaran
 BERITA NEGARA REPUBLIK INDONESIA No.699, 2011 KEMENTERIAN PERTAHANAN. Pengelolaan Keuangan Negara. Pembinaan. PERATURAN MENTERI PERTAHANAN REPUBLIK INDONESIA NOMOR 26 TAHUN 2011 TENTANG PERUBAHAN ATAS
BERITA NEGARA REPUBLIK INDONESIA No.699, 2011 KEMENTERIAN PERTAHANAN. Pengelolaan Keuangan Negara. Pembinaan. PERATURAN MENTERI PERTAHANAN REPUBLIK INDONESIA NOMOR 26 TAHUN 2011 TENTANG PERUBAHAN ATAS
MANUAL APLIKASI SILABI MODUL BENDAHARA PENGELUARAN
 MANUAL APLIKASI SILABI MODUL BENDAHARA PENGELUARAN I. INSTALL APLIKASI SILABI Aplikasi Silabi merupakan bagian dari modul Aplikasi SPM 2014, cara install Aplikasi ini sama dengan cara update Aplikasi SPM
MANUAL APLIKASI SILABI MODUL BENDAHARA PENGELUARAN I. INSTALL APLIKASI SILABI Aplikasi Silabi merupakan bagian dari modul Aplikasi SPM 2014, cara install Aplikasi ini sama dengan cara update Aplikasi SPM
BAB V UTILITY. A. Perbaikan Data
 BAB V UTILITY Menu ini disediakan untuk fasilitas pemeliharaan data DIPA dan data-data yang diperlukan untuk keperluan pengolahan selanjutnya. Untuk menjalankan arahkan pointer mouse ke menu Utility kemudian
BAB V UTILITY Menu ini disediakan untuk fasilitas pemeliharaan data DIPA dan data-data yang diperlukan untuk keperluan pengolahan selanjutnya. Untuk menjalankan arahkan pointer mouse ke menu Utility kemudian
Prosedur Penggunaan Sistem
 Prosedur Penggunaan Sistem Gambar 4.1Layar Login Pada halaman Login ini pegawai diminta menginput ID Login pada kolom ID Login, dan Password pada kolom password. Dataakan diterimaolehsistem jikadatasesuaidenganbasisdatapegawaiyangtelah
Prosedur Penggunaan Sistem Gambar 4.1Layar Login Pada halaman Login ini pegawai diminta menginput ID Login pada kolom ID Login, dan Password pada kolom password. Dataakan diterimaolehsistem jikadatasesuaidenganbasisdatapegawaiyangtelah
TAMBAHAN PETUNJUK MANUAL PEMBAYARAN PPNPN AKHIR TAHUN PADA APLIKASI SAS. Total Pajak Setahun. Januari sd November Jan-Des Bulan Desember
 TAMBAHAN PETUNJUK MANUAL PEMBAYARAN PPNPN AKHIR TAHUN PADA APLIKASI SAS A. Pendahuluan Perubahan yang terjadi pada update aplikasi SAS terkait PPNPN sebagai berikut: 1. Pada pembuatan daftar pembayaran
TAMBAHAN PETUNJUK MANUAL PEMBAYARAN PPNPN AKHIR TAHUN PADA APLIKASI SAS A. Pendahuluan Perubahan yang terjadi pada update aplikasi SAS terkait PPNPN sebagai berikut: 1. Pada pembuatan daftar pembayaran
Page 0. Daftar Isi. Petunjuk pengoperasian APLIKASI PEMETAAN TENAGA HONORER KATEGORI II
 Page 0 Daftar Isi I. Maksud dan Tujuan... 1 II. Ruang Lingkup... 1 III. Mekanisme Kerja Aplikasi Pemetaan Tenaga Honorer Tahun 2010 Kategori II pelaksanaan 2012... 2 A. Manajemen User... 4 Mekanisme Kerja
Page 0 Daftar Isi I. Maksud dan Tujuan... 1 II. Ruang Lingkup... 1 III. Mekanisme Kerja Aplikasi Pemetaan Tenaga Honorer Tahun 2010 Kategori II pelaksanaan 2012... 2 A. Manajemen User... 4 Mekanisme Kerja
SISTEM INFORMASI KEUANGAN
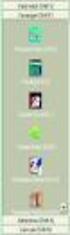 SISTEM INFORMASI KEUANGAN Biro Umum dan Keuangan Universitas Lambung Mangkurat 2012 BAB I PENDAHULUAN APLIKASI SISTEM INFORMASI KEUANGAN BUK Aplikasi Sistem Informasi Keuangan Biro Umum dan Keuangan (BUK)
SISTEM INFORMASI KEUANGAN Biro Umum dan Keuangan Universitas Lambung Mangkurat 2012 BAB I PENDAHULUAN APLIKASI SISTEM INFORMASI KEUANGAN BUK Aplikasi Sistem Informasi Keuangan Biro Umum dan Keuangan (BUK)
PEMBUKUAN BEND. PENERIMAAN DENGAN SILABI
 PEMBUKUAN BEND. PENERIMAAN DENGAN SILABI 1. Login ke SILABI dengan user Bendahara Penerimaan yg sudah dibuat (misalnya : bp) 2. Nomor rekening Bendahara Penerimaan (jenis rekening : 10) dengan Kode BPP
PEMBUKUAN BEND. PENERIMAAN DENGAN SILABI 1. Login ke SILABI dengan user Bendahara Penerimaan yg sudah dibuat (misalnya : bp) 2. Nomor rekening Bendahara Penerimaan (jenis rekening : 10) dengan Kode BPP
1. Laporan Ringkasan Persediaan Barang (Metode Average)
 Laporan Ringkasan Persediaan March 02, 2018 Laporan ini menampilkan daftar kuantitas dan nilai seluruh barang persediaan per tanggal yang ditentukan. Karena Jurnal memiliki 2 metode perhitungan persediaan,
Laporan Ringkasan Persediaan March 02, 2018 Laporan ini menampilkan daftar kuantitas dan nilai seluruh barang persediaan per tanggal yang ditentukan. Karena Jurnal memiliki 2 metode perhitungan persediaan,
Panduan Pengelolaan Data Keuangan Sekolah/ Madrasah dengan software BOS
 Panduan Pengelolaan Data Keuangan Sekolah/ Madrasah dengan software BOS USAID - DECENTRALIZED BASIC EDUCATION 1 (DBE1) [25 Mei 2010] Panduan Pengelolaan Data Keuangan Sekolah/ Madrasah dengan software
Panduan Pengelolaan Data Keuangan Sekolah/ Madrasah dengan software BOS USAID - DECENTRALIZED BASIC EDUCATION 1 (DBE1) [25 Mei 2010] Panduan Pengelolaan Data Keuangan Sekolah/ Madrasah dengan software
APLIKASI LAYANAN PERTANAHAN ONLINE
 APLIKASI LAYANAN PERTANAHAN ONLINE I. LOGIN APLIKASI Pada saat aplikasi dibuka maka akan muncul halaman login yang mengharuskan pengguna aplikasi untuk memasukkan ID Pemakai dan Password lalu klik tombol
APLIKASI LAYANAN PERTANAHAN ONLINE I. LOGIN APLIKASI Pada saat aplikasi dibuka maka akan muncul halaman login yang mengharuskan pengguna aplikasi untuk memasukkan ID Pemakai dan Password lalu klik tombol
BAB III CETAK DOKUMEN
 BAB III CETAK DOKUMEN Setelah melakukan kegiatan pada menu Input Data, kegiatan selanjutnya adalah menayangkan atau mencetak dokumen yang diperlukan baik ke layar monitor maupun ke printer. Menu Cetak
BAB III CETAK DOKUMEN Setelah melakukan kegiatan pada menu Input Data, kegiatan selanjutnya adalah menayangkan atau mencetak dokumen yang diperlukan baik ke layar monitor maupun ke printer. Menu Cetak
Panduan Pengajuan UP Di E-Finance
 Panduan Pengajuan UP Di E-Finance A. Membuat SPP melalui akun Bendahara 1. Buka Aplikasi E-Finance Pemkot Malang di: http://efinance.malangkota.go.id/ dan masuk ke TAHUN ANGGARAN 2017. Berikutnya Login
Panduan Pengajuan UP Di E-Finance A. Membuat SPP melalui akun Bendahara 1. Buka Aplikasi E-Finance Pemkot Malang di: http://efinance.malangkota.go.id/ dan masuk ke TAHUN ANGGARAN 2017. Berikutnya Login
BUKU PANDUAN UNTUK PENGGUNA
 BUKU PANDUAN UNTUK PENGGUNA WEB-BASE SISTEM PELAPORAN ON LINE PENGENDALIAN KEBAKARAN HUTAN DAN LAHAN DI AREAL KONSESI MITRA Buku Panduan untuk Pengguna - Web-Base Sistem Pelaporan On Line Pengendalian
BUKU PANDUAN UNTUK PENGGUNA WEB-BASE SISTEM PELAPORAN ON LINE PENGENDALIAN KEBAKARAN HUTAN DAN LAHAN DI AREAL KONSESI MITRA Buku Panduan untuk Pengguna - Web-Base Sistem Pelaporan On Line Pengendalian
PETUNJUK UMUM. 6. Printer deskjet, inkjet, laserjet, atau yang bersesuaian.
 PENDAHULUAN Sesuai dengan amanat Undang undang Nomor 17 Tahun 2003 tentang Keuangan Negara, menyatakan bahwa pengelolaan Keuangan Negara dilakukan secara tertib, taat pada peraturan perundang undangan,
PENDAHULUAN Sesuai dengan amanat Undang undang Nomor 17 Tahun 2003 tentang Keuangan Negara, menyatakan bahwa pengelolaan Keuangan Negara dilakukan secara tertib, taat pada peraturan perundang undangan,
BUKU MANUAL TSP/CSR KAB. MOJOKERTO
 BUKU MANUAL TSP/CSR KAB. MOJOKERTO 1. Halaman Utama Buka website TSP/CSR Kab. Mojokerto melalui browser dan berikut adalah tampilan halaman utama. Halaman Utama Website TSP 2. Pendaftaran Anggota Perusahaan
BUKU MANUAL TSP/CSR KAB. MOJOKERTO 1. Halaman Utama Buka website TSP/CSR Kab. Mojokerto melalui browser dan berikut adalah tampilan halaman utama. Halaman Utama Website TSP 2. Pendaftaran Anggota Perusahaan
Bab ADMINISTRATOR. Tabel Referensi Setup User. I. Memulai Komputer. Hidupkan komputer sehingga muncul tampilan utama windows.
 Bab 2 ADMINISTRATOR Tabel Referensi Setup User I. Memulai Komputer Hidupkan komputer sehingga muncul tampilan utama windows. Double klik icon untuk menjalankan aplikasi Persediaan 2010. II. Memulai Pengoperasian
Bab 2 ADMINISTRATOR Tabel Referensi Setup User I. Memulai Komputer Hidupkan komputer sehingga muncul tampilan utama windows. Double klik icon untuk menjalankan aplikasi Persediaan 2010. II. Memulai Pengoperasian
transaksi yang ingin dilihat detailnya.
 L26 Gambar L36 Form view order penjualan pembayaran - User dapat melihat detail dari transaksi dengan cara memilih transaksi yang ingin dilihat detailnya, kemudian menekan tombol LIHAT DETAIL, atau bisa
L26 Gambar L36 Form view order penjualan pembayaran - User dapat melihat detail dari transaksi dengan cara memilih transaksi yang ingin dilihat detailnya, kemudian menekan tombol LIHAT DETAIL, atau bisa
SOP Aplikasi E-budgeting Level SKPD
 SOP Aplikasi E-budgeting Level SKPD E-budgeting adalah sistem yang dikembangkan untuk merencanakan anggaran daerah. Dengan tujuan memberikan SOP dalam proses penyusunan APBD dan juga perubahannya di Provinsi
SOP Aplikasi E-budgeting Level SKPD E-budgeting adalah sistem yang dikembangkan untuk merencanakan anggaran daerah. Dengan tujuan memberikan SOP dalam proses penyusunan APBD dan juga perubahannya di Provinsi
PETUNJUK OPERASIONAL POK-PERAN
 PETUNJUK OPERASIONAL POK-PERAN A. Jadwal Penarikan/Penerimaan Menu ini berfungsi untuk melakukan perekaman jadwal atau rencana penarikan/penerimaaan anggaran Satuan Kerja. Langkah-langkah pengisian jadwal
PETUNJUK OPERASIONAL POK-PERAN A. Jadwal Penarikan/Penerimaan Menu ini berfungsi untuk melakukan perekaman jadwal atau rencana penarikan/penerimaaan anggaran Satuan Kerja. Langkah-langkah pengisian jadwal
GALAXYSOFT INDONESIA BUKU TRAINING 4.2 ALUR PEMBAYARAN HUTANG. Diagram alur Transaksi Pembayaran Hutang CDS PLATINUM 4.2.1
 GALAXYSOFT INDONESIA BUKU TRAINING 4.2 ALUR PEMBAYARAN HUTANG Diagram alur Transaksi Pembayaran Hutang 4.2.1 GALAXYSOFT INDONESIA BUKU TRAINING 4.2.1 Tanda Terima Tagihan Tanda Terima Tagihan ini berfungsi
GALAXYSOFT INDONESIA BUKU TRAINING 4.2 ALUR PEMBAYARAN HUTANG Diagram alur Transaksi Pembayaran Hutang 4.2.1 GALAXYSOFT INDONESIA BUKU TRAINING 4.2.1 Tanda Terima Tagihan Tanda Terima Tagihan ini berfungsi
Panduan Aplikasi Sistem Informasi Perencanaan dan Evaluasi Program. Modul E-Revisi
 Panduan Aplikasi Sistem Informasi Perencanaan dan Evaluasi Program Modul E-Revisi Lembaga Administrasi Negara Tahun 2017 DAFTAR ISI Login... 1 Menu Navigasi... 2 Menampilkan Daftar Revisi... 3 Menambah
Panduan Aplikasi Sistem Informasi Perencanaan dan Evaluasi Program Modul E-Revisi Lembaga Administrasi Negara Tahun 2017 DAFTAR ISI Login... 1 Menu Navigasi... 2 Menampilkan Daftar Revisi... 3 Menambah
Dokumen Petunjuk Operasional (User Manual) Sistem Aplikasi Pelayanan Impor Barang Kiriman. Dipersiapkan oleh: Susilawati
 Dokumen Petunjuk Operasional (User Manual) Sistem Aplikasi Pelayanan Impor Barang Kiriman Dipersiapkan oleh: Susilawati - 199107302014022008 Tanggal: Maret 2017 LEMBAR PERSETUJUAN DOKUMEN PETUNJUK OPERASIONAL
Dokumen Petunjuk Operasional (User Manual) Sistem Aplikasi Pelayanan Impor Barang Kiriman Dipersiapkan oleh: Susilawati - 199107302014022008 Tanggal: Maret 2017 LEMBAR PERSETUJUAN DOKUMEN PETUNJUK OPERASIONAL
BAB II INPUT DATA. A. Import Data RKAKL
 BAB II INPUT DATA Menu ini disediakan untuk melaksanakan kegiatan input data pada Aplikasi DIPA 2010. Pada menu ini kegiatan yang dapat dilakukan adalah Import Data dari Data RKAKL, Perubahan Data DIPA,
BAB II INPUT DATA Menu ini disediakan untuk melaksanakan kegiatan input data pada Aplikasi DIPA 2010. Pada menu ini kegiatan yang dapat dilakukan adalah Import Data dari Data RKAKL, Perubahan Data DIPA,
LAYANAN PERMOHONAN PRODUSEN IMPOR BARANG JADI USER MANUAL
 LAYANAN PERMOHONAN PRODUSEN IMPOR BARANG JADI USER MANUAL Daftar Isi PENDAHULUAN...3 PEDOMAN PENGGUNAAN...4 Layanan Permohonan Produsen Impor Barang Jadi Inatrade Halaman 2 dari 12 Bab 1 Pendahuluan P
LAYANAN PERMOHONAN PRODUSEN IMPOR BARANG JADI USER MANUAL Daftar Isi PENDAHULUAN...3 PEDOMAN PENGGUNAAN...4 Layanan Permohonan Produsen Impor Barang Jadi Inatrade Halaman 2 dari 12 Bab 1 Pendahuluan P
Modul Input Realisasi Pemakaian Kas Proyek
 Daftar Isi : Page D. 1 Modul Input Realisasi Pemakaian Kas Proyek 1. Modul Daftar Bahan Proyek 2. Modul Daftar Upah Proyek 3. Modul Daftar Alat Proyek 4. Modul Daftar Subkon Proyek 5. Modul Daftar Overhead
Daftar Isi : Page D. 1 Modul Input Realisasi Pemakaian Kas Proyek 1. Modul Daftar Bahan Proyek 2. Modul Daftar Upah Proyek 3. Modul Daftar Alat Proyek 4. Modul Daftar Subkon Proyek 5. Modul Daftar Overhead
APLIKASI PERSEDIAAN BARANG MILIK NEGARA
 MODUL 01 APLIKASI PERSEDIAAN BARANG MILIK NEGARA 26 JP (1.170 menit) Pengantar Dalam bagian ini dibahas materi tentang dasar hukum, pengertian,latar belakang, cakupan, Aplikasi, dokumen sumber, output
MODUL 01 APLIKASI PERSEDIAAN BARANG MILIK NEGARA 26 JP (1.170 menit) Pengantar Dalam bagian ini dibahas materi tentang dasar hukum, pengertian,latar belakang, cakupan, Aplikasi, dokumen sumber, output
Petunjuk Update Aplikasi SAIBA dan Referensi SAIBA Versi 3.4
 Petunjuk Update Aplikasi SAIBA dan Referensi SAIBA Versi 3.4 Hal-hal yang Wajib Diperhatikan: 1. Update Aplikasi dan Referensi SAIBA versi 3.4 agar digunakan dalam penyusunan laporan keuangan tingkat UAKPA
Petunjuk Update Aplikasi SAIBA dan Referensi SAIBA Versi 3.4 Hal-hal yang Wajib Diperhatikan: 1. Update Aplikasi dan Referensi SAIBA versi 3.4 agar digunakan dalam penyusunan laporan keuangan tingkat UAKPA
MANUAL APLIKASI RKAKL v. 7.2 oleh : Yudhi wijaya yudhi.tc@gmail.com http://ptakendari.net
 MANUAL APLIKASI RKAKL v. 7.2 oleh : Yudhi wijaya yudhi.tc@gmail.com http://ptakendari.net UNTUK KALANGAN SENDIRI DI LINGKUNGAN PENGADILAN TINGGI AGAMA KENDARI TAHUN 2011 Dalam rangka Penyusunan Rencana
MANUAL APLIKASI RKAKL v. 7.2 oleh : Yudhi wijaya yudhi.tc@gmail.com http://ptakendari.net UNTUK KALANGAN SENDIRI DI LINGKUNGAN PENGADILAN TINGGI AGAMA KENDARI TAHUN 2011 Dalam rangka Penyusunan Rencana
USER MANUAL SIM BIDIKMISI & PENCAIRAN
 USER MANUAL SIM BIDIKMISI & PENCAIRAN DAFTAR ISI DAFTAR ISI...2 DEFINISI SIM BIDIKMISI...3 1. Pendaftaran...3 2. Pencalonan...3 3. Penetapan...3 4. Pencairan...3 5. Fitur Pendukung Lainnya...4 PENJELASAN
USER MANUAL SIM BIDIKMISI & PENCAIRAN DAFTAR ISI DAFTAR ISI...2 DEFINISI SIM BIDIKMISI...3 1. Pendaftaran...3 2. Pencalonan...3 3. Penetapan...3 4. Pencairan...3 5. Fitur Pendukung Lainnya...4 PENJELASAN
BAB V MENU SPM SUB MENU CETAK SPM
 BAB V MENU SPM SUB MENU CETAK SPM Setelah perekaman data SPM dilakukan hal selanjutnya yang harus dilakukan adalah melakukan pencetakan SPM. Klik menu SPM > Klik submenu Cetak SPM Maka akan muncul tampilan
BAB V MENU SPM SUB MENU CETAK SPM Setelah perekaman data SPM dilakukan hal selanjutnya yang harus dilakukan adalah melakukan pencetakan SPM. Klik menu SPM > Klik submenu Cetak SPM Maka akan muncul tampilan
KEMENTERIAN DALAM NEGERI M O D U L A N G G A R A N
 KEMENTERIAN DALAM NEGERI M O D U L A N G G A R A N 2014 1 Daftar Isi 2.1 Tahap Raperda... 7 2.1.1 Set Tahapan Anggaran... 7 2.1.2 Penyusunan KUA/PPAS... 9 2.1.3 Penyusunan RKA... 18 2.2 Tahap Perda...
KEMENTERIAN DALAM NEGERI M O D U L A N G G A R A N 2014 1 Daftar Isi 2.1 Tahap Raperda... 7 2.1.1 Set Tahapan Anggaran... 7 2.1.2 Penyusunan KUA/PPAS... 9 2.1.3 Penyusunan RKA... 18 2.2 Tahap Perda...
REVISI APLIKASI GPP 2008 TANGGAL 21 JANUARI 2008 APLIKASI SATKER DAN KPPN
 REVISI APLIKASI GPP 2008 TANGGAL 21 JANUARI 2008 APLIKASI SATKER DAN KPPN Baca baik-baik petunjuk Revisi kali kali ini sebelum anda melakukan proses Revisi, ada baiknya jika anda mengcopy folder c:\dbgaji8\
REVISI APLIKASI GPP 2008 TANGGAL 21 JANUARI 2008 APLIKASI SATKER DAN KPPN Baca baik-baik petunjuk Revisi kali kali ini sebelum anda melakukan proses Revisi, ada baiknya jika anda mengcopy folder c:\dbgaji8\
Berkenaan dengan integrasi ADIK pada sistem Aplikasi RKAKL 2017, berikut informasi yang dapat kami sampaikan : Sub Komponen Akun Item
 Migrasi data RKAKL 2017 Berkenaan dengan integrasi ADIK pada sistem Aplikasi RKAKL 2017, berikut informasi yang dapat kami sampaikan : Struktur Data RKAKL 2017 Struktur data sistem Aplikasi RKAKL 2017
Migrasi data RKAKL 2017 Berkenaan dengan integrasi ADIK pada sistem Aplikasi RKAKL 2017, berikut informasi yang dapat kami sampaikan : Struktur Data RKAKL 2017 Struktur data sistem Aplikasi RKAKL 2017
TATA CARA PENDAFTARAN USER ONLINE
 TATA CARA PENDAFTARAN USER ONLINE Buka website www.dppksurabaya.id 1) Link Register / Pendaftaran. Pilih menu Layanan Wajib Pajak, pilih submenu seperti yang ada dibawah ini : Setelah submenu di pilih
TATA CARA PENDAFTARAN USER ONLINE Buka website www.dppksurabaya.id 1) Link Register / Pendaftaran. Pilih menu Layanan Wajib Pajak, pilih submenu seperti yang ada dibawah ini : Setelah submenu di pilih
BUKU PETUNJUK PROGRAM MAU PERANCAH PT. MULTIBRATA ANUGERAH UTAMA
 BUKU PETUNJUK PROGRAM MAU PERANCAH PT. MULTIBRATA ANUGERAH UTAMA I. PENDAHULUAN Program MAU PERANCAH adalah sebuah program yang dibuat khusus bagi divisi PERANCAH didalam lingkungan perusahaan, untuk dapat
BUKU PETUNJUK PROGRAM MAU PERANCAH PT. MULTIBRATA ANUGERAH UTAMA I. PENDAHULUAN Program MAU PERANCAH adalah sebuah program yang dibuat khusus bagi divisi PERANCAH didalam lingkungan perusahaan, untuk dapat
BAB IV TAMPILAN HASIL DAN PEMBAHASAN
 BAB IV TAMPILAN HASIL DAN PEMBAHASAN IV.1 Tampilan Hasil Tampilan hasil merupakan bentuk form aplikasi yang telah dirancang dan dibangun. Adapun tampilan hasil pada aplikasi identifikasi tajwid yang telah
BAB IV TAMPILAN HASIL DAN PEMBAHASAN IV.1 Tampilan Hasil Tampilan hasil merupakan bentuk form aplikasi yang telah dirancang dan dibangun. Adapun tampilan hasil pada aplikasi identifikasi tajwid yang telah
APLIKASI SIMDIKLAT TM versi ini lebih difokuskan untuk SIMDIKLAT TATAP MUKA GURU PEMBELAJAR
 APLIKASI SIMDIKLAT TM versi ini lebih difokuskan untuk SIMDIKLAT TATAP MUKA GURU PEMBELAJAR SIMDIKLAT Tatap Muka adalah sebuah sistem pendukung dalam pengelolaan data administratif dan kesekretariatan
APLIKASI SIMDIKLAT TM versi ini lebih difokuskan untuk SIMDIKLAT TATAP MUKA GURU PEMBELAJAR SIMDIKLAT Tatap Muka adalah sebuah sistem pendukung dalam pengelolaan data administratif dan kesekretariatan
SISTEM INFORMASI KEPEGAWAIAN (SIMPEG)
 SISTEM INFORMASI KEPEGAWAIAN (SIMPEG) 2012 BUKU PANDUAN PENGELOLAAN GAJI DAN INSENTIF PEGAWAI TIDAK TETAP (PTT) SECARA ONLINE MELALUI APLIKASI SIMPEG // 1. Alur Pengusulan Gaji Alur Pengusulan gaji secara
SISTEM INFORMASI KEPEGAWAIAN (SIMPEG) 2012 BUKU PANDUAN PENGELOLAAN GAJI DAN INSENTIF PEGAWAI TIDAK TETAP (PTT) SECARA ONLINE MELALUI APLIKASI SIMPEG // 1. Alur Pengusulan Gaji Alur Pengusulan gaji secara
LANGKAH AWAL YANG HARUS DILAKUKAN SUPERVISOR
 LANGKAH AWAL YANG HARUS DILAKUKAN SUPERVISOR Setelah instalasi database selesai maka akan terbentuk shortcut Startup8 pada desktop. Dobel klik pada shortcut tersebut untuk memulai administrasi user. A.
LANGKAH AWAL YANG HARUS DILAKUKAN SUPERVISOR Setelah instalasi database selesai maka akan terbentuk shortcut Startup8 pada desktop. Dobel klik pada shortcut tersebut untuk memulai administrasi user. A.
MODUL MODUL PELAKSANAAN APBD KUASA BUD
 MODUL MODUL PELAKSANAAN APBD KUASA BUD Berdasarkan Permendagri No.13 tahun 2006 untuk proses pelaksanaan APBD dimulai sejak disusunnya Daftar Pelaksanaan Anggaran (DPA) SKPD sampai dengan pertanggungjawaban
MODUL MODUL PELAKSANAAN APBD KUASA BUD Berdasarkan Permendagri No.13 tahun 2006 untuk proses pelaksanaan APBD dimulai sejak disusunnya Daftar Pelaksanaan Anggaran (DPA) SKPD sampai dengan pertanggungjawaban
TATA CARA PENGEMBALIAN SISA DANA BANTUAN PEMERINTAH DIREKTORAT PEMBINAAN PENDIDIKAN KELUARGA TAHUN ANGGARAN 2016
 TATA CARA PENGEMBALIAN SISA DANA BANTUAN PEMERINTAH DIREKTORAT PEMBINAAN PENDIDIKAN KELUARGA TAHUN ANGGARAN 2016 1. Belum semua penerima dana bantuan menyampaikan Laporan pertanggunjawaban dana bantuan
TATA CARA PENGEMBALIAN SISA DANA BANTUAN PEMERINTAH DIREKTORAT PEMBINAAN PENDIDIKAN KELUARGA TAHUN ANGGARAN 2016 1. Belum semua penerima dana bantuan menyampaikan Laporan pertanggunjawaban dana bantuan
Form halaman ini digunakan untuk melihat laporan data alat. Berikut ini adalah tampilan utama Form Report Alat :
 E. Report Data Menu Report Data adalah kumpulan beberapa sub menu report/ laporan secara terpisah dari keseluruhan di dalam aplikasi ini. Penjelasan per sub menu akan dijelaskan sebagai berikut : 1). Report
E. Report Data Menu Report Data adalah kumpulan beberapa sub menu report/ laporan secara terpisah dari keseluruhan di dalam aplikasi ini. Penjelasan per sub menu akan dijelaskan sebagai berikut : 1). Report
PETUNJUK SINGKAT BERBASIS AKRUAL TINGKAT UNIT AKUNTANSI KEUANGAN PENGGUNA ANGGARAN (UAKPA) Kementerian Keuangan. Direktorat Jenderal Perbendaharaan
 PETUNJUK SINGKAT APLIKASI SISTEM AKUNTANSI KEUANGAN BERBASIS AKRUAL TINGKAT UNIT AKUNTANSI KEUANGAN PENGGUNA ANGGARAN (UAKPA) Direktorat Sistem Perbendaharaan Direktorat Jenderal Perbendaharaan Kementerian
PETUNJUK SINGKAT APLIKASI SISTEM AKUNTANSI KEUANGAN BERBASIS AKRUAL TINGKAT UNIT AKUNTANSI KEUANGAN PENGGUNA ANGGARAN (UAKPA) Direktorat Sistem Perbendaharaan Direktorat Jenderal Perbendaharaan Kementerian
TAHAP I TAHAP UNTUK MENDAFTAR / REGISTRASI
 Page 1 TAHAP I TAHAP UNTUK MENDAFTAR / REGISTRASI 1. BUKA WEBSITE BKN PADA ALAMAT : https://epupns.bkn.go.id. 2. KLIK DAFTAR TOMBOL DAFTAR AKAN MUNCUL FORM REGISTRASI. 1. ISI KOLOM NIP BARU (18 DIGIT).
Page 1 TAHAP I TAHAP UNTUK MENDAFTAR / REGISTRASI 1. BUKA WEBSITE BKN PADA ALAMAT : https://epupns.bkn.go.id. 2. KLIK DAFTAR TOMBOL DAFTAR AKAN MUNCUL FORM REGISTRASI. 1. ISI KOLOM NIP BARU (18 DIGIT).
MENGENAL MYOB ACCOUNTING 1. SEKILAS TENTANG MYOB ACCOUNTING
 MENGENAL MYOB ACCOUNTING 1. SEKILAS TENTANG MYOB ACCOUNTING MYOB (Mind Your Own Business) ACCOUNTING merupakan software olah data akuntansi secara terpadu (integrated software), yaitu proses pencatatan
MENGENAL MYOB ACCOUNTING 1. SEKILAS TENTANG MYOB ACCOUNTING MYOB (Mind Your Own Business) ACCOUNTING merupakan software olah data akuntansi secara terpadu (integrated software), yaitu proses pencatatan
20. Halaman Detail Produk Setelah Login
 178 20. Halaman Detail Produk Setelah Login Gambar 4.20 Layar Customer-Detail Produk Setelah Login Halaman detail produk menampilkan informasi lengkap tentang produk beserta spesifikasinya dan harga. Terdapat
178 20. Halaman Detail Produk Setelah Login Gambar 4.20 Layar Customer-Detail Produk Setelah Login Halaman detail produk menampilkan informasi lengkap tentang produk beserta spesifikasinya dan harga. Terdapat
[Direktorat Jenderal Anggaran, Departemen Keuangan RI]
![[Direktorat Jenderal Anggaran, Departemen Keuangan RI] [Direktorat Jenderal Anggaran, Departemen Keuangan RI]](/thumbs/53/33030889.jpg) 2011 APLIKASI SBK 2011 [Direktorat Jenderal Anggaran, Departemen Keuangan RI] PENDAHULUAN Undang-Undang Nomor 17 tahun 2003 tentang Keuangan Negara, Pasal 14 ayat (1) dan (2) menyebutkan bahwa dalam penyusunan
2011 APLIKASI SBK 2011 [Direktorat Jenderal Anggaran, Departemen Keuangan RI] PENDAHULUAN Undang-Undang Nomor 17 tahun 2003 tentang Keuangan Negara, Pasal 14 ayat (1) dan (2) menyebutkan bahwa dalam penyusunan
MANUAL BOOK v2 APLIKASI DATABASE STATISTIK PROVINSI JAWA BARAT
 MANUAL BOOK v2 APLIKASI DATABASE STATISTIK PROVINSI JAWA BARAT 1. PETUNJUK UMUM 1.1 INFORMASI APLIKASI Gambar 1 Informasi APlikasi Kotak merah : Tab Aplikasi Kotak Putih : Kotak pesan baru yang belum dibaca
MANUAL BOOK v2 APLIKASI DATABASE STATISTIK PROVINSI JAWA BARAT 1. PETUNJUK UMUM 1.1 INFORMASI APLIKASI Gambar 1 Informasi APlikasi Kotak merah : Tab Aplikasi Kotak Putih : Kotak pesan baru yang belum dibaca
PETUNJUK PENGGUNAAN. Surat Perintah Pencairan Dana (SP2D) Version 1.0. SIPKD Surat Perintah Pencairan Dana (SP2D)
 PETUNJUK PENGGUNAAN Surat Perintah Pencairan Dana (SP2D) Version SIPKD Surat Perintah Pencairan Dana (SP2D) Dinas Komunikasi, Informatika dan Kehumasan Pemerintah Provinsi DKI Jakarta Tahun 2014 Halaman
PETUNJUK PENGGUNAAN Surat Perintah Pencairan Dana (SP2D) Version SIPKD Surat Perintah Pencairan Dana (SP2D) Dinas Komunikasi, Informatika dan Kehumasan Pemerintah Provinsi DKI Jakarta Tahun 2014 Halaman
USER GUIDE INPUT MANUAL
 USER GUIDE INPUT MANUAL Dilakukan oleh User PA/KPA I. Login PA/KPA dapat mengakses aplikasi SiRUP ke alamat www.sirup.go.id. Klik Tombol Masuk yang ada di pojok kanan atas seperti pada Gambar 1.1 Gambar
USER GUIDE INPUT MANUAL Dilakukan oleh User PA/KPA I. Login PA/KPA dapat mengakses aplikasi SiRUP ke alamat www.sirup.go.id. Klik Tombol Masuk yang ada di pojok kanan atas seperti pada Gambar 1.1 Gambar
FLOWCHART PERMINTAAN DANA PADA APLIKASI
 FLOWCHART PERMINTAAN DANA PADA APLIKASI START PENGAMBILAN DANA KE BANK/PERMINTAAN DANA OLEH OPERATOR PENGURANGAN DANA DI BANK PADA DATABASE PERMINTAAN DANA DI PROSES PADA APLIKASI END FLOWCHART PENGELUARAN
FLOWCHART PERMINTAAN DANA PADA APLIKASI START PENGAMBILAN DANA KE BANK/PERMINTAAN DANA OLEH OPERATOR PENGURANGAN DANA DI BANK PADA DATABASE PERMINTAAN DANA DI PROSES PADA APLIKASI END FLOWCHART PENGELUARAN
TUTORIAL PENGGUNAAN elingpbb
 TUTORIAL PENGGUNAAN elingpbb Gunakan mozilla firefox sebagai browser untuk mengakses website PBB-P2. HALAMAN UTAMA Ada dua cara untuk mengakses website PBB-P2. Yang pertama melalui website elingpajak ataupun
TUTORIAL PENGGUNAAN elingpbb Gunakan mozilla firefox sebagai browser untuk mengakses website PBB-P2. HALAMAN UTAMA Ada dua cara untuk mengakses website PBB-P2. Yang pertama melalui website elingpajak ataupun
2 AKSES APLIKASI DAN PROSEDUR LOGIN...
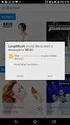 i DAFTAR ISI DAFTAR ISI... ii 1 PENDAHULUAN... 1 1.1 Latar Belakang... 1 1.2 Tujuan... 1 1.3 Pengguna Aplikasi... 2 2 AKSES APLIKASI DAN PROSEDUR LOGIN... 3 2.1 Akses Aplikasi... 3 2.2 Petunjuk Akses Aplikasi...
i DAFTAR ISI DAFTAR ISI... ii 1 PENDAHULUAN... 1 1.1 Latar Belakang... 1 1.2 Tujuan... 1 1.3 Pengguna Aplikasi... 2 2 AKSES APLIKASI DAN PROSEDUR LOGIN... 3 2.1 Akses Aplikasi... 3 2.2 Petunjuk Akses Aplikasi...
SPK Alat. Input SPK. Program. Proyek Dalam. tersebut yang. akan muncul. master Daftar Proyek. saja yang ada dalam. akan muncul.
 Input SPK Alat Program Input SPK Alat berfungsi untuk mengisikan data SPK Alat ke dalam database. Sebelum melakukan penginputan SPK Alat, terlebih dahulu harus disiapkan dokumen-dokumen pendukung, seperti:
Input SPK Alat Program Input SPK Alat berfungsi untuk mengisikan data SPK Alat ke dalam database. Sebelum melakukan penginputan SPK Alat, terlebih dahulu harus disiapkan dokumen-dokumen pendukung, seperti:
Bab OPERATOR. Referensi Transaksi Laporan Utility. I. Memulai Komputer. Hidupkan komputer sehingga muncul tampilan utama windows.
 Bab 3 OPERATOR Referensi Transaksi Laporan Utility I. Memulai Komputer Hidupkan komputer sehingga muncul tampilan utama windows. Double klik icon untuk menjalankan aplikasi Persediaan. Setelah melakukan
Bab 3 OPERATOR Referensi Transaksi Laporan Utility I. Memulai Komputer Hidupkan komputer sehingga muncul tampilan utama windows. Double klik icon untuk menjalankan aplikasi Persediaan. Setelah melakukan
Panduan Aplikasi Modul Penatausahaan Versi 1.0
 Usadi Sistemindo Intermatika 1 Daftar Isi 2.1 Penyiapan Data Pendukung Untuk Modul Kas... 10 2.2 Penatausahaan... 15 2.2.1 Penatausahaan Penerimaan... 15 2.2.2 Penatausahaan Pengeluaran... 39 Usadi Sistemindo
Usadi Sistemindo Intermatika 1 Daftar Isi 2.1 Penyiapan Data Pendukung Untuk Modul Kas... 10 2.2 Penatausahaan... 15 2.2.1 Penatausahaan Penerimaan... 15 2.2.2 Penatausahaan Pengeluaran... 39 Usadi Sistemindo
Penggunaan Aplikasi e-monev ver3.0 (User K8) Untuk Pemantauan Pelaksanaan Rencana Pembangunan Serta Pelaporannya
 PRELIMENARY Langkah Teknis Penggunaan Aplikasi e-monev ver3.0 (User K8) Untuk Pemantauan Pelaksanaan Rencana Pembangunan Serta Pelaporannya Kedeputian Pemantauan, Evaluasi dan Pengendalian Pembangunan
PRELIMENARY Langkah Teknis Penggunaan Aplikasi e-monev ver3.0 (User K8) Untuk Pemantauan Pelaksanaan Rencana Pembangunan Serta Pelaporannya Kedeputian Pemantauan, Evaluasi dan Pengendalian Pembangunan
MANUAL PEMBAYARAN PPNPN PADA APLIKASI SAS
 MANUAL PEMBAYARAN PPNPN PADA APLIKASI SAS 1. Install update - Pilih file update SAS_16.0.6.exe, kemudian klik kanan mouse dan pilih Run as Administrator - Klik tombol install kemudian tunggu hingga proses
MANUAL PEMBAYARAN PPNPN PADA APLIKASI SAS 1. Install update - Pilih file update SAS_16.0.6.exe, kemudian klik kanan mouse dan pilih Run as Administrator - Klik tombol install kemudian tunggu hingga proses
Petunjuk Penggunaan Aplikasi LHPBK
 Petunjuk Penggunaan Aplikasi LHPBK Aplikasi LHPBK berfungsi untuk membantu pembuatan laporan LHPBK secara cepat, tepat dan memudahkan dalam pengontrolan laporan. Berikut langkah-langkah dalam pembuatan
Petunjuk Penggunaan Aplikasi LHPBK Aplikasi LHPBK berfungsi untuk membantu pembuatan laporan LHPBK secara cepat, tepat dan memudahkan dalam pengontrolan laporan. Berikut langkah-langkah dalam pembuatan
BAB IV IMPLEMENTASI DAN PENGUJIAN
 BAB IV IMPLEMENTASI DAN PENGUJIAN 4.1 Implementasi Sistem 4.1.1 Desain Program 1. Form Login Halaman pertama yang akan di tampilkan pada aplikasi ini adalah form login. Form login diperlukan untuk bisa
BAB IV IMPLEMENTASI DAN PENGUJIAN 4.1 Implementasi Sistem 4.1.1 Desain Program 1. Form Login Halaman pertama yang akan di tampilkan pada aplikasi ini adalah form login. Form login diperlukan untuk bisa
6. Siswa Cetak Data Siswa Seluruh Siswa
 Gambar 61. Tampilan Menu Siswa Dislay Data Siswa Layar Display Data Siswa ini dapat menampilkan data siswa aktif maupun siswa tidak aktif yang telah dimasukkan ke dalam history. Untuk memudahkan dalam
Gambar 61. Tampilan Menu Siswa Dislay Data Siswa Layar Display Data Siswa ini dapat menampilkan data siswa aktif maupun siswa tidak aktif yang telah dimasukkan ke dalam history. Untuk memudahkan dalam
BAB IV HASIL PERANCANGAN SISTEM. 4.1 Rancangan Layar Untuk Halaman Pengunjung
 BAB IV HASIL PERANCANGAN SISTEM 4.1 Rancangan Layar Untuk Halaman Pengunjung 4.1.1 Tampilan Halaman Utama Pengunjung Gambar 4.1 Tampilan Halaman Utama Pada halaman utama (BERANDA) pengunjung ini terdapat
BAB IV HASIL PERANCANGAN SISTEM 4.1 Rancangan Layar Untuk Halaman Pengunjung 4.1.1 Tampilan Halaman Utama Pengunjung Gambar 4.1 Tampilan Halaman Utama Pada halaman utama (BERANDA) pengunjung ini terdapat
MODUL MASTER DATA KARYAWAN. Menu ini digunakan untuk menginput semua data karyawan yang ada di perusahaan. Data
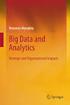 MODUL MASTER DATA KARYAWAN Menu ini digunakan untuk menginput semua data karyawan yang ada di perusahaan. Data Karyawan ini nanti akan terkait ke transaksi absen dan transaksi gaji, sehingga input datanya
MODUL MASTER DATA KARYAWAN Menu ini digunakan untuk menginput semua data karyawan yang ada di perusahaan. Data Karyawan ini nanti akan terkait ke transaksi absen dan transaksi gaji, sehingga input datanya
BAB IV HASIL DAN ANALISA
 BAB IV HASIL DAN ANALISA IV.1. Lingkup Permasalahan Pada tahap Hasil dan Analisa ini, peneliti telah melakukan observasi langsung ke UD. Legok Sari serta mewawancarai pemilik usaha tersebut dengan tujuan
BAB IV HASIL DAN ANALISA IV.1. Lingkup Permasalahan Pada tahap Hasil dan Analisa ini, peneliti telah melakukan observasi langsung ke UD. Legok Sari serta mewawancarai pemilik usaha tersebut dengan tujuan
KATA PENGANTAR. Yogyakarta, Wakil Rektor I, Drs. Wardan Suyanto, M.A., Ed.D. NIP
 KATA PENGANTAR Puji syukur kami panjatkan kepada Allah Swt., yang telah melimpahkan nikmat dan karunia-nya, sehingga Buku Panduan Penggunaan Sistem Informasi Yudisium dan Wisuda Universitas Negeri Yogyakarta
KATA PENGANTAR Puji syukur kami panjatkan kepada Allah Swt., yang telah melimpahkan nikmat dan karunia-nya, sehingga Buku Panduan Penggunaan Sistem Informasi Yudisium dan Wisuda Universitas Negeri Yogyakarta
SILOG PEMILU. Buku Panduan Sistem Informasi Logistik Pemilu Komisi Pemilihan Umum
 SILOG PEMILU 2012 Buku Panduan Sistem Informasi Logistik Pemilu Komisi Pemilihan Umum [PETUNJUK PENGGUNAAN] SISTEM INFORMASI LOGISTIK KPU OPERATOR KPU [Dokumen ini ditujukan untuk membantu operator KPU
SILOG PEMILU 2012 Buku Panduan Sistem Informasi Logistik Pemilu Komisi Pemilihan Umum [PETUNJUK PENGGUNAAN] SISTEM INFORMASI LOGISTIK KPU OPERATOR KPU [Dokumen ini ditujukan untuk membantu operator KPU
LAMPIRAN. Berikut adalah salah satu tampilan error di mana ketika seorang Operational Manager
 LAMPIRAN Keamanan Data Berikut adalah salah satu tampilan error di mana ketika seorang Operational Manager ingin memasukkan data barang pada basis data. Error ini terjadi karena Operational Manager tidak
LAMPIRAN Keamanan Data Berikut adalah salah satu tampilan error di mana ketika seorang Operational Manager ingin memasukkan data barang pada basis data. Error ini terjadi karena Operational Manager tidak
OVERVIEW APLIKASI SAS MODUL ADMIN DAN BENDAHARA PENGELUARAN
 OVERVIEW APLIKASI SAS MODUL ADMIN DAN BENDAHARA PENGELUARAN 2 Memahami Fungsi Menu Aplikasi pada Modul Admin dan Bendahara Pengeluaran Melakukan Perekaman Data-Data Referensi Menjalankan Aplikasi Bendahara
OVERVIEW APLIKASI SAS MODUL ADMIN DAN BENDAHARA PENGELUARAN 2 Memahami Fungsi Menu Aplikasi pada Modul Admin dan Bendahara Pengeluaran Melakukan Perekaman Data-Data Referensi Menjalankan Aplikasi Bendahara
BAHAN AJAR Demo Aplikasi RKAKL DIPA
 DIKLAT PERENCANAAN DAN PENGANGGARAN BAGI KASUBBAG UMUM BAHAN AJAR Demo Aplikasi RKAKL DIPA Oleh Hasan Ashari, S.Sos. KEMENTERIAN KEUANGAN REPUBLIK INDONESIA BADAN PENDIDIKAN DAN PELATIHAN KEUANGAN PUSDIKLAT
DIKLAT PERENCANAAN DAN PENGANGGARAN BAGI KASUBBAG UMUM BAHAN AJAR Demo Aplikasi RKAKL DIPA Oleh Hasan Ashari, S.Sos. KEMENTERIAN KEUANGAN REPUBLIK INDONESIA BADAN PENDIDIKAN DAN PELATIHAN KEUANGAN PUSDIKLAT
MENU APLIKASI SISTEM INFORMASI KEUANGAN DAERAH
 MENU APLIKASI SISTEM INFORMASI KEUANGAN DAERAH Tampilan Utama Program Aplikasi SIMDA Versi 2.1 terdiri dari beberapa menu utama pada menu bar yang merupakan suatu rangkaian menu terintegrasi, terkait satu
MENU APLIKASI SISTEM INFORMASI KEUANGAN DAERAH Tampilan Utama Program Aplikasi SIMDA Versi 2.1 terdiri dari beberapa menu utama pada menu bar yang merupakan suatu rangkaian menu terintegrasi, terkait satu
BAB IV HASIL DAN PEMBAHASAN
 BAB IV HASIL DAN PEMBAHASAN IV.1. Tampilan Hasil Adapun hasil dan pembahasan system informasi sumber daya manusia pada PT. Sarana Agro Nusantara adalah sebagai berikut : IV.1.1. Tampilan Input 1. Form
BAB IV HASIL DAN PEMBAHASAN IV.1. Tampilan Hasil Adapun hasil dan pembahasan system informasi sumber daya manusia pada PT. Sarana Agro Nusantara adalah sebagai berikut : IV.1.1. Tampilan Input 1. Form
PERSIAPAN APLIKASI SIMAN
 SIMAN FITUR WASDAL PERSIAPAN DOKUMEN 1. Siapkan hardcopy dokumen dan softcopy hasil scan surat persetujuan/keputusan pengelolaan BMN yang telah diterbitkan Pengguna Barang dan/atau Pengelola Barang, terdiri
SIMAN FITUR WASDAL PERSIAPAN DOKUMEN 1. Siapkan hardcopy dokumen dan softcopy hasil scan surat persetujuan/keputusan pengelolaan BMN yang telah diterbitkan Pengguna Barang dan/atau Pengelola Barang, terdiri
Direktorat Jenderal Perbendaharaan. Bab TRANSAKSI
 Bab 3 TRANSAKSI Daftar BMN Tahun Lalu Saldo Awal BMN Perolehan BMN Perubahan BMN Perubahan Nilai Koreksi Tim Penertiban Penghapusan BMN Penghentian BMN dari Penggunaan Kartu Identitas Barang Catatan Mutasi
Bab 3 TRANSAKSI Daftar BMN Tahun Lalu Saldo Awal BMN Perolehan BMN Perubahan BMN Perubahan Nilai Koreksi Tim Penertiban Penghapusan BMN Penghentian BMN dari Penggunaan Kartu Identitas Barang Catatan Mutasi
CDS PLATINUM 4.12 GENERAL LEDGER Master Perkiraan GALAXYSOFT INDONESIA BUKU TRAINING
 4.12 GENERAL LEDGER 4.12.1 Master Perkiraan Master perkiraan pada sistem dibagi menjadi 9 golongan perkiraan, yaitu Harta, Kewajiban, Modal, Pendapatan, Pembelian, Biaya-biaya, Pendapatan Lain, Biaya Lain,
4.12 GENERAL LEDGER 4.12.1 Master Perkiraan Master perkiraan pada sistem dibagi menjadi 9 golongan perkiraan, yaitu Harta, Kewajiban, Modal, Pendapatan, Pembelian, Biaya-biaya, Pendapatan Lain, Biaya Lain,
MODUL MODUL PELAKSANAAN APBD BENDAHARA PENERIMAAN
 MODUL MODUL PELAKSANAAN APBD BENDAHARA PENERIMAAN Berdasarkan Permendagri No.13 tahun 2006 untuk proses pelaksanaan APBD dimulai sejak disusunnya Daftar Pelaksanaan Anggaran (DPA) SKPD sampai dengan pertanggungjawaban
MODUL MODUL PELAKSANAAN APBD BENDAHARA PENERIMAAN Berdasarkan Permendagri No.13 tahun 2006 untuk proses pelaksanaan APBD dimulai sejak disusunnya Daftar Pelaksanaan Anggaran (DPA) SKPD sampai dengan pertanggungjawaban
A. Buka dan login ke dalam PPOB Masa, kemudian click tombol LPB pada bagian kanan atas layar.
 Membuka tampilan utama LPB(Listrik Pra Bayar) Masa A. Buka dan login ke dalam PPOB Masa, kemudian click tombol LPB pada bagian kanan atas layar. B. Setelah tombol LPB di click akan muncul tampilan utama
Membuka tampilan utama LPB(Listrik Pra Bayar) Masa A. Buka dan login ke dalam PPOB Masa, kemudian click tombol LPB pada bagian kanan atas layar. B. Setelah tombol LPB di click akan muncul tampilan utama
MANUAL BOOK APLIKASI COMPLETE MEDICAL SOFTWARE MANAGEMENT (CMSM) MODUL LABORATORIUM
 MANUAL BOOK APLIKASI COMPLETE MEDICAL SOFTWARE MANAGEMENT (CMSM) MODUL LABORATORIUM 2014 www.sistemrumahsakit.com DAFTAR ISI A. MENU PEMERIKSAAN... 4 1. Sub-menu Transaksi... 4 2. Sub-menu Setting Transaksi...
MANUAL BOOK APLIKASI COMPLETE MEDICAL SOFTWARE MANAGEMENT (CMSM) MODUL LABORATORIUM 2014 www.sistemrumahsakit.com DAFTAR ISI A. MENU PEMERIKSAAN... 4 1. Sub-menu Transaksi... 4 2. Sub-menu Setting Transaksi...
BAB I PENDAHULUAN I.A. LATAR BELAKANG
 BAB I PENDAHULUAN I.A. LATAR BELAKANG Sejak disusunnya Rencana Kerja dan Anggaran Kementerian Negara/Lembaga (RKAKL) tahun 2005 sesuai amanat Undang-Undang Nomor 17 tahun 2003 tentang Keuangan Negara,
BAB I PENDAHULUAN I.A. LATAR BELAKANG Sejak disusunnya Rencana Kerja dan Anggaran Kementerian Negara/Lembaga (RKAKL) tahun 2005 sesuai amanat Undang-Undang Nomor 17 tahun 2003 tentang Keuangan Negara,
Upah. Program. Daftar Opname SPK Upah. Opname (Kelompok Pekerjaan. Upah diantaranya : : Kode Proyek. dan Nama Kode Upah, Daftar.
 Daftar Opname SPK Upah Program Daftar Opname SPK Upah merupakan menu untuk memanggil kembali atau menampilkan kembali kumpulan data Opname SPK Upah. Dalam menu Daftar Opname SPK Upah terdapat fungsi untuk
Daftar Opname SPK Upah Program Daftar Opname SPK Upah merupakan menu untuk memanggil kembali atau menampilkan kembali kumpulan data Opname SPK Upah. Dalam menu Daftar Opname SPK Upah terdapat fungsi untuk
Alat. Proyek. Program. otomatis. karna telah. Daftar Opname SPK Alat. Daftar Opname SPK. dan Nama. Kelompok. Petunjuk
 Daftar Opname SPK Alat Program Daftar Opname SPK Alat merupakan menu untuk memanggil kembali atau menampilkan kembali kumpulan data Opname SPK Alat. Dalam menu Daftar Opname SPK Alat terdapat fungsi untuk
Daftar Opname SPK Alat Program Daftar Opname SPK Alat merupakan menu untuk memanggil kembali atau menampilkan kembali kumpulan data Opname SPK Alat. Dalam menu Daftar Opname SPK Alat terdapat fungsi untuk
GALAXYSOFT INDONESIA BUKU TRAINING ALUR PELUNASAN PIUTANG. Diagram Alur Pelunasan Piutang CDS PLATINUM 4.4.1
 GALAXYSOFT INDONESIA BUKU TRAINING 4.3.2 ALUR PELUNASAN PIUTANG Diagram Alur Pelunasan Piutang 4.4.1 GALAXYSOFT INDONESIA BUKU TRAINING 4.4.1 Daftar Tagihan Fungsi dari Daftar Tagih adalah surat perintah
GALAXYSOFT INDONESIA BUKU TRAINING 4.3.2 ALUR PELUNASAN PIUTANG Diagram Alur Pelunasan Piutang 4.4.1 GALAXYSOFT INDONESIA BUKU TRAINING 4.4.1 Daftar Tagihan Fungsi dari Daftar Tagih adalah surat perintah
Perusahaan Dagang PROSEDUR BEKERJA DENGAN MYOB 15
 I. Membuat Data Baru Perusahaan II. Entri Data Transaksi III. Pelaporan Keuangan I. Membuat Data Baru Perusahaan Nama perusahaan dan Periode Akuntansi Bagan Akun Buat di Program Excel & Simpan sebagai
I. Membuat Data Baru Perusahaan II. Entri Data Transaksi III. Pelaporan Keuangan I. Membuat Data Baru Perusahaan Nama perusahaan dan Periode Akuntansi Bagan Akun Buat di Program Excel & Simpan sebagai
PETUNJUK PENGGUNAAN. Surat Permintaan Pembayaran (SPP) Version 1.0. SIPKD Surat Permintaan Pembayaran (SPP)
 PETUNJUK PENGGUNAAN Surat Permintaan Pembayaran (SPP) Version SIPKD Surat Permintaan Pembayaran (SPP) Dinas Komunikasi, Informatika dan Kehumasan Pemerintah Provinsi DKI Jakarta Tahun 2014 Halaman : i
PETUNJUK PENGGUNAAN Surat Permintaan Pembayaran (SPP) Version SIPKD Surat Permintaan Pembayaran (SPP) Dinas Komunikasi, Informatika dan Kehumasan Pemerintah Provinsi DKI Jakarta Tahun 2014 Halaman : i
Petunjuk Pemakaian Sistem Halaman Login Admin dan Karyawan Gambar Halaman Login
 4.3.4. Petunjuk Pemakaian Sistem Halaman Login Admin dan Karyawan Gambar 4.42. Halaman Login 1. Masukkan kode karyawan pada kolom Kode Karyawan. 2. Masukkan kata sandi pada kolom Kata Sandi. 3. Klik tombol
4.3.4. Petunjuk Pemakaian Sistem Halaman Login Admin dan Karyawan Gambar 4.42. Halaman Login 1. Masukkan kode karyawan pada kolom Kode Karyawan. 2. Masukkan kata sandi pada kolom Kata Sandi. 3. Klik tombol
HAI DJPBN - Kementerian Keuangan RI
 HAI DJPBN - Kementerian Keuangan RI Portal > Knowledgebase > SAKTI - Sistem Aplikasi Keuangan Tingkat Instansi > Pesan Error Modul Bendahara Pesan Error Modul Bendahara HAI DJPBN - 2016-09-08-0 Comments
HAI DJPBN - Kementerian Keuangan RI Portal > Knowledgebase > SAKTI - Sistem Aplikasi Keuangan Tingkat Instansi > Pesan Error Modul Bendahara Pesan Error Modul Bendahara HAI DJPBN - 2016-09-08-0 Comments
SILOG PEMILU. Buku Panduan. Sistem Informasi Logistik Pemilu] Komisi Pemilihan Umum
![SILOG PEMILU. Buku Panduan. Sistem Informasi Logistik Pemilu] Komisi Pemilihan Umum SILOG PEMILU. Buku Panduan. Sistem Informasi Logistik Pemilu] Komisi Pemilihan Umum](/thumbs/53/31944601.jpg) SILOG PEMILU 2013 Buku Panduan Sistem Informasi Logistik Pemilu Komisi Pemilihan Umum [PETUNJUK PENGGUNAAN] SISTEM INFORMASI LOGISTIK PEMILU OPERATOR KPU KABUPATEN/KOTA [Dokumen ini ditujukan untuk membantu
SILOG PEMILU 2013 Buku Panduan Sistem Informasi Logistik Pemilu Komisi Pemilihan Umum [PETUNJUK PENGGUNAAN] SISTEM INFORMASI LOGISTIK PEMILU OPERATOR KPU KABUPATEN/KOTA [Dokumen ini ditujukan untuk membantu
